バッチファイルは、コンピューターの便利屋が物事をやり遂げる方法です。毎日のタスクを自動化し、何かにかかる時間を短縮し、複雑なプロセスを誰でも操作できるものに変換することができます。
この記事では、単純なバッチファイルの書き方を説明します。バッチファイルでできることの基本と、自分で書く方法を学びます。また、バッチ (BAT) ファイルの書き方を学ぶためのリソースも紹介します。
Windows でバッチファイルを作成する方法
Windows バッチファイルを作成するには、次の手順に従います。
- メモ帳やワードパッドのドキュメントなど、テキストファイルを開きます。
- @echo [off]から始まり、title [バッチスクリプトのタイトル]、echo [最初の行]、pauseをそれぞれ新しい行に追加して、コマンドを追加します。
- ファイルをBATのファイル拡張子で保存します。たとえば、test.batです。
- バッチファイルを実行するには、作成したばかりのBAT ファイルをダブルクリックします。
- バッチファイルを編集するには、BAT ファイルを右クリックして編集を選択します。
未加工のファイルは次のようになります。
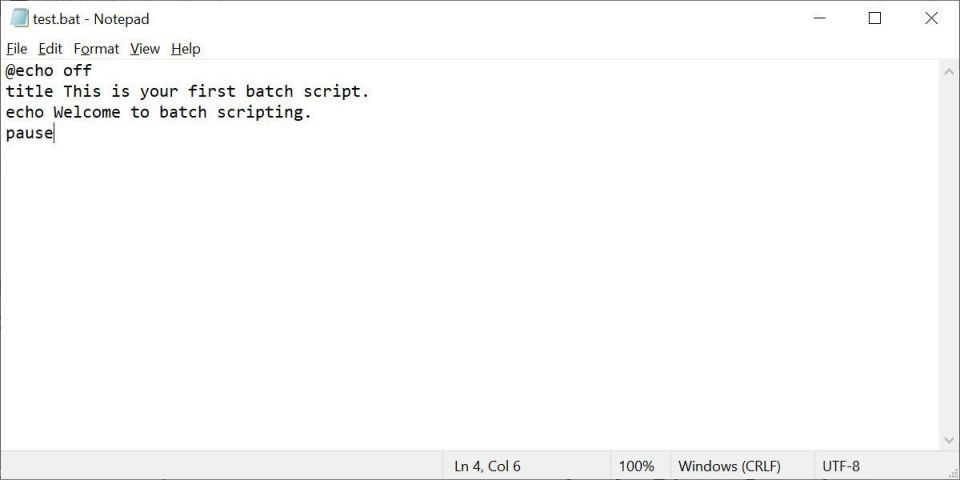
そして、上記の例の対応するコマンドウィンドウは次のとおりです。
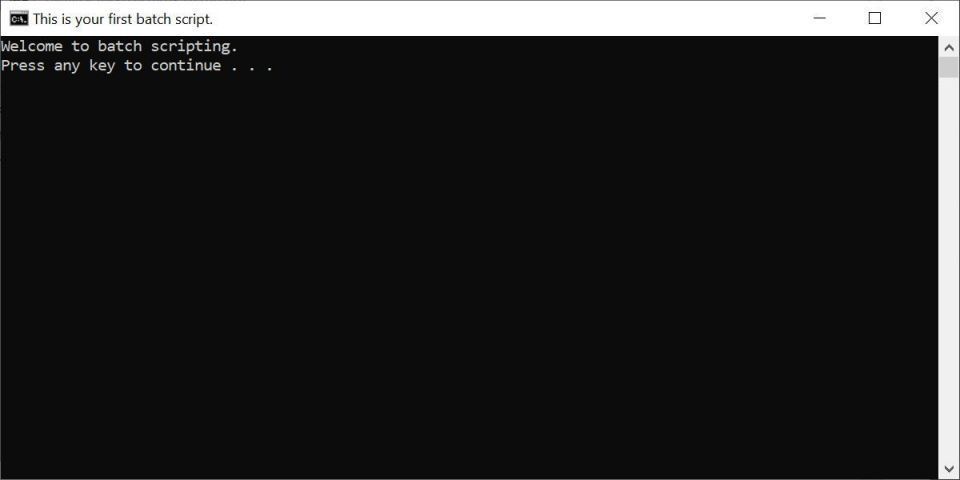
これが早すぎた場合、または BAT ファイルのコマンドとその使用方法の詳細を知りたい場合は、読み進めてください。
手順 1: BAT ファイルを作成する
頻繁にネットワークの問題が発生するとします。常にコマンドプロンプトでipconfigと入力して、Google に ping を送信してネットワークの問題をトラブルシューティングしています。しばらくすると、単純な BAT ファイルを書いて USB スティックに保存し、トラブルシューティングするマシンで使用したほうが効率的であることがわかります。
新しいテキスト ドキュメントを作成する
バッチファイルは、Windows コマンドプロンプトを使用して繰り返し行うコンピュータタスクを簡素化します。次に、コマンドプロンプトにいくつかのテキストを表示するバッチファイルの例を示します。ディレクトリ内の空白を右クリックして新規、次にテキスト ドキュメントを選択して、新しい BAT ファイルを作成します。
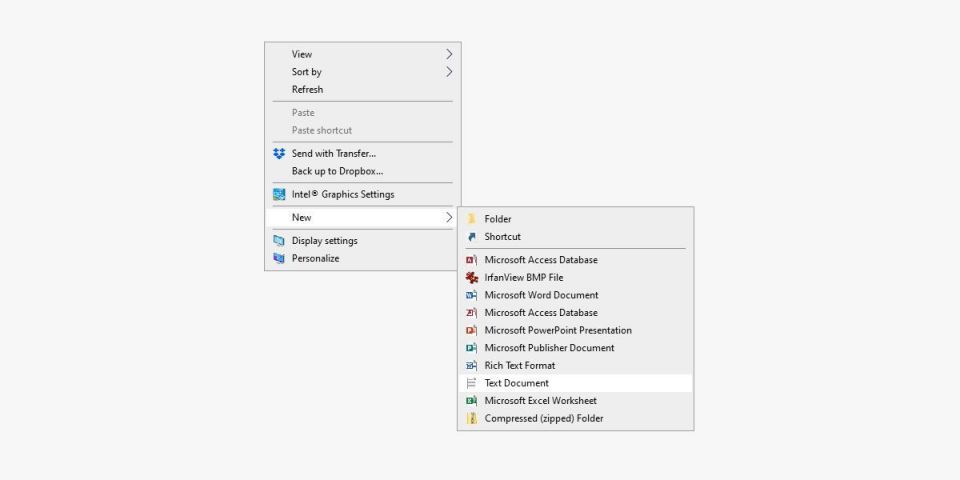
コードを追加する
この新規テキスト ドキュメントをダブルクリックして、デフォルトのテキスト エディタを開きます。次のコードをコピーしてテキスト入力に貼り付けます。
@echo off title This is your first batch script! echo Welcome to batch scripting! pause
BAT ファイルとして保存する
上記のスクリプトは「Welcome to batch scripting!」というテキストをエコーバックします。ファイル > 名前を付けて保存に進み、ファイルに好きな名前を付けてファイルを保存します。ファイル名には、BAT拡張子を追加して、たとえばwelcome.batとし、OKをクリックします。これによりバッチ処理が完了します。次に、新しく作成したバッチファイルをダブルクリックしてアクティブにします。
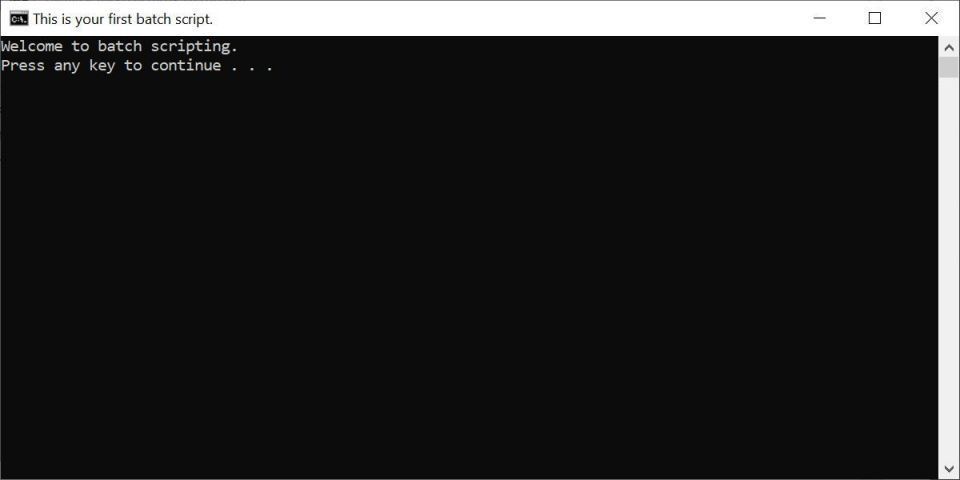
バッチスクリプティングができるのはそれだけだと思わないでください。バッチスクリプトのパラメーターは、コマンドプロンプトコードの調整されたバージョンなので、コマンドプロンプトでできることにしか限定されません。このプログラムに慣れていない人のために、コマンドプロンプトは強力なツールですが、Windows 11 を使用している場合は、Windows ターミナルをデフォルトのアプリにする必要があります。
手順 2: バッチスクリプティングの基本を学ぶ
バッチファイルは、コマンドプロンプトと同じ言語を使用します。コマンドプロンプトで入力するのではなく、ファイルを使用してコマンドプロンプトに入力したい内容を伝えているだけです。これにより、時間と労力を節約できます。また、手続き型プログラミングが概念的に可能な簡単なループ、条件付きステートメントなどのロジックを入れることもできます。
- @echo:このパラメーターを使用すると、コマンドプロンプトで作業中のスクリプトを表示できます。このパラメーターは、作業中のコードを表示するのに役立ちます。バッチファイルに問題が発生した場合、echo 関数を使用してスクリプトに関連する問題を表示できます。このパラメーターにoffを追加すると、スクリプトが完了したらすぐにスクリプトを閉じることができます。
- title:HTML の
タグとほぼ同じ機能を提供し、コマンドプロンプトウィンドウにバッチスクリプトのタイトルが表示されます。</li> <li><strong>cls:</strong>コマンドプロンプトをクリアします。不要なコードによってアクセスする内容が見つかりにくくなる場合に最適です。</li> <li><strong>rem:</strong><strong>remark</strong>の省略形で、HTML の<strong><!--</strong>タグと同じ機能を提供します。Rem ステートメントはコードに入力されません。代わりに、コードの説明や情報の提供に使用されます。</li> <li><strong>%%a:</strong>フォルダー内の各ファイル。</li> <li><strong>(".\"):</strong>ルートフォルダー。コマンドプロンプトを使用する場合、ファイルの名前を変更したり、ファイルを削除したりする前に、プロンプトを特定のディレクトリに移動する必要があります。バッチファイルを使用すると、選択したディレクトリに BAT ファイルを貼り付けるだけで済みます。</li> <li><strong>pause:</strong>BAT ファイルの論理チェーンを中断できます。これにより、ユーザーはコードを続行する前にコマンドラインを読み取ることができます。「Press any key to continue...(続行するには任意のキーを押してください...)」というフレーズが一時停止を示します。</li> <li><strong>start "" [website]:</strong>既定の Web ブラウザーを使用して、選択した Web サイトに移動します。</li> <li><strong>ipconfig:</strong>ネットワーク情報を公開する古典的なコマンドプロンプトパラメーターです。この情報には、MAC アドレス、IP アドレス、サブネットマスクが含まれます。</li> <li><strong>ping:</strong>IP アドレスに ping を送信し、サーバールートを介してデータパケットを送信して、その場所と待機時間(応答時間)を測定します。</li> </ul> <p>バッチ変数のライブラリは、控えめに言っても膨大です。幸いにも、利用可能なバッチスクリプトパラメーターと変数の広範なライブラリを保持する Wikibook エントリがあります。</p> <h2>手順 3: BAT ファイルの記述と実行</h2> <p>日々のオンラインおよびオフラインのアクティビティを簡素化できるバッチスクリプトの例を 3 つ紹介します。</p> <h3>ニューススクリプト</h3> <p>すぐに役立つバッチスクリプトを作成してみましょう。目を覚ました瞬間に、お気に入りのニュース Web サイトをすべて開きたいとしたらどうでしょうか。バッチスクリプトはコマンドプロンプトパラメーターを使用するため、1 つのブラウザーウィンドウでニュースメディアのアウトレットをすべて開くスクリプトを作成できます。</p> <p>バッチ作成プロセスを繰り返します。まず、空のテキストファイルを作成します。選択したフォルダーの空白を<strong>右クリック</strong>して、<strong>新規</strong>、次に<strong>テキスト ドキュメント</strong>を選択します。テキストファイルが開いたら、次のスクリプトを入力します。この例では、オンラインで利用可能な主要なアメリカのニュースメディアを提供します。</p> <pre>@echo off cd "" http://www.cnn.com start "" http://www.abc.com start "" http://www.msnbc.com start "" http://www.bbc.com start "" http://www.huffingtonpost.com start "" http://www.aljazeera.com start "" https://news.google.com/</pre> <p>上記のスクリプトは、複数のタブを開くために<strong>start ""</strong>パラメーターを積み重ねています。提供されているリンクを、選択したリンクに置き換えることができます。スクリプトを入力したら、<strong>ファイル</strong>、次に<strong>名前を付けて保存</strong>に進みます。[名前を付けて保存] ウィンドウで、ファイルに<strong>BAT</strong>拡張子を付けて保存し、<strong>[ファイルの種類]</strong>パラメーターを<strong>[すべてのファイル (*.*)]</strong>に変更します。</p> <img src="/uploads/2023/09/813_4632883a.jpg" width="960" height="480" loading="lazy"/> <p>ファイルを保存したら、<strong>BAT ファイルをダブルクリック</strong>するだけです。すぐに Web ページが開きます。必要に応じて、このファイルをデスクトップに配置できます。これにより、お気に入りの Web サイトすべてに一度にアクセスできるようになります。</p> <h3>ファイルオーガナイザー</h3> <p>1 日に複数のファイルをダウンロードして、何百ものファイルがダウンロードフォルダーを詰まらせているだけでしょうか。次のスクリプトを使用して、ファイルの種類別にファイルを並べ替えるバッチファイルを作成します。BAT ファイルを整理されていないフォルダーに配置して、ダブルクリックして実行します。</p> <pre>@echo off rem For each file in your folder for %%a in (".\*") do ( rem check if the file has an extension and if it is not our script if "%%~xa" NEQ "" if "%%~dpxa" NEQ "%~dpx0" ( rem check if extension folder exists, if not it is created if not exist "%%~xa" mkdir "%%~xa" rem Move the file to directory move "%%a" "%%~dpa%%~xa\" ))</pre> <p>以下は、ファイルの種類がばらばらだった以前のデスクトップの例です。</p> <img src="/uploads/2023/09/813_aa585795.jpg" width="960" height="480" loading="lazy"/> <p>以下は、それらのファイルが整理された後のものです。</p> <img src="/uploads/2023/09/813_36ccc76a.jpg" width="960" height="480" loading="lazy"/> <p>とても簡単です。このバッチスクリプトは、ドキュメント、ビデオ、オーディオファイルなど、あらゆるタイプのファイルでも機能します。PC がファイル形式をサポートしていない場合でも、スクリプトは適切なラベルが付いたフォルダーを作成します。ディレクトリに JPG フォルダーまたは PNG フォルダーが既に存在する場合、スクリプトはファイルの種類を適切な場所に移動するだけです。</p> <h3>プログラムランチャー</h3> <p>同じアプリのセットを何度も開いていることに気づいた場合は、1 回のクリックで複数のプログラムを開くカスタムランチャーバッチファイルを作成できるようになりました。必要なのは、Windows のファイルの場所を見つけることだけです。たとえば、作業を行う必要があり、Excel、電卓、Spotify を開きたいとします。そのためのコードを以下に示します。</p> <pre>@echo off cd "C:\Program Files\Microsoft Office\root\Office16\" start EXCEL.EXE </pre> <p>バッチファイルで、一連のアプリと一緒に特定のドキュメントや Web サイトを開くことさえできます。コツは、バッチファイルができるさまざまな要素を組み合わせて一致させることです。最終的には、バッチスクリプトに IF ステートメントを組み込むことになります。</p> <h2>手順 4: バッチファイルの実行を自動化する</h2> <p>エクスプローラーで BAT ファイルをダブルクリックするか、Windows ターミナルを使用して呼び出すことで、バッチスクリプトを手動で実行できます。バッチファイルを自動的に実行することもできます。</p> <h3>Windows の起動時にバッチファイルを実行する</h3> <p>Windows を再起動するたびにダウンロードフォルダーを再整理したいとします。必要なのは、バッチファイルを取得して Windows のスタートアップフォルダーに配置することだけです。</p> <ol><li>スタートアップフォルダーを開くには、<strong>Windows + R</strong>を押し、プロンプトに<strong>shell:startup</strong>と入力して、<strong>OK</strong>をクリックします。</li> <li>または、<strong>Windows + E</strong>を押してエクスプローラーを開き、次の場所に移動します。 <pre>C:\Users\[USERNAME]\AppData\Roaming\Microsoft\Windows\Start Menu\Programs\Startup</pre> </li> <li>バッチファイルをスタートアップフォルダーにコピーします。</li> </ol> <p>これで、コンピューターを起動するたびにバッチファイルが実行されるようになります。Windows を再起動して試してみましょう。</p> <h3>スケジュールされたタスクでバッチファイルを実行する</h3> <p>バッチファイルを特定の時間に実行したい場合があります。たとえば、毎朝同じ時間にニュースを読みたいとします。これは、Windows タスクスケジューラを使用する絶好の機会です。</p> <ol><li><strong>Windows キー</strong>を押し、「タスクスケジューラ」と入力して、<strong>タスクスケジューラ</strong>アプリを開きます。</li> <li>必要に応じて、<strong>タスクスケジューラライブラリ</strong>フォルダーを右クリックして<strong>新しいフォルダー...</strong>を選択して新しいフォルダーを作成します。フォルダーにわかりやすい名前を付けます。</li> <li><strong>タスクスケジューラライブラリ</strong>またはカスタムフォルダーを右クリックし、<strong>基本タスクの作成</strong>を選択します。ここでも、タスクにわかりやすい名前を付け、<strong>次へ</strong>をクリックします。</li> <li><strong>タスクトリガー</strong>(タスクを開始するタイミング)を選択し、<strong>次へ</strong>をクリックしてトリガーを構成します。たとえば、トリガーとして「毎日」を選択した場合、開始日、時刻、頻度を設定できます。<strong>次へ</strong>をクリックします。</li> <li><strong>アクション</strong>を構成するには、<strong>プログラムの開始</strong>を選択し、<strong>次へ</strong>をクリックします。</li> <li>バッチファイルへのパスを<strong>プログラム/スクリプトフィールド</strong>に貼り付けるか、<strong>参照...</strong>ボタンをクリックしてその場所まで移動します。パスを取得するには、エクスプローラーでバッチファイルを右クリックし、<strong>詳細オプションの表示 > パスとしてコピー</strong>を選択します。<img src="/uploads/2023/09/813_3213ea8b.jpg" width="960" height="480" loading="lazy"/> </li> </ol> <p>スケジュールされたタスクを更新したい場合は、<strong>タスクをダブルクリック</strong>して<strong>プロパティ</strong>ウィンドウを開きます。ここでは、トリガー、アクションなどを編集できます。実際、同じスケジュールされたタスクに追加のトリガーとアクションを追加できます。</p> <h2>バッチスクリプトで簡単な作業を自動化する</h2> <p>これは、バッチスクリプトが提供する機能のごく一部です。ファイルの並べ替え、複数の Web ページの開き、ファイルの一括名前変更、重要なドキュメントのコピーの作成など、単純な作業を何度も繰り返す必要がある場合は、バッチスクリプトを使用して面倒な作業を簡素化できます。</p> <div class="clear"></div> </div> </div> <div class="entry-meta group"> <div class="entry-meta-inner"> <span class="posted-on">2024-01-25 17:55</span> <span class="entry-category"><a href="https://pcpal.online/tag-12361.htm">Windows</a><a href="https://pcpal.online/tag-12417.htm">プログラミング</a></span> </div> </div> </div> <div class="post-wrapper entry-line-entry group"> <div class="entry-footer group"> <div class="pal-tabs-container"> <ul class="pal-tab group"> <li> <div class="tab-item-inner group"> <p class="tab-item-title"><a href="https://pcpal.online/thread-246429.htm">WindowsでiPadをセカンドモニターとして使用する方法</a></p> </div> </li> <li> <div class="tab-item-inner group"> <p class="tab-item-title"><a href="https://pcpal.online/thread-246430.htm">Windows 10 と Windows 11: 主要な変更点</a></p> </div> </li> <li> <div class="tab-item-inner group"> <p class="tab-item-title"><a href="https://pcpal.online/thread-246465.htm">Windows で「イーサネットに有効な IP 構成がありません」というエラーを修正する方法</a></p> </div> </li> <li> <div class="tab-item-inner group"> <p class="tab-item-title"><a href="https://pcpal.online/thread-246574.htm">WindowsでChromeのキャッシュサイズを変更してパフォーマンスを向上させる</a></p> </div> </li> <li> <div class="tab-item-inner group"> <p class="tab-item-title"><a href="https://pcpal.online/thread-246794.htm">Windows 10 で ZIP ファイルを作成する 6 つの簡単な方法</a></p> </div> </li> </ul> </div></div></div> <div class="post-wrapper entry-line-entry group"> <div class="entry-footer group"> <div class="comments themeform"> <div class="comment-respond"> <h3 class="reply-title comment-reply-title">コメントする</h3> <form method="post" class="commentform comment-form" action="/post/"> <p class="comment-form-comment"> <textarea id="comment" name="comment" cols="45" rows="4" maxlength="500" required="required"></textarea> </p> <p class="comment-form-author"> <label for="author">ニックネーム<span class="required">*</span> </label> <input id="author" name="author" type="text" value="" size="30" maxlength="245" required="required"> </p> <p class="comment-form-email"> <label for="email">E-mail<span class="required">*</span></label> <input id="email" name="email" type="text" value="" size="30" maxlength="100" aria-describedby="email-notes" required="required"> </p> <p class="form-submit"><input name="submit" type="submit" id="submit" class="submit" value="コメントする"> <input type="hidden" name="comment_post_ID" value="246794"> <input type="hidden" name="comment_parent" id="comment_parent" value="0"> </p> </form> </div> </div> </div> </div> </article> </div> </div> <div class="sidebar s1"> <div class="sidebar-content"> <div class="widget"> <div class="pal-tabs-container"> <ul class="pal-tab group"> <li> <div class="tab-item-inner group"> <p class="tab-item-category"><a href="https://pcpal.online/tag-12382.htm">クリエイティブ</a> <a href="https://pcpal.online/tag-12567.htm">人工知能</a> <a href="https://pcpal.online/tag-12837.htm">画像エディタ</a> </p><p class="tab-item-title"><a href="https://pcpal.online/thread-246821.htm">AI を使用して、普通の写真を素晴らしい写真にする方法</a></p> </div> </li> <li> <div class="tab-item-inner group"> <p class="tab-item-category"><a href="https://pcpal.online/tag-12363.htm">ゲーム</a> <a href="https://pcpal.online/tag-14637.htm">ワードゲーム</a> <a href="https://pcpal.online/tag-14638.htm">パズルゲーム</a> </p><p class="tab-item-title"><a href="https://pcpal.online/thread-246820.htm">Connections #304: 今日の答えとヒント(2024年4月10日水曜日)</a></p> </div> </li> <li> <div class="tab-item-inner group"> <p class="tab-item-category"><a href="https://pcpal.online/tag-13350.htm">Edge</a> </p><p class="tab-item-title"><a href="https://pcpal.online/thread-246819.htm">Microsoft Edgeブラウザでサイト権限を管理する方法</a></p> </div> </li> <li> <div class="tab-item-inner group"> <p class="tab-item-category"><a href="https://pcpal.online/tag-13237.htm">AI</a> <a href="https://pcpal.online/tag-13455.htm">Nvidia</a> </p><p class="tab-item-title"><a href="https://pcpal.online/thread-246818.htm">Windows PC で NVIDIA Chat with RTX AI チャットボットを使用する方法</a></p> </div> </li> <li> <div class="tab-item-inner group"> <p class="tab-item-category"><a href="https://pcpal.online/tag-13601.htm">Outlook</a> </p><p class="tab-item-title"><a href="https://pcpal.online/thread-246817.htm">Outlook Web 通知が機能しない [修正]</a></p> </div> </li> <li> <div class="tab-item-inner group"> <p class="tab-item-category"><a href="https://pcpal.online/tag-13600.htm">仮想</a> </p><p class="tab-item-title"><a href="https://pcpal.online/thread-246816.htm">VirtualBox VBOX_E_FILE_ERROR 0x80bb0004 [修正]</a></p> </div> </li> </ul> </div> </div> </div> </div> </div> </div> </div> </div> <footer class="footer"> <div class="footer-bottom"> <div class="pad group"> <div class="grid one-full"> <div id="copyright"> <p> パソコンの友達 © All Rights Reserved. </p> </div> </div> </div> </div> </footer> <script src="/style/foot.js" type="text/javascript"></script></div> </div> </body></html>