カメラ(またはその他の)アプリからカメラにアクセスすると、「カメラが見つかりません」というエラーメッセージとエラーコード A00F4244 が表示されますか?これは、アプリがデバイスでカメラを検出できなかったことを示しています。
外付けカメラが接続されていないか、設定でオフになっているか、Windows Defender またはその他のウイルス対策アプリがカメラへのアプリのアクセスをブロックしているか、またはアプリ自体に問題がある可能性があります。
カメラを再び検出できるようにしたい場合は、役立つ可能性のあるいくつかのチェックと修正を以下に示します。
1. 予備的なチェックをいくつか実行する
問題を診断するには、まず次の予備的なチェックを実行してください。すぐに問題が解決する可能性があります。
- カメラを検出できないアプリを閉じた後、アプリを再起動します。
- カメラを使用するアプリ以外の、カメラにアクセスできるすべてのアプリを閉じます。
- Windows Defender とウイルス対策ソフトウェアを使用して、カメラアプリまたは問題のある他のアプリをホワイトリストに登録します。ファイアウォールを介してアプリを許可する方法に関するガイドを参照し、ウイルス対策の公式 Web サイトで、それを介してアプリをホワイトリストに登録する方法に関する指示を参照してください。
- 内蔵カメラの周りを軽く押すと、多くのユーザーの問題が解決しました。試してみて、効果があるかどうかを確認してください。
上記のチェックでエラーが解決しない場合は、主な修正に進みます。
2. 外付けカメラが正しく接続されていることを確認する

外付け Web カメラがある PC で「カメラが見つかりません」というエラーが発生した場合は、正しく接続されていることを確認してください。Web カメラとデバイスを接続するケーブルの両端が正しく接続されていること、およびケーブルが良好な状態であることを確認します。
また、カメラが現在接続されているポートからケーブルを外して別のポートに接続し、そのポートの問題を解消することもできます。同様に、カメラをデバイスから取り外して再接続して、議論されているエラーを引き起こしている一時的な不具合ではないことを確認する必要があります。
上記の調整で問題が解決しない場合、または内蔵 Web カメラを搭載したラップトップでエラーが発生している場合は、次の手順に進みます。
3. カメラが Windows の設定で無効になっていないことを確認する
Windows ユーザーは、プライバシー上の理由からデバイスのカメラをオフにすることができます。設定で無効になっているときにデバイスのカメラにアクセスしようとすると、上記で説明したエラーが発生する可能性があります。したがって、使用していないときに習慣的にカメラアプリをオフにしている場合は、今回はそうしていないことを確認してください。
それを確認してカメラを再度有効にするには、次の手順に従います。
- Windows の開始ボタンを右クリックして、[設定] を選択します。
- 左のサイドバーで [Bluetooth とデバイス] タブを選択します。
- 右側のペインから [カメラ] 設定を開きます。
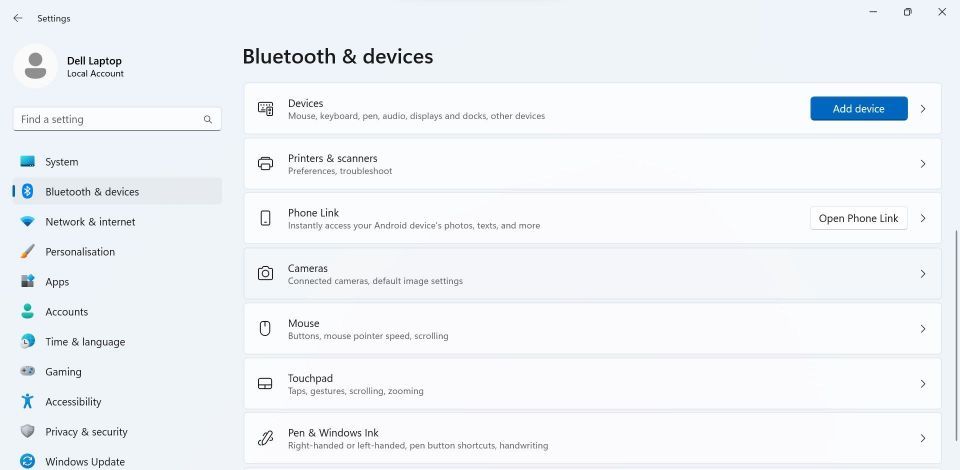
- ここでプライマリカメラが無効になっている場合は、[有効にする] ボタンをクリックして再度有効にします。
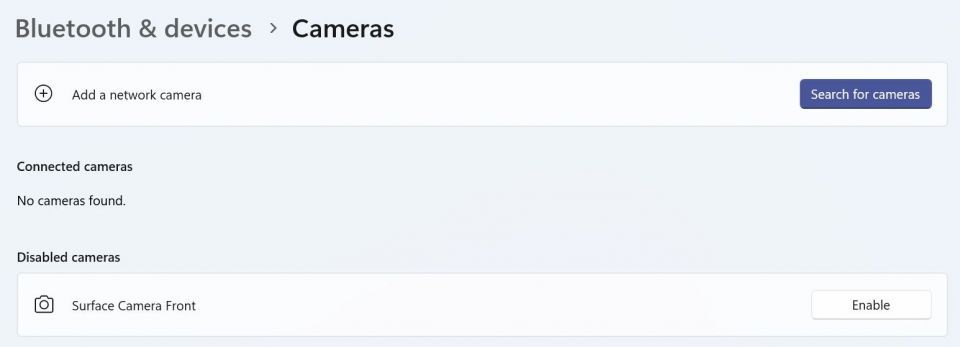
カメラがすでに有効になっている場合は、次の手順に進みます。
[接続されているカメラ] にカメラがリストされていない場合、システムはデバイスでカメラを検出できませんでした。その場合は、カメラの接続を再確認してください。
4. カメラと Microsoft ストアアプリのトラブルシューティングを実行する
Windows には、ユーザーがカメラの問題を自動的に解決できるようにする組み込みのカメラ トラブルシューティング ツールがあります。トラブルシューティング ツールを実行すると、問題が解決する可能性が高くなります。
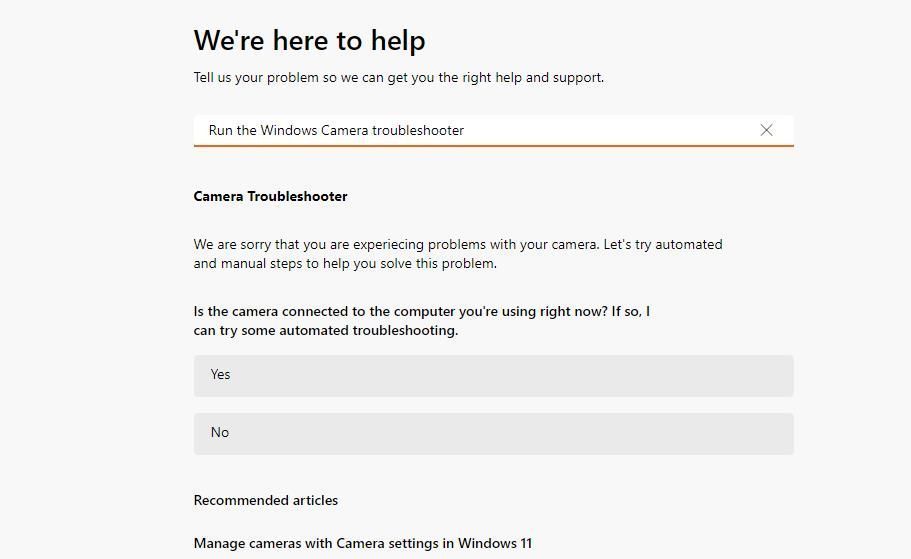
Windows には、Windows ストアアプリ(以前の Windows ストア)の問題をスキャンして修正する Windows ストアアプリという別のトラブルシューティング ツールもあります。カメラアプリは Microsoft ストアアプリであるため、このトラブルシューティング ツールを実行すると、その問題の解決にも役立つ場合があります。
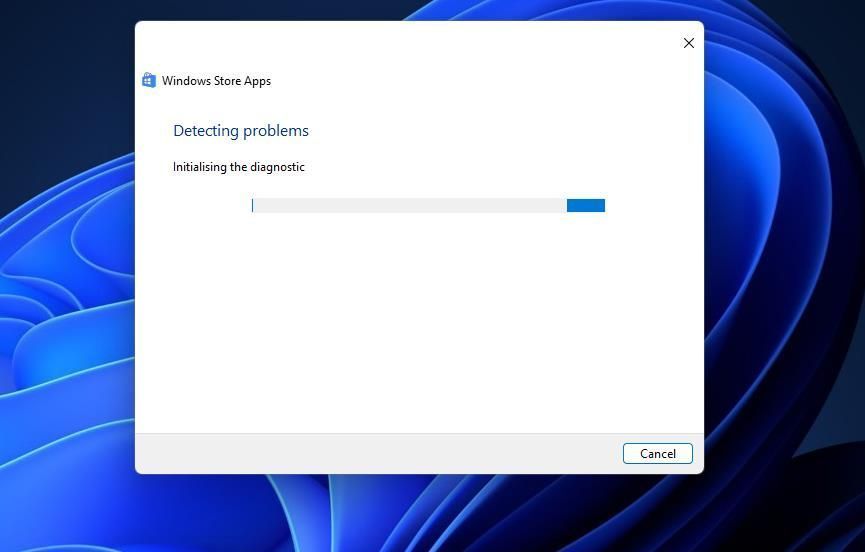
したがって、Windows 10 および 11 でトラブルシューティング ツールを実行する方法に関するガイドに従って、カメラと Windows ストアアプリのトラブルシューティング ツールを実行します。
5. カメラの権限を確認する
サードパーティのアプリからカメラにアクセスするときに議論されているエラーが表示された場合、そのアプリはデバイスのカメラにアクセスできない可能性があります。したがって、アプリにカメラにアクセスする権限があることを確認し、ない場合は権限を付与します。
それを確認するには、設定アプリを開き、[プライバシーとセキュリティ] タブを選択して、[アプリの権限] に移動します。ここで、[カメラ] をクリックし、「カメラが見つかりません」というエラーが表示されているアプリの権限を有効にします。
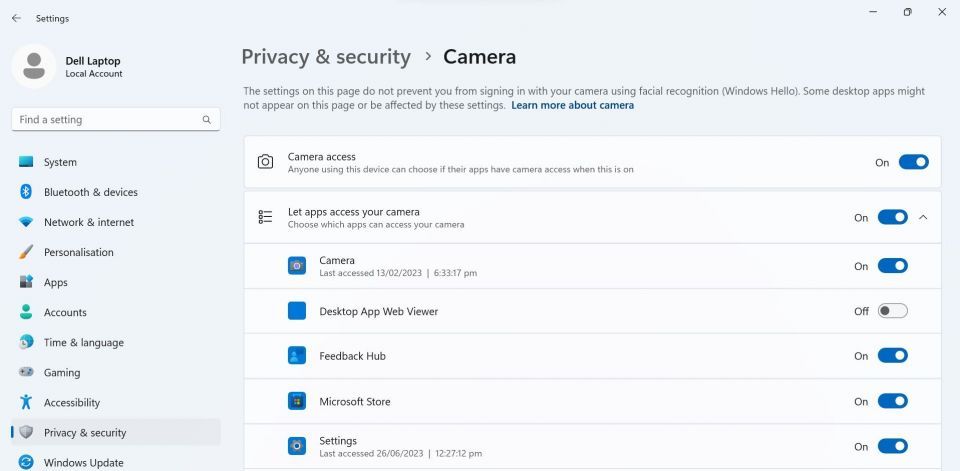
6. カメラドライバーの更新、再インストール、またはロールバック
オペレーティングシステムとアプリがカメラのハードウェアと通信できるように、カメラドライバーを更新することが重要です。ドライバーが破損したり、古くなったりすると、この通信が妨げられ、エラーが発生する可能性があります。
新しいドライバーの更新プログラムを確認するには、デバイス マネージャーに移動し、[カメラ] カテゴリを展開し、関連するカメラ ドライバーを右クリックして [ドライバーの更新] を選択します。
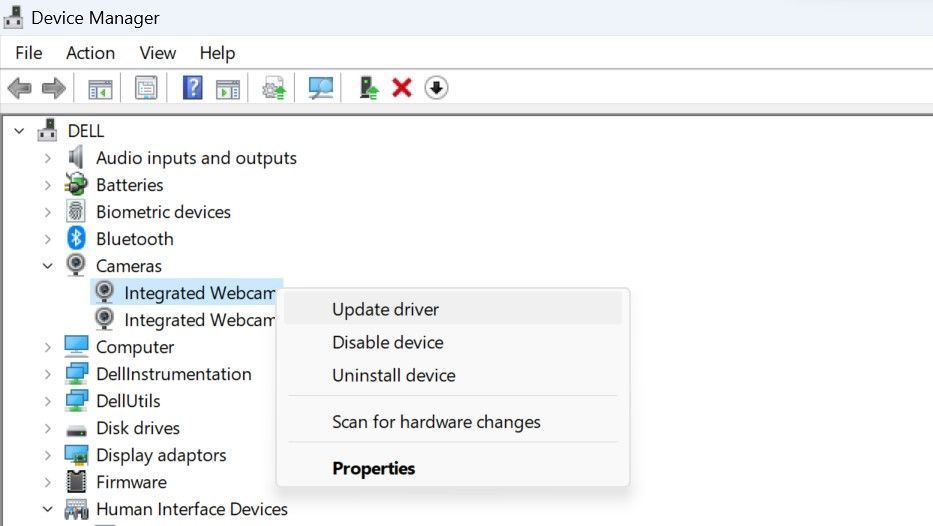
ドライバーを更新しても問題が解決しない場合は、ドライバーをもう一度右クリックして [デバイスのアンインストール] を選択します。次に、デバイスを再起動すると、Windows が最新のドライバーをインストールします。
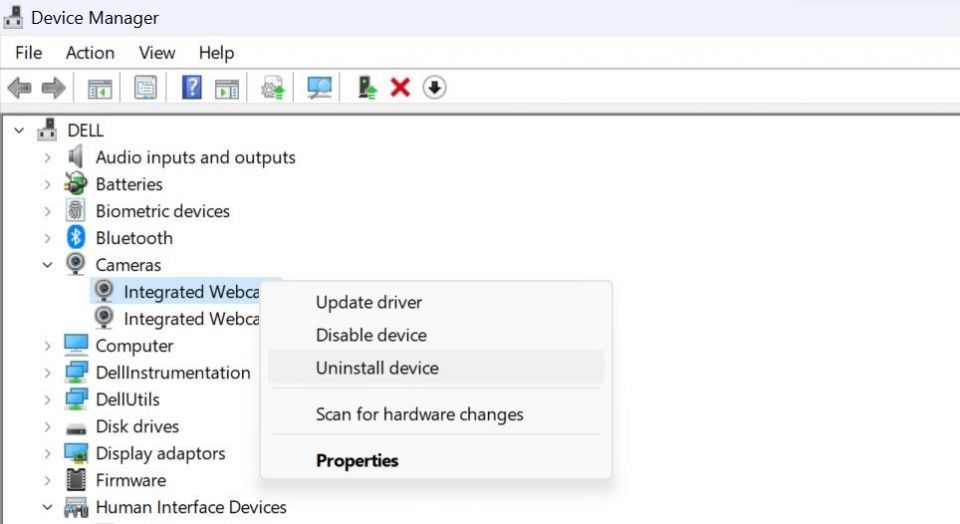
ドライバーを更新した後に議論されている問題が発生した場合は、ドライバーの更新をロールバックします。これを行うには、ドライバーを右クリックして [プロパティ] を選択します。[ドライバー] タブに移動し、[ドライバーのロールバック] をクリックします。
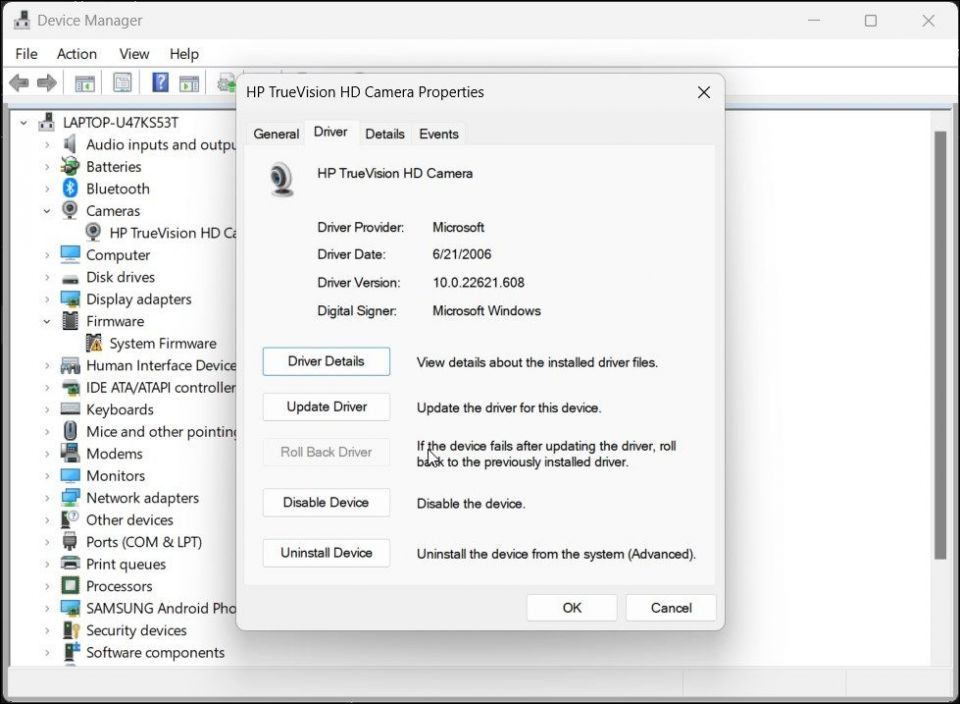
7. アプリの修復とリセット
カメラ(またはその他の)アプリに問題があり、カメラにアクセスできない場合もあります。他のアプリからカメラにアクセスしてみてください。検出された場合は、おそらく特定のアプリが原因です。
その場合は、アプリを修復すると、軽微な問題が解決されます。それでも解決しない場合は、アプリをリセットします。これにより、潜在的な問題が修正される可能性がありますが、行ったカスタマイズもすべて削除されます。プロセスに慣れていない場合は、アプリのリセット方法(またはアプリの修復方法)に関するガイドを参照してください。
カメラを再び動作させる
カメラアプリやその他のビデオ会議アプリが重要な瞬間にカメラを検出できないと、不安になることがあります。幸いにも、「カメラが見つかりません」というエラーの原因をより深く理解できるようになりました。また、上記の修正を正しく適用すれば、問題を解決してカメラを再び動作させることができるはずです。
何も解決せず、カメラにアクセスしようとするすべてのアプリで問題が続く場合は、ハードウェアの問題が考えられます。外付け Web カメラでこの問題が発生した場合は、技術者に点検してもらいます。Web カメラが内蔵されている場合は、ラップトップを点検してもらいます。
コメントする