Windows ファイル エクスプローラーは間違えることがあります。ファイルまたはフォルダーがシステムの別の場所で開かれていると表示されるため、削除できない場合があります。ファイルを開いたり、編集したり、削除したりできない場合は、バックグラウンドで実行されているか、正しく閉じられていません。
使用中のファイルを強制終了、名前変更、移動、または削除する方法を紹介します。
「ファイルが使用中」エラーを克服する方法
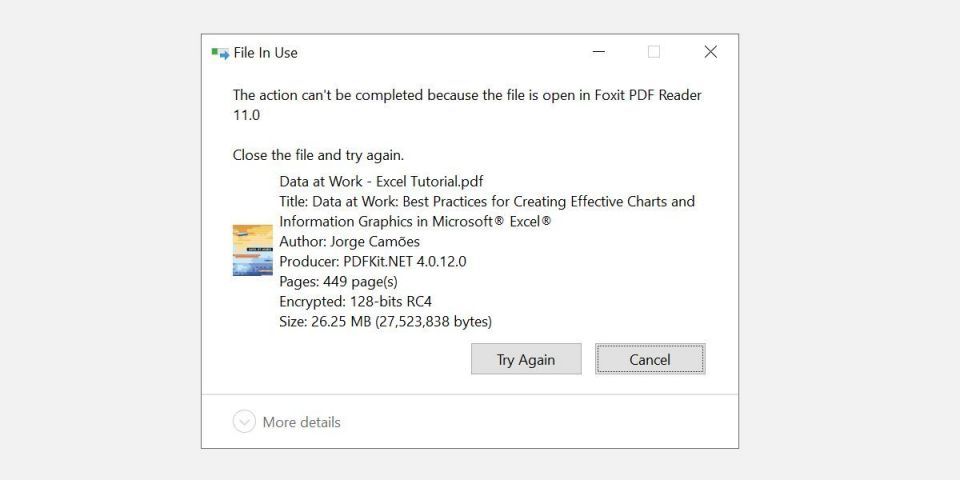
手動の解決策をスキップしたい場合は、使用中のファイルをロック解除して削除するのに役立つツールをリストしたセクションまでスクロールダウンしてください。
1. プログラムを閉じる
まずは基本から始めましょう。ファイルを開いて閉じていないだけではありませんか? ファイルは閉じていても、プログラムがまだ実行されている場合は、アプリケーションを閉じてからもう一度試してください。
2. コンピューターを再起動する
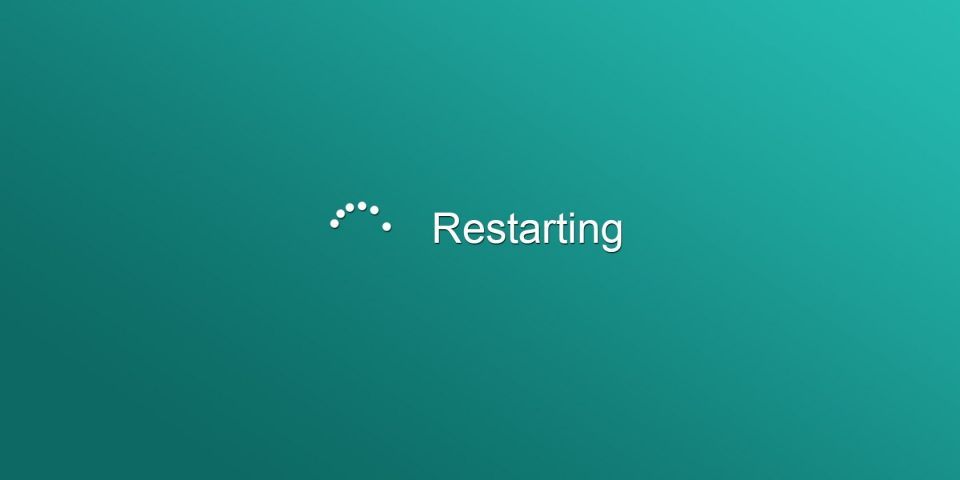
再起動は不便ですが、タスク マネージャーやサードパーティ製のツールのようなものを使用するスキルや手作業は必要ありません。再起動すると RAM もクリアされ、他のわずらわしいことも一度に解決する可能性があります。原因を調べるのが面倒な場合は、これを試してみてください。
再起動を試しても解決しない場合は、次のオプションに進んでください。
3. タスク マネージャーからアプリケーションを終了する
コンピューターを再起動すると役立つ理由は、システムが最初から開始されるためです。これにより、タスク マネージャーで現在実行されているすべてのプロセスが閉じられます。再起動する代わりに、ファイルを占有しているプロセスまたはアプリケーションを手動で終了することもできます。これが「ファイルが別のプログラムで開かれています」というエラーを修正する最も有望な方法です。
Ctrl + Shift + ESCをクリックしてタスク マネージャーを開きます。または、Ctrl + Alt + Delを押すか、タスクバーを右クリックしてタスク マネージャーを選択します。Windows 11 の場合は、タスクバーを右クリックしても機能しません。
コンパクトなタスク マネージャーのバージョンが表示された場合は、左下の詳細をクリックしてプロセスタブが表示されていることを確認します。
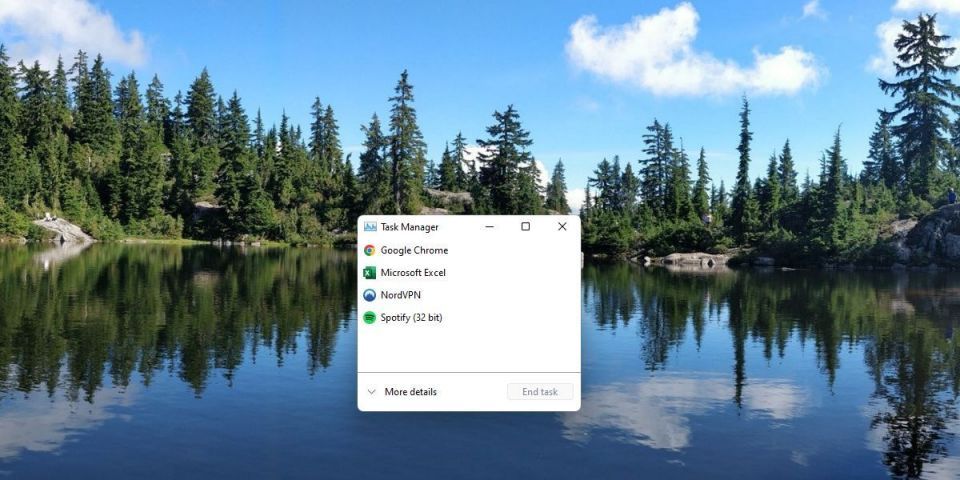
「使用中のファイル」を開くために使用したアプリケーションを探します。たとえば、ドキュメントを表示していた場合は、Microsoft Word を探します。
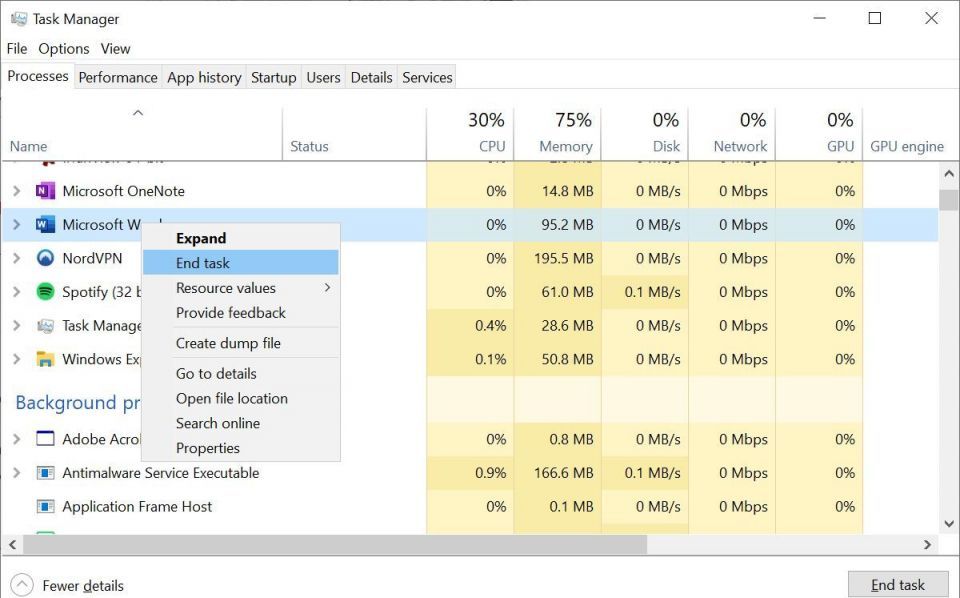
プロセスが見つかったら、それを選択して右下のタスクの終了をクリックします。これにより、プログラムのすべてのインスタンスが閉じられます。
4. ファイル エクスプローラーのプロセス設定を変更する
デフォルトでは、ファイル エクスプローラーはすべてのウィンドウを 1 つのプロセス (explorer.exe) で起動します。ただし、設定によってファイル エクスプローラーが別々のプロセスを起動するように強制され、異なるプロセス間で競合が発生する可能性があります。
Windows キー + Eを押してファイル エクスプローラーを開きます。Windows 10 では、表示 > オプション > フォルダーと検索のオプションを変更するに移動します。
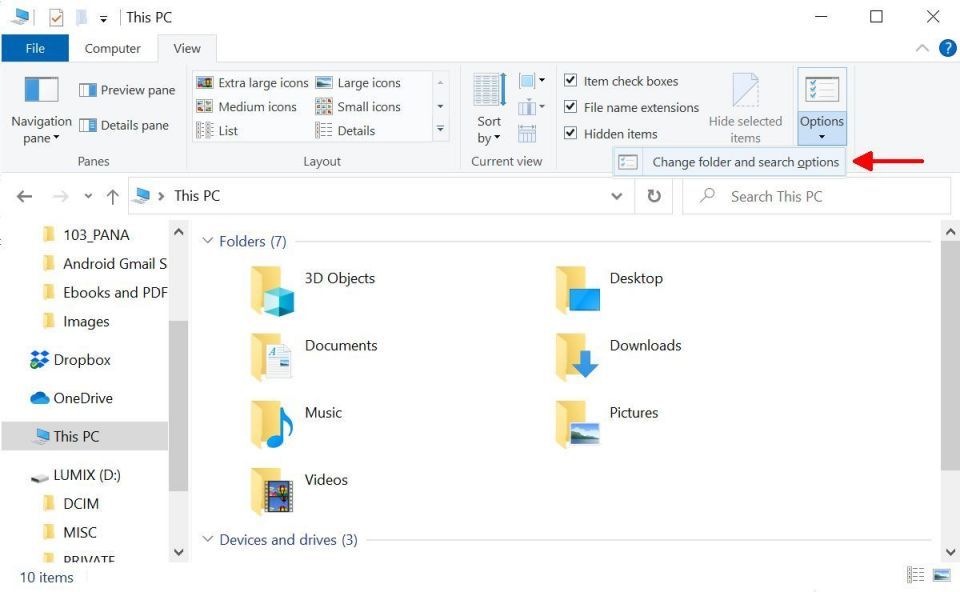
Windows 11 では、表示の横にある 3 つのドットの「その他のオプションを表示」アイコンをクリックして、オプションを選択します。
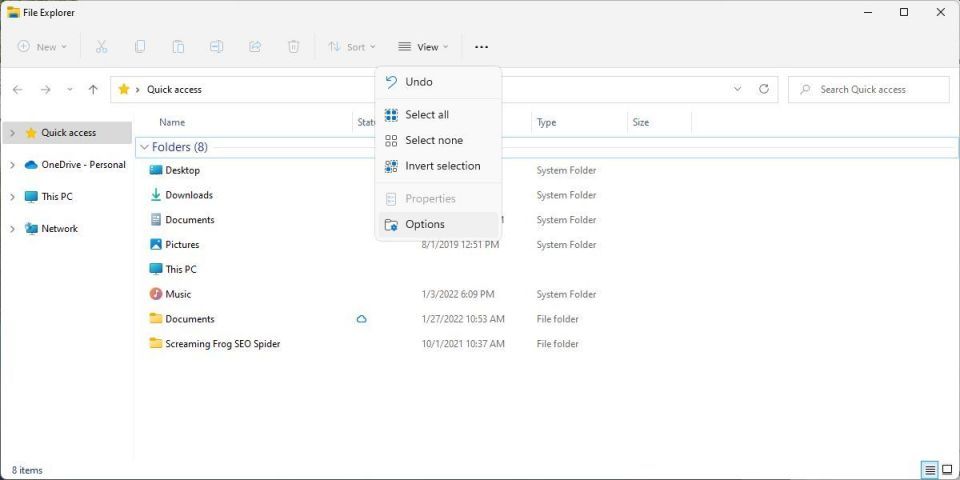
フォルダー オプション ウィンドウで、表示タブに切り替えて、フォルダー ウィンドウを個別のプロセスで起動するオプションを見つけます。チェックされていないことを確認します。適用をクリックして変更を保存します。

オプションが最初にチェックされていない場合は、チェックして問題が解決するかどうかを確認できます。
5. ファイル エクスプローラーのプレビュー ウィンドウを無効にする
ファイル エクスプローラーのプレビューは、「ファイルが別のプログラムで開かれています」エラーのような競合を引き起こす可能性があります。
Windows 10 では、Windows キー + Eを押し、表示タブに切り替えて、Alt + Pを押してプレビュー ウィンドウを閉じます。Windows 11 でもファイル エクスプローラーを開き (Windows キー + E)、表示 > 表示に移動し、プレビュー ウィンドウの横にチェックマークが表示されている場合は、そのオプションをクリックして閉じます。
以下のスクリーンショットは、右側にプレビュー ウィンドウが開いている様子を示しています。
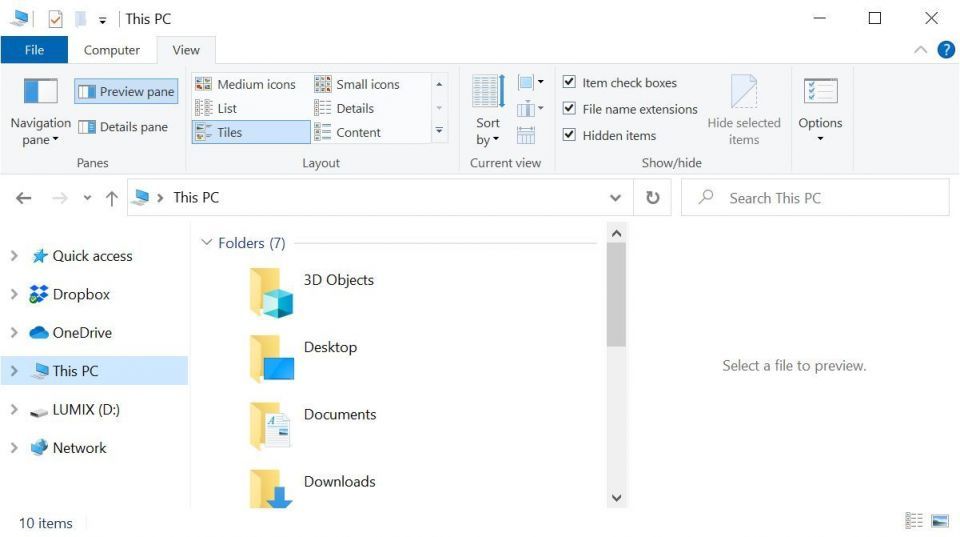
プレビュー ウィンドウを閉じた後、操作をもう一度試して、「ファイルが使用中」エラーが消えたかどうかを確認します。
6. コマンド プロンプトを使用して使用中のファイルを強制的に削除する
ファイル エクスプローラーをバイパスして、コマンド プロンプトを使用してファイルを強制的に削除できます。
まず、ファイル エクスプローラーでファイル パスのディレクトリを追跡する必要があります。Windows キー + Eを押してファイル エクスプローラーを開き、影響を受けるファイルを見つけて、ファイル パスをコピーします。
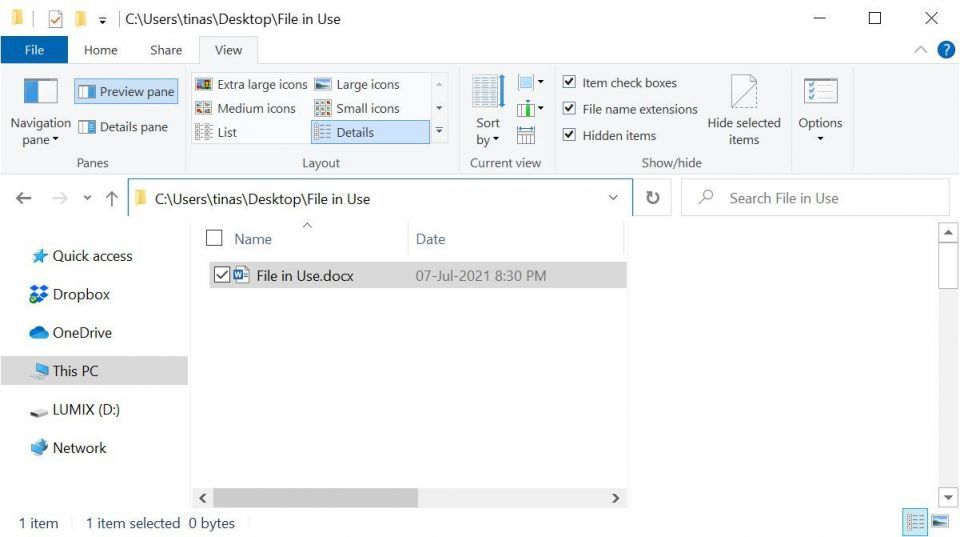
Windows のスタート ボタンを右クリックして、コマンド プロンプト (管理者)またはWindows ターミナル (管理者)を選択します。使用中のファイルのファイル ディレクトリに移動するには、cd [コピーしたディレクトリ パス]と入力してEnterキーを押します。
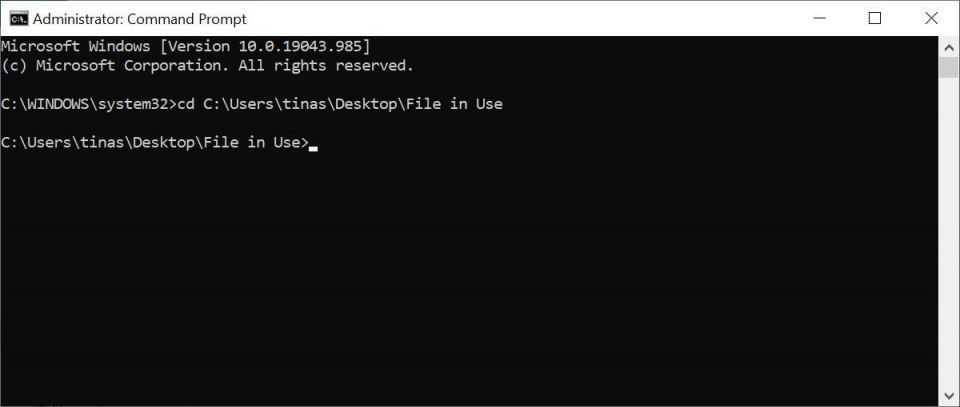
使用中のファイルを強制削除する前に、エクスプローラーのプロセスを一時的に終了する必要があります。これにより、タスクバー、壁紙、開いているフォルダーが消えます。しかし、心配はいりません。エクスプローラーを再起動すると、すべてが元に戻ります。
エクスプローラーを閉じるには、Ctrl + Shift + ESCキーを押し、Windows エクスプローラーを探して、プロセスを右クリックして、タスクの終了を選択します。
コマンド プロンプトに戻ります。ウィンドウを閉じてしまった場合は、Alt + Tabキーを押してジャンプします。
次のコマンドを入力してファイルを削除します。引用符で囲まれたすべてを実際のファイル名に置き換えます。
del "使用中のファイル.docx"
ファイル マネージャーを再起動するには、タスク マネージャー (Ctrl + Shift + ESC) を開き、ファイル > 新しいタスクの実行をクリックして、explorer.exeと入力し、OKをクリックします。これで、デスクトップが通常の外観に戻ります。
ツールを使用して使用中のファイルをロック解除する
使用中のファイルが、そうすべきではないにもかかわらず、ロックされたままになる場合があります。コマンド プロンプトから削除しようとしても機能しない場合、またはその作業が面倒な場合は、次のツールのいずれかを使用します。
1. Microsoft Process Explorer
Microsoft の Process Explorer は、より強力なファイル エクスプローラーです。すべての実行中のプロセスを一覧表示するだけでなく、どのプロセスがファイルを占有しているかを表示することもできます。検索 > ハンドルまたは DLL の検索で Process Explorer 検索を開くか (またはCtrl + Shift + Fキーを押す)、ファイル名を入力して、ファイルにアクセスしているプロセスのリストが表示されるまで待ちます。
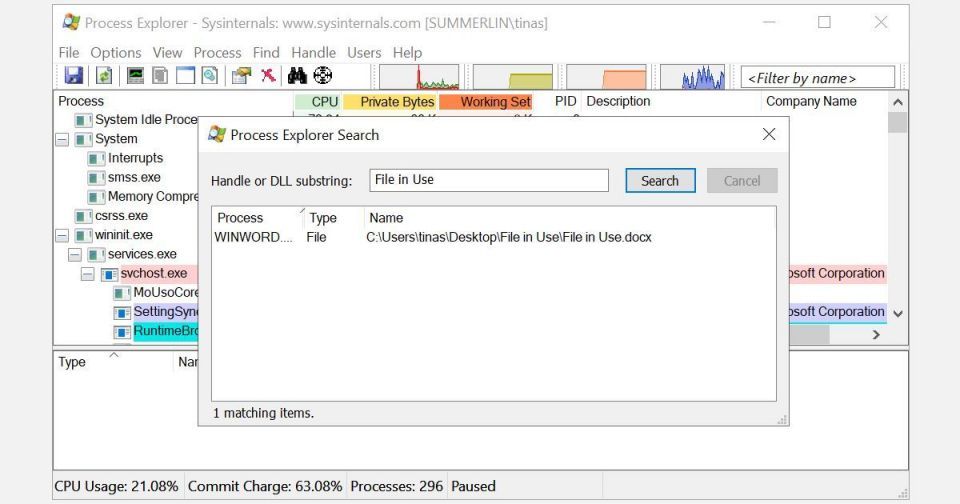
検索ウィンドウからプロセスを閉じることはできませんが、Process Explorer または Windows タスク マネージャーを使用して、問題のあるアプリケーションを閉じることができます。
2. Unlocker
Unlocker は、Windows のコンテキスト メニューに追加されていました。つまり、使用中のファイルを右クリックしてコンテキスト メニューからロック解除できました。しかし、Windows 10 で Unlocker を動作させるには、少し手間がかかるようになりました。
Unlocker を起動し、ファイルを参照して選択し、OKをクリックします。Unlocker は、ロック ハンドルを検索し (見つかった場合)、削除します。ハンドルが見つからない場合でも、Unlocker を使用してファイルを削除、名前変更、または移動できます。
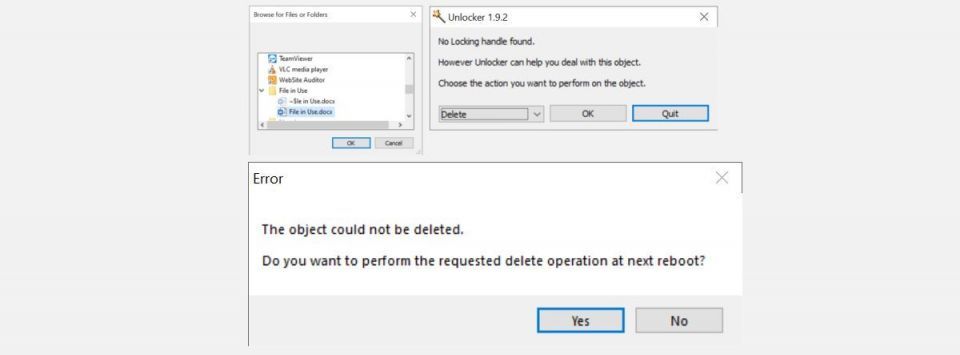
ファイルがまだ使用されている場合は、Unlocker に次回の再起動時にアクションを実行させることができます。
3. LockHunter
Unlocker とは異なり、LockHunter は Windows のコンテキスト メニューに追加されます。インストールしたら、ロックされたファイルを右クリックしてこのファイルをロックしているものを選択します。
これで、ファイルを使用しているすべてのプロセスを示すウィンドウが表示されます。ロック解除、削除 (次回のシステムの再起動時)、またはロック解除と名前変更を選択してファイルを削除できます。私たちのケースでは、ファイルをロック解除できませんでしたが、次回のシステム再起動時に削除することはできました。
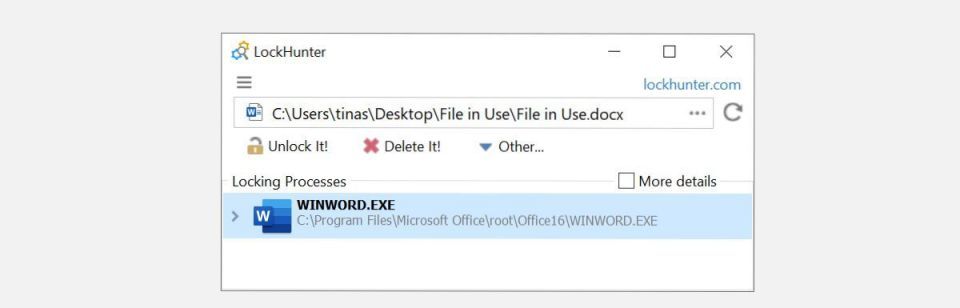
ファイルがまだ使用中ですか? セーフ モードで起動する
別のプログラムで開いているファイルやシステムで使用されているファイルをロック解除する方法をいくつか示しました。うまくいくといいのですが。上記のいずれの方法も機能しない場合、またはソフトウェアをインストールすることに興味がない場合は、試すことができる最後の方法が 1 つあります。Windows セーフ モードで起動します。
削除しようとしているファイルは、別のアプリケーションによって自動的にロードされている可能性があります。その場合でも、ロック解除ツールは機能しますが、マルウェアが関係している場合や、サードパーティのツールを扱いたくない場合は、セーフ モードが最適です。
Windows 10 では、Windows キー + Iを押し、更新とセキュリティ > 回復に移動します。次に、詳細な起動で、今すぐ再起動を選択します。Windows 11 でも、設定アプリ (Windows キー + I) を開き、システム > 回復に移動して、今すぐ再起動をクリックすると、詳細な起動が開始されます。
次の画面で、トラブルシューティング > 詳細オプション > 起動設定 > 再起動を選択します。コンピューターが再起動すると、起動設定画面が表示され、そこでセーフ モードを選択できます。
セーフ モードになったら、問題のファイルに移動して、もう一度試してください。
ファイル エクスプローラーを使いこなす
不要なファイルがまだ使用中であると表示されると本当にイライラします。特に、何が使用しているのかがわからない場合はなおさらです。ロックされたファイルを解放する方法や、関係なく PC に削除させる方法がわかりました。
この問題を解決することが最後の手段だった場合、ダウンロードできるファイル エクスプローラーの代替品があることをご存知ですか? たとえば、XYplorer は、Microsoft が提供するエクスプローラーの優れたポータブル代替品です。
コメントする