Microsoft PowerToysは、Windowsのエクスペリエンスをさらに向上させる生産性向上ツールのコレクションです。このソフトウェアパッケージは、カスタムウィンドウレイアウトのためのFancyZones、バルクファイルのリネームのためのPowerRename、Windowsのショートカットキーへの簡単なアクセスのためのショートカットガイドなどの素晴らしい機能を提供します。
これらの機能にアクセスするには、PCにMicrosoft PowerToysをインストールする必要があります。Windowsコンピュータにインストールする方法をいくつか見て、それぞれのインストールプロセスを説明します。
1. Microsoft StoreからMicrosoft PowerToysをインストールする
Microsoft Storeは、Windowsにプリインストールされたオンラインマーケットプレイスです。無料および有料のアプリ、ゲーム、さらにはデバイスのアップデートなど、さまざまなものが1か所にまとめられています。これにより、Windowsユーザーは必要なものがすべて1か所で手に入ります。
Microsoft StoreからMicrosoft PowerToysをインストールするには、次の手順に従います。
- Win + Qを押して、検索バーにMicrosoft Storeと入力します。
- 検索結果のMicrosoft Storeアイコンをクリックします。
- Microsoft Storeのページで、PowerToysを検索します。次のページには、ソフトウェアパッケージの詳細な概要が表示されます。続行する前に、慎重に読んでください。
- 満足できたら、インストールをクリックしてダウンロードとインストールのプロセスを開始します。プロセスには数分かかります。
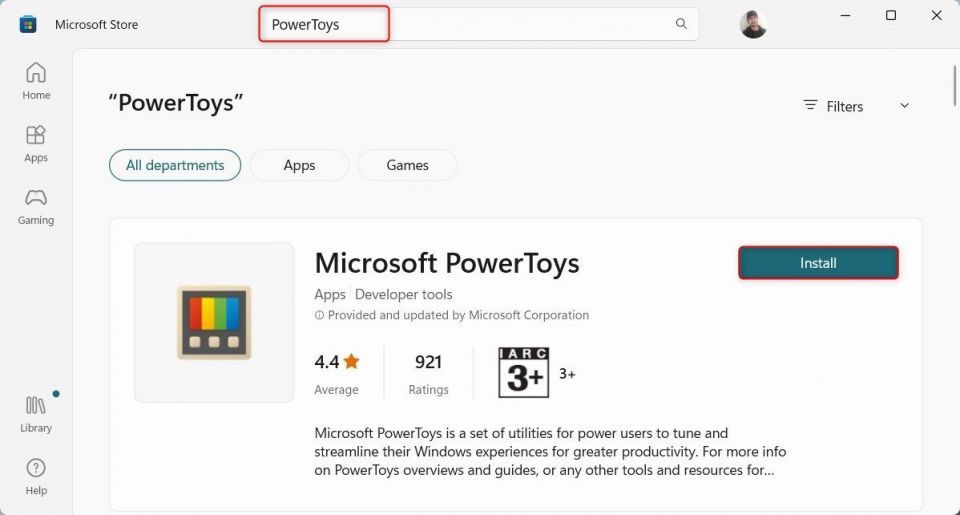
インストールが完了したら、スタートメニューからMicrosoft PowerToysアプリを開きます。すべての機能が使用できるようになります。
2. GitHubページからMicrosoft PowerToysをインストールする
Microsoft Storeにアクセスできない場合は、GitHubページからMicrosoft PowerToysをダウンロードしてインストールすることもできます。
GitHubからMicrosoft PowerToysをインストールするには、次の手順を実行します。
- Microsoft PowerToysの公式GitHubページにアクセスし、リリースセクションに移動します。通常はページの右側にあります。
- リリースセクションで、最新の安定版をクリックします。一番上にあり、その横に最新という文字があるはずです。
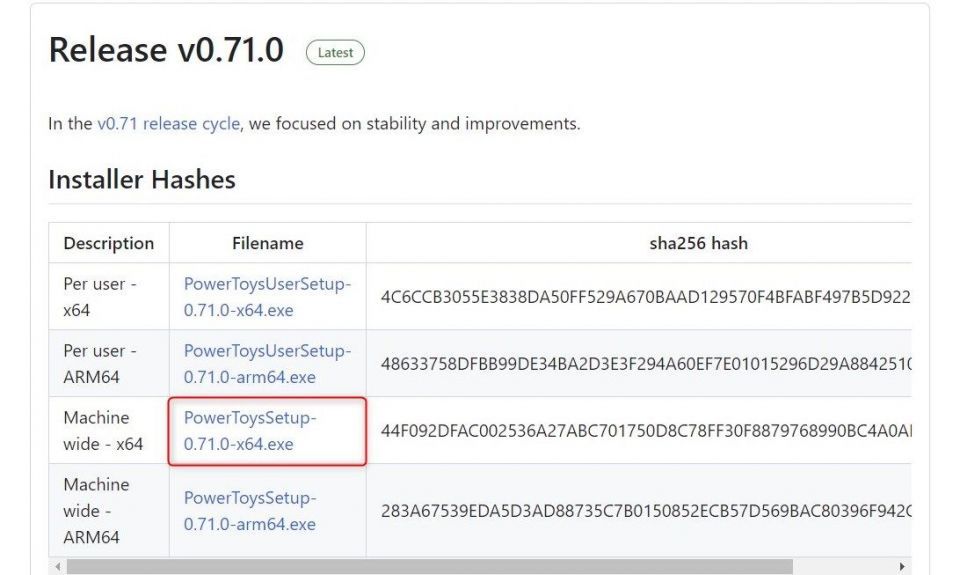
- 次に、PowerToysSetup-0.##.#-x64.exeのような名前のファイルを探します。ここで、#はバージョン番号を表します。このファイルをクリックしてダウンロードを開始します。その後、ダウンロードフォルダに移動して、ダブルクリックします。これでインストールプロセスが開始されます。
- デバイスを変更する許可を求めるウィンドウが表示される場合があります。はいをクリックして続行します。セットアップウィザードが開きます。ここでは、インストールプロンプトに従ってください。通常、次へを数回クリックし、インストールをクリックするだけです。
- インストールプロセスが完了すると、セットアップを完了して終了するよう求められます。完了をクリックします。利用規約に同意し、インストール場所を選択し、ショートカットを作成するかどうかを決定するように求められる場合があります。
上記の手順を実行すると、スタートメニューまたはショートカット(作成した場合)からMicrosoft PowerToysにアクセスできます。
3. コマンドプロンプトからMicrosoft PowerToysをインストールする
コマンドプロンプトの使用に慣れている場合は、これがMicrosoft PowerToysをインストールする最も迅速かつ効率的な方法です。
コマンドプロンプトからMicrosoft PowerToysをインストールするには、次の手順に従います。
- 実行ダイアログボックスを開きます。
- テキストフィールドにcmdと入力し、Ctrl + Shift + Enterを押して、管理者権限でコマンドプロンプトを開きます。
- ユーザーアカウント制御のプロンプトが表示されたら、はいをクリックして操作を確認します。
- コマンドプロンプトウィンドウで、次のコマンドを入力します。
winget install --id Microsoft.PowerToys
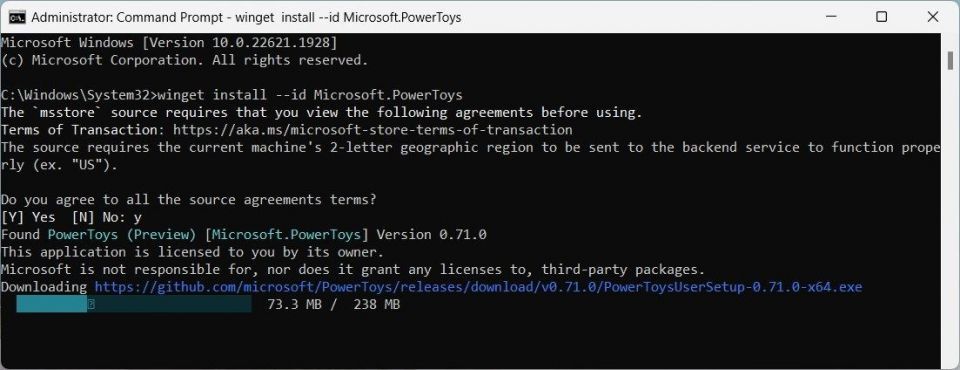
- Enterキーを押してコマンドを実行します。これにより、Microsoft PowerToysがダウンロードされてインストールされます。
プロセスには数分かかりますので、しばらくお待ちください。完了すると、スタートメニューにMicrosoft PowerToysが表示されます。
WindowsでMicrosoft PowerToysを簡単にダウンロード
ここまでたどり着いた方は、WindowsにMicrosoft PowerToysをインストールする方法がわかったと思います。最もユーザーフレンドリーで複雑ではないため、最初にMicrosoft Storeバージョンを試してください。
どの方法を選択しても、このガイドが役に立つことを願っています。Microsoft PowerToysでWindowsのエクスペリエンスをカスタマイズしてください。
コメントする