ほとんどのビデオ形式を再生できる機能に加えて、VLCメディアプレーヤーには、無料で使用できるビデオ回転を含むいくつかの便利なビデオ編集ツールも搭載されています。
VLCの変換機能のおかげで、360度以内の任意の角度にビデオを回転させることができます。この機能を使用してビデオの向きを再調整する方法を見てみましょう。
VLCでビデオを回転させる方法
まだインストールしていない場合は、VideoLANからVLCメディアプレーヤーをコンピュータにインストールしてください。
まず、VLCメディアプレーヤーを使用して回転させたいビデオを開きます。開いたら:
- トップメニューバーからツールをクリックし、エフェクトとフィルタに進みます。

- ビデオエフェクトに進み、ジオメトリをクリックします。
- ビデオをデフォルトの角度に回転させたり、回転ノブを使用して希望の角度を選択したりできます。
- 変換チェックボックスをクリックして、ビデオをデフォルトの角度に回転させます。回転オプションを同時にチェックしないようにしてください。そうすると、ビデオが歪む可能性があります。

- 好きな角度に手動で回転させるには、代わりに回転チェックボックスをクリックします。最初に変換チェックボックスのチェックを外してください。
- ノブをダブルクリックして、好きな角度にゆっくりと回します。回転数を1つずつ増やすには、ノブをクリックしてPgUpまたはPgDnを押して、どちらの方向にも回転させます。
- 保存をクリックします。次に、閉じるをクリックして変更を適用します。

この変更はVLCにのみ影響し、回転されたビデオには影響しません。そのため、VLCで開いたビデオは、削除するまで選択した向きを維持します。したがって、回転は一時的なものであり、別のプレーヤーでビデオを開いてもこの向きは保持されません。
上記と同様の手順に従うことで、向きを削除することができます。次に、回転と変換のチェックボックスをそれぞれオフにして、保存>閉じるをクリックします。
VLCを使用してビデオを永久に回転させる方法
向きを永続的にすることで、編集を少し進めることができます。これにより、他のメディアプレーヤーやデバイスで開いた場合でも、その角度でビデオを再生し続けることができます。このVLCの秘密の機能には、回転されたビデオを変換してコンピュータ上の新しいディレクトリに保存することが含まれます。
VLCでビデオを永続的に回転させるには:
- ツール>エフェクトとフィルタ>ビデオエフェクト>ジオメトリに進みます。
- 変換チェックボックスをクリックしてデフォルトの向きオプションを使用するか、回転をクリックして手動回転ノブをアクティブにします。
- ビデオの回転が完了したら、保存をクリックします。次に、閉じるをクリックします。
- トップメニューバーの左にあるメディアをクリックします。
- 変換/保存をクリックします。

- 追加をクリックして、ビデオファイルを選択します。
- 変換/保存をクリックします。

- 次に、プロファイルドロップダウンの右にある編集(レンチ)アイコンをクリックします。
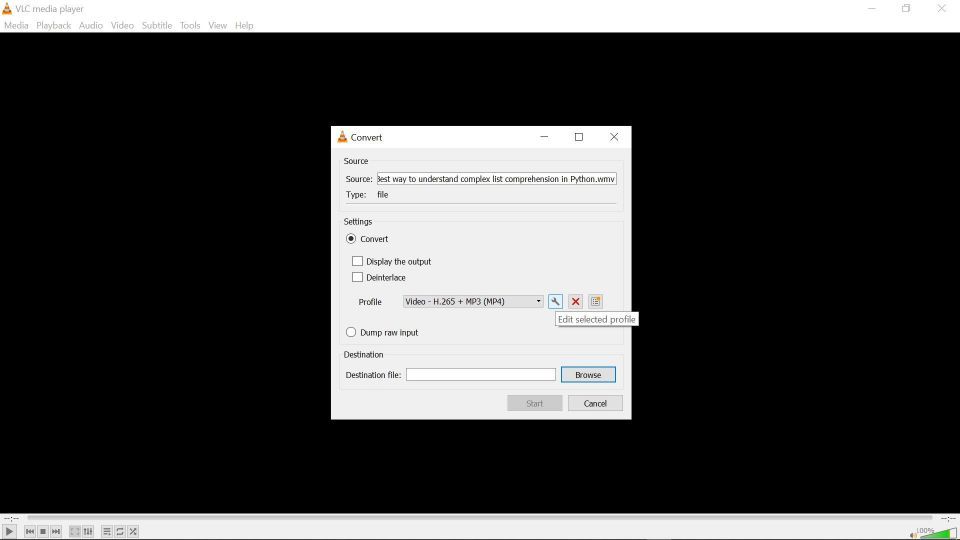
- ビデオコーデックに進みます。ビデオのチェックボックスがオフになっている場合は、クリックしてオンにします。次に、フィルタに進みます。
- 下にスクロールして、回転ビデオフィルタとビデオトランスフォーマーフィルタを選択します。
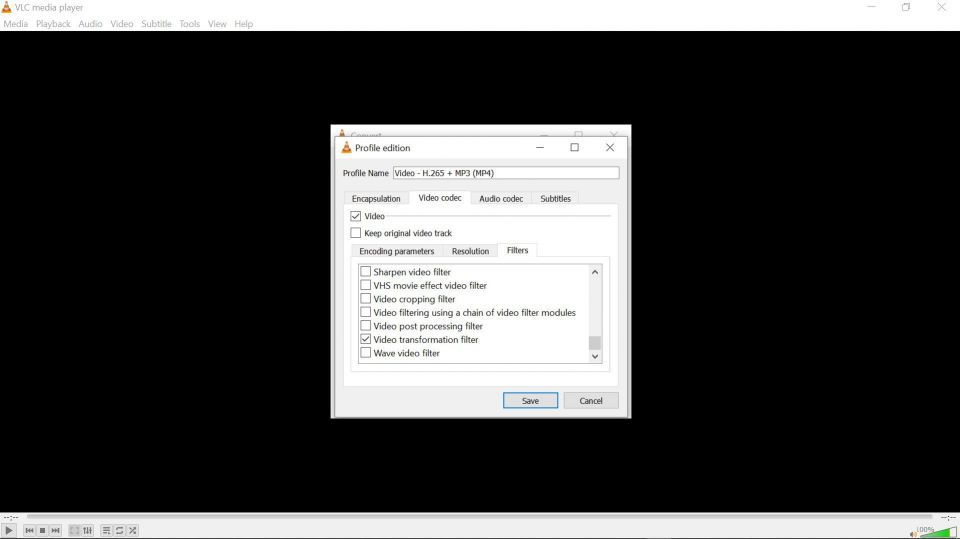
- オーディオコーデックをクリックします。エンコーディングパラメータで、コーデックドロップダウンをクリックしてMP3を選択します。これにより、ほとんどのメディアプレーヤーがMP3形式をサポートしているため、出力ビデオのオーディオコーデックが多くのメディアプレーヤーと互換性があるようになります。
- 完了したら、保存をクリックします。
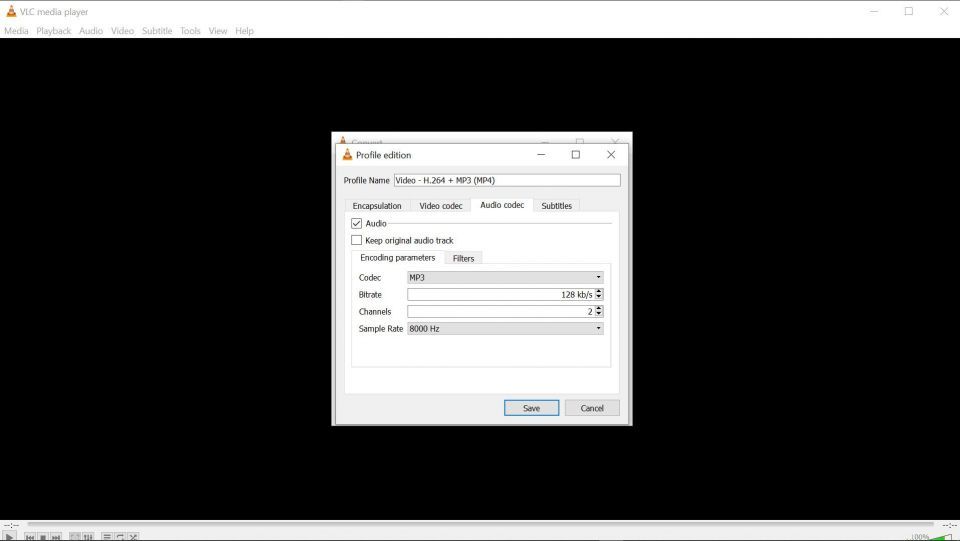
- 次に、参照をクリックして、保存先フォルダーを選択します。次に、保存をクリックします。
- 最後に、開始をクリックします。VLCが回転されたビデオを変換するのを待ちます。これにはしばらく時間がかかる場合があります。
完了したら、Windows用の任意のメディアプレーヤーを使用して回転されたビデオを再生できるようになり、変更内容が表示されます。
VLCでビデオを無料で回転させる
ライセンスの購入に加えてある程度の専門性を必要とする専用のビデオエディターとは異なり、VLCはビデオを回転させるためのわかりやすい無料オプションを提供します。VLCでは数ステップでビデオの向きを再調整できますが、一般的に専用のビデオエディターよりも編集機能が劣ります。
ビデオの回転を超えて、フィルタリングやトリミングをさらに実行したい場合は、VLCを他のビデオ編集ツールでサポートすることをお勧めします。
コメントする