Windows 10または11で「指定されたデバイス、パス、またはファイルにアクセスできません」というエラーが発生しますか? この問題は、通常、EXEアプリケーションを実行したり、ドキュメントを開こうとしたときに発生します。このエラーが発生すると、一部のプログラムを実行したりドキュメントにアクセスしたりすることができず、コンピューターの使い勝手が悪くなります。
では、「指定されたデバイスにアクセスできません」というエラーを解決するにはどうすればよいでしょうか? 以下で実行できるトラブルシューティングの手順の一部を確認してください。
1. 管理者としてアプリを実行する
さまざまな理由から、一部のプログラムは特定のタスクを実行するために管理者権限を必要とします。実際、特定の状況では、それらを開くことすらできない場合があります。
お客様の場合、「指定されたデバイス、パス、またはファイルにアクセスできません」というエラーもこのエラーの結果である可能性があります。したがって、このエラーを修正したい場合は、管理者として実行するのが最善の策です。開始方法は次のとおりです。
- 実行するアプリを右クリックします。
- コンテキストメニューから、管理者として実行を選択します。
問題が管理者権限の不足だった場合、これらの手順の最後にアプリが実行されます。
2. 不要な可能性のあるアプリのブロックを無効にする
不要なアプリのブロックは、評判の悪いアプリやソフトウェアの実行を防止するWindowsセキュリティ機能です。その機能は、有効になっていると「指定されたデバイスにアクセスできません」というエラーが発生する可能性があります。不要なアプリのブロックが有効になっているかどうかを確認し、次のように無効にすることができます。
- タスクバーの右にあるシステムトレイ領域内の盾(Windowsセキュリティ)アイコンをダブルクリックします。システムトレイアイコンを表示するには、タスクバーの上向き矢印をクリックする必要がある場合があります。
- Windowsセキュリティでアプリとブラウザーの制御タブを選択します。
- 次に、評判に基づく保護設定リンクをクリックして、詳細設定を表示します。
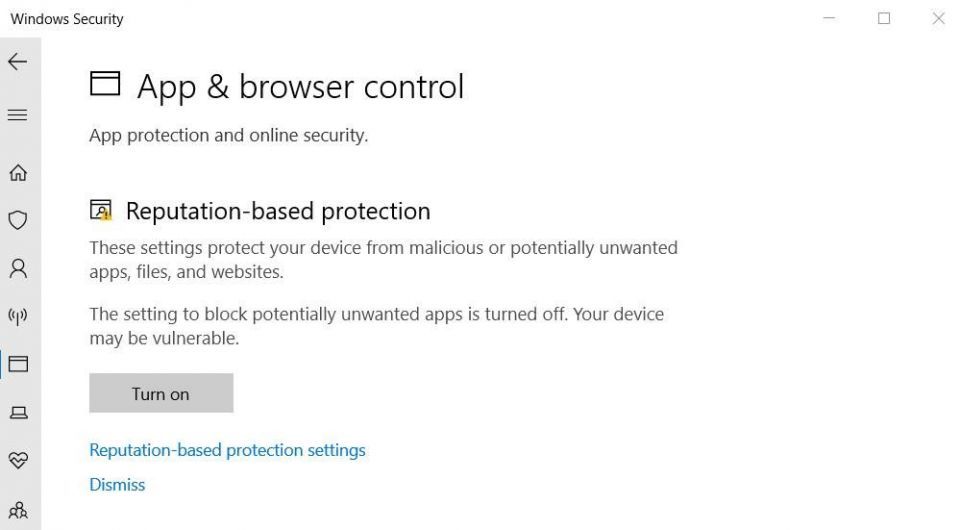
- その機能が有効になっている場合は、アプリのブロックチェックボックスの選択を解除します。
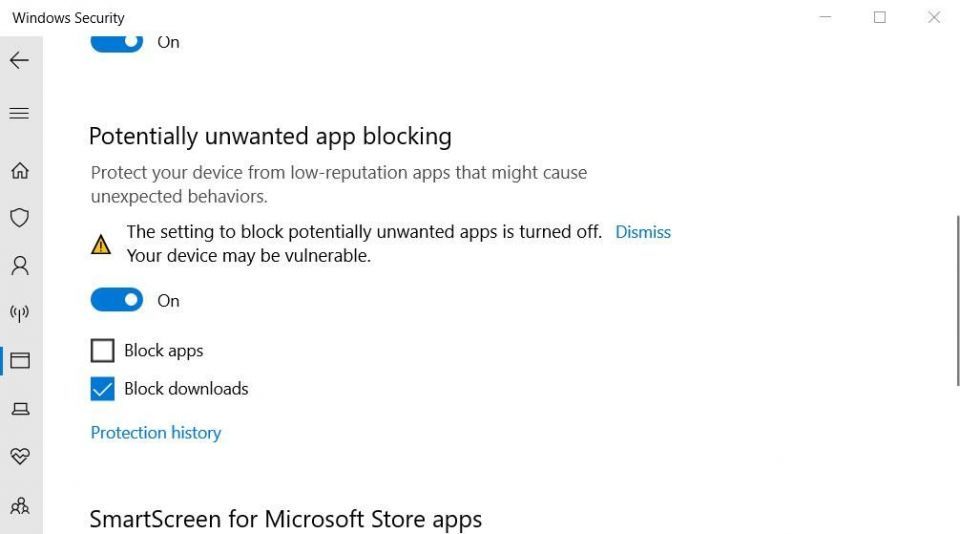
3. 「ブロックを解除」設定の選択を解除する
Windowsは、信頼できないオンラインソースからダウンロードされたファイルやフォルダーへのアクセスをブロックすることがあり、その結果「指定されたデバイスにアクセスできません」というエラーが発生することがあります。その場合、影響を受けるファイルのプロパティウィンドウにブロックを解除チェックボックスが表示されます。これは、「ブロックを解除」設定の選択を解除する方法です。
これを行う前に、ファイルのソースを信頼していることを確認してください。感染したファイルのブロックを解除すると、コンピューターが損傷し、ファイルが失われる可能性があります。
- スタート(タスクバーのボタン)を右クリックし、メニューからエクスプローラーオプションを選択します。
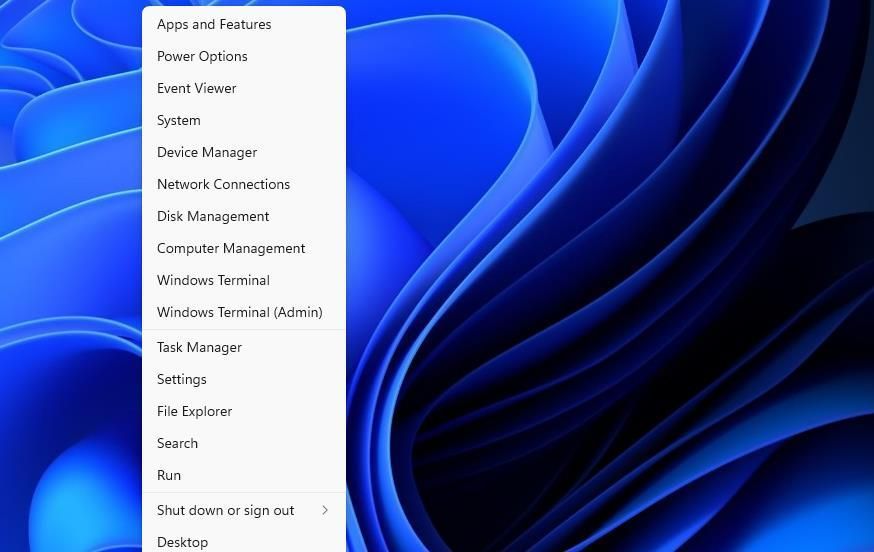
- エラーが発生するファイルを含むフォルダーを開きます。
- 影響を受けるファイルを右クリックし、プロパティを選択します。
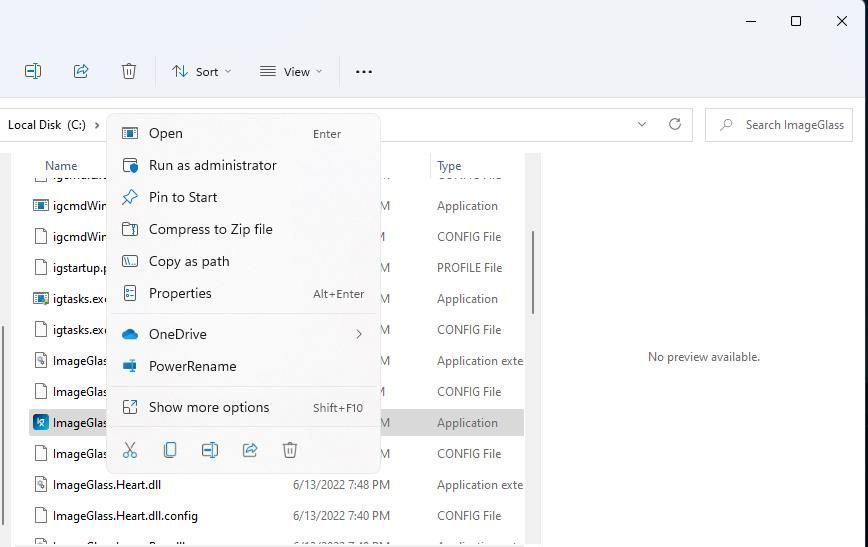
- プロパティウィンドウがそのタブでデフォルトで開かない場合は、全般をクリックします。
- 次に、選択したブロックを解除チェックボックスが表示されている場合は、そのチェックボックスの選択を解除します。
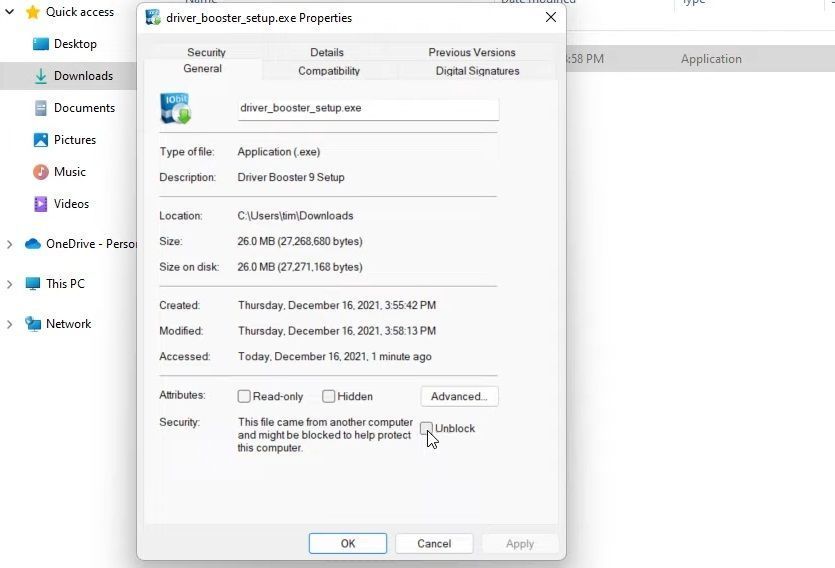
- 適用を選択して新しいファイル設定を保存します。
- OKをクリックしてファイルのプロパティウィンドウを閉じます。
4. ファイルのアクセス許可を編集する
「指定されたデバイスにアクセスできません」というエラーメッセージのもう1つの原因は、ファイルのアクセス許可が不十分なことです。これは、影響を受けるファイルのアクセス許可を編集することで解決できます。したがって、影響を受けるファイルのアクセス許可を次のように編集してみてください。
- 「指定されたデバイスにアクセスできません」というエラーが発生するファイルを含むディレクトリを表示します。
- 影響を受けるファイルを右マウスボタンでクリックし、プロパティオプションを選択します。
- プロパティウィンドウでセキュリティを選択します。
- 次に、サインインしたWindowsユーザーアカウントを選択します。
- 編集ボタンを押します。
- 開いたアクセス許可ウィンドウでWindowsユーザーアカウントを選択します。
- 選択したすべての拒否アクセス許可チェックボックスの選択を解除します。
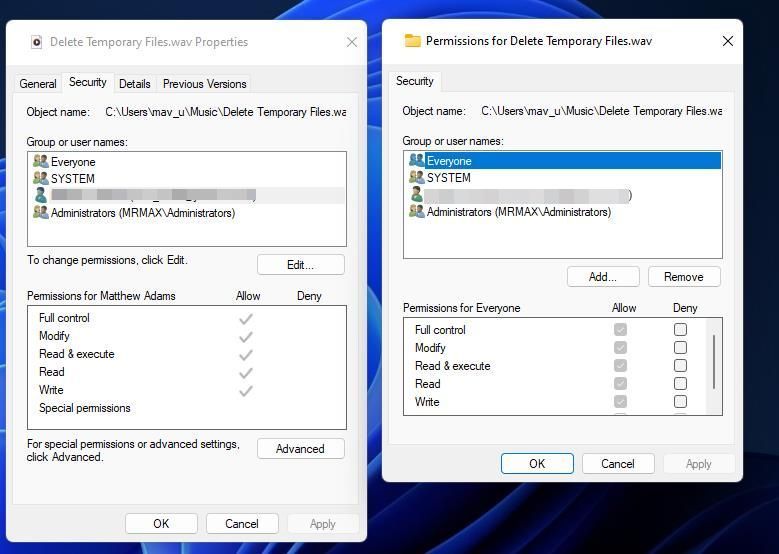
- 適用を選択して新しいアクセス許可設定を設定します。
- すべてのウィンドウでOKボタンを押します。
5. プログラムのショートカットを再作成する
プログラムのショートカットを実行しようとすると「指定されたデバイスにアクセスできません」というエラーが発生する場合は、ショートカット自体に問題がある可能性があります。この場合、影響を受けるソフトウェアの新しいショートカットを設定すると、問題が解決する可能性があります。デスクトップでこれを行う方法は次のとおりです。
- アイコンが重ならないようにデスクトップの任意の部分を右クリックして、新規を選択します。
- ショートカットをクリックして、デスクトップショートカットを追加するためのツールを表示します。
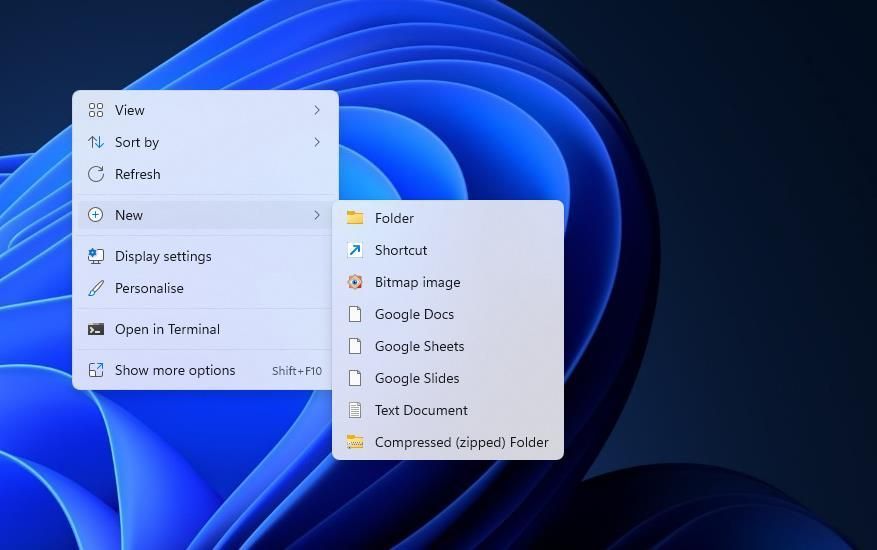
- 次に、参照をクリックしてエラーが発生したEXEファイルを選択し、OKボタンを押します。
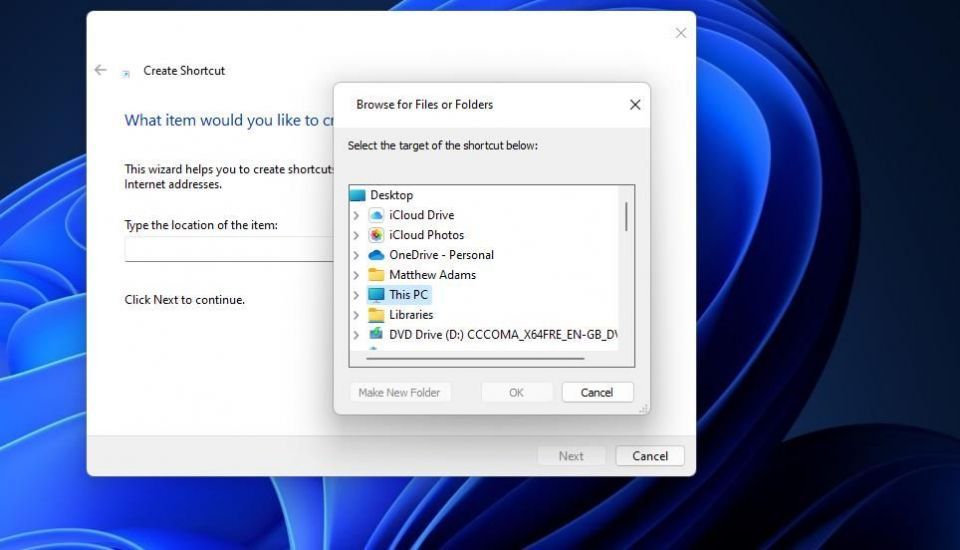
- 次へを選択し、テキストボックスにショートカットのタイトルを入力します。
- 完了をクリックして新しいプログラムのショートカットを追加します。
- プログラムの古いショートカットを右クリックして、削除(Windows 11のゴミ箱ボタン)を選択します。
6. ファイルの場所を再確認する
ソフトウェアをインストールして、いくつかのファイルを外部ドライブまたはネットワークドライブに保存しますか? その場合、ファイルが現在アクセスできないドライブにあるため、アクセスエラーが発生している可能性があります。
実行または開こうとしているファイルの場所を再確認するには、デスクトップショートカットを右クリックしてプロパティを選択します。次に、真下にあるターゲットボックスに表示されているショートカットのパスを確認できます。
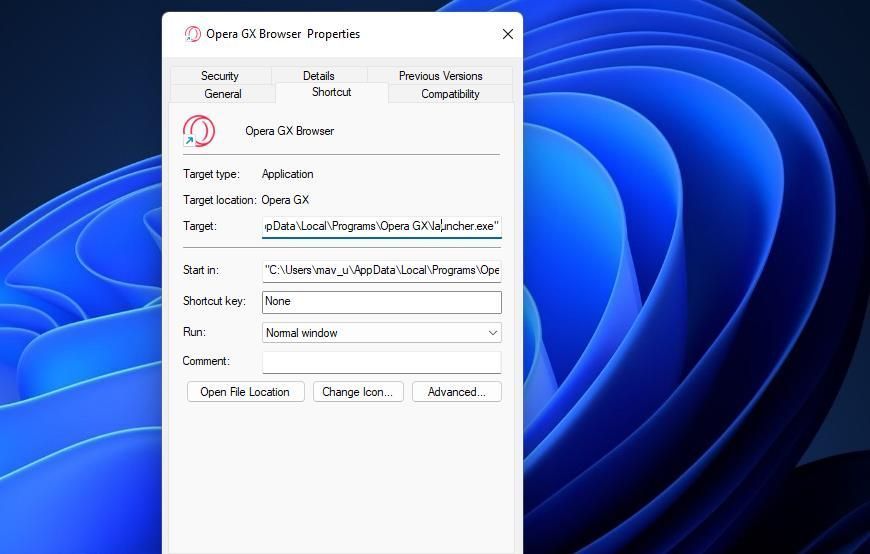
このターゲットボックスは、ファイルが別のドライブにあるかどうかを示します。その場合、ファイルが含まれている外部ドライブをPCに接続してアクセスします。ターゲットボックスがローカルC:ドライブを参照している場合、指定されたファイルが削除されていないことを再確認してください。これを行うには、ファイルエクスプローラーで指定されたフォルダーパスを開きます。
ショートカットのファイルが削除されていることが判明した場合は、それを取得できる場合があります。ごみ箱を開いて、ファイルがあるかどうかを確認します。その場合は、ファイルを右クリックして復元を選択します。
7. グループポリシーエディターで管理者権限を有効にする
ユーザーは、グループポリシーエディターで管理者承認モードを有効にすると、このファイルアクセスエラーが解決することを確認しました。ただし、グループポリシーエディターはWindows 11および10 ProおよびEnterpriseエディションでのみ利用可能です。グループポリシーエディターを使用できる場合は、次のように管理者承認モードを有効にしてみてください。
- グループポリシーエディターを開き、そのユーティリティでコンピューターの構成を選択します。
- Windowsの設定をダブルクリックして、その構成カテゴリを展開します。
- 次に、グループポリシーエディターのサイドバーでセキュリティ設定>ローカルポリシー>セキュリティオプションをダブルクリックします。
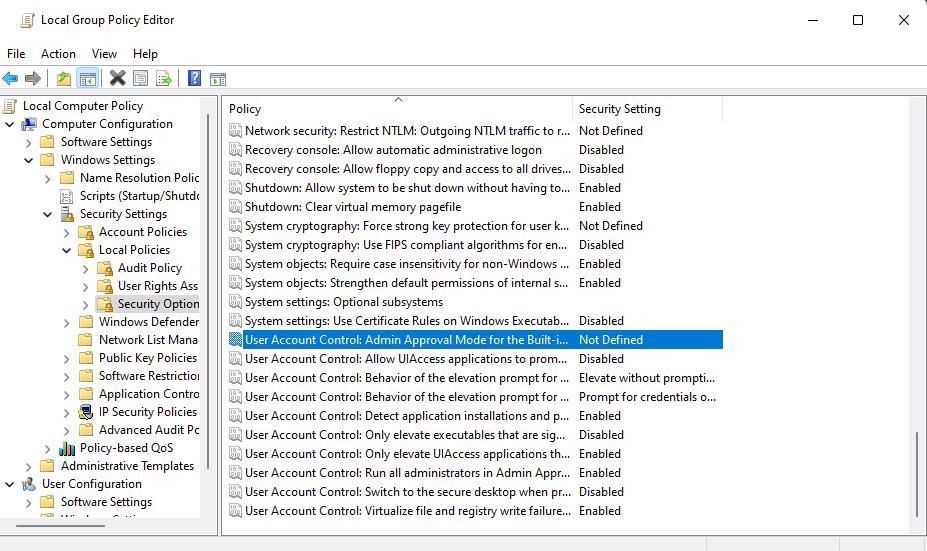
- 組み込み管理者の管理者承認モードアカウントポリシーをダブルクリックします。
- 次に、有効ラジオボタンを選択します。
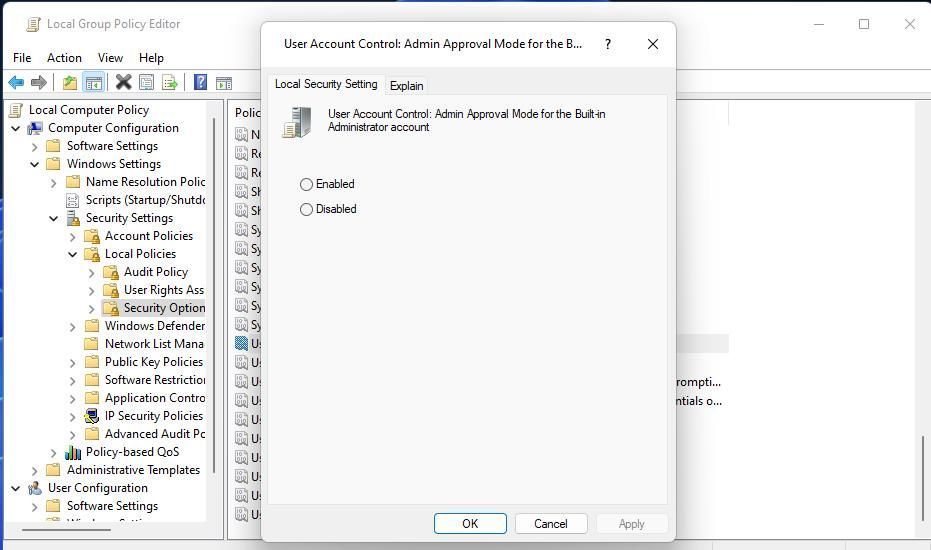
- 適用をクリックしてポリシーを設定します。
- OKを選択してポリシー設定のウィンドウを終了し、グループポリシーマネージャユーティリティを閉じます。
8. Windowsセキュリティの除外対象ソフトウェアまたはファイルをセットアップする
Windowsセキュリティのブロックがこのエラーの原因となる可能性があるため、影響を受けるファイルをそのアンチウイルスアプリの除外リストに追加することをお勧めします。そうすることで、ファイルはDefenderのアンチウイルス保護から除外されます。この潜在的な解決策を適用する方法の詳細については、Microsoft(以前のWindows)Defenderでのファイルのホワイトリスト化に関するガイドをご覧ください。
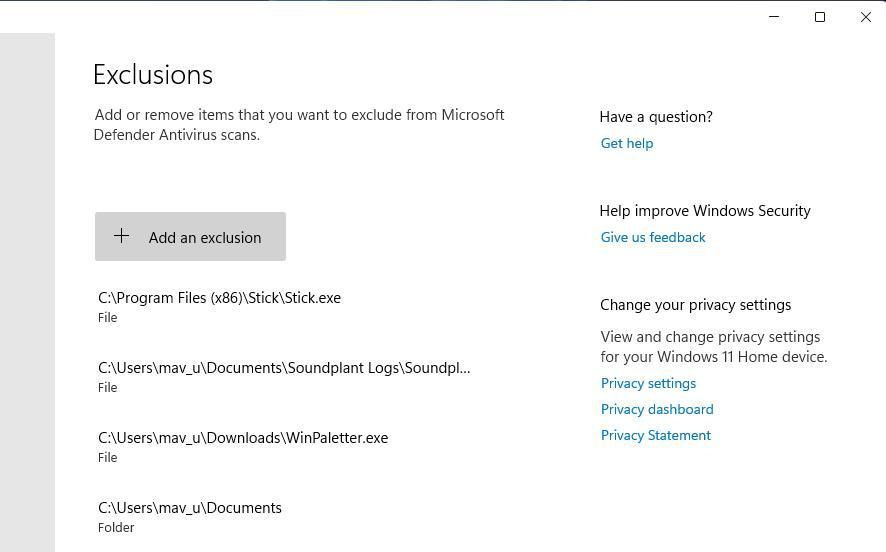
9. アクティブなサードパーティのセキュリティソフトウェアを一時的に無効にする
一部のサードパーティのアンチウイルスアプリは、Windowsセキュリティと同様のアプリブロック機能を共有しています。したがって、代替のセキュリティソフトウェアも、同じ問題をほぼ同じように発生させる可能性があります。したがって、影響を受けるEXEソフトウェアを実行する前に、PCにインストールされているサードパーティのアンチウイルスソフトウェアをオフにしてみてください。
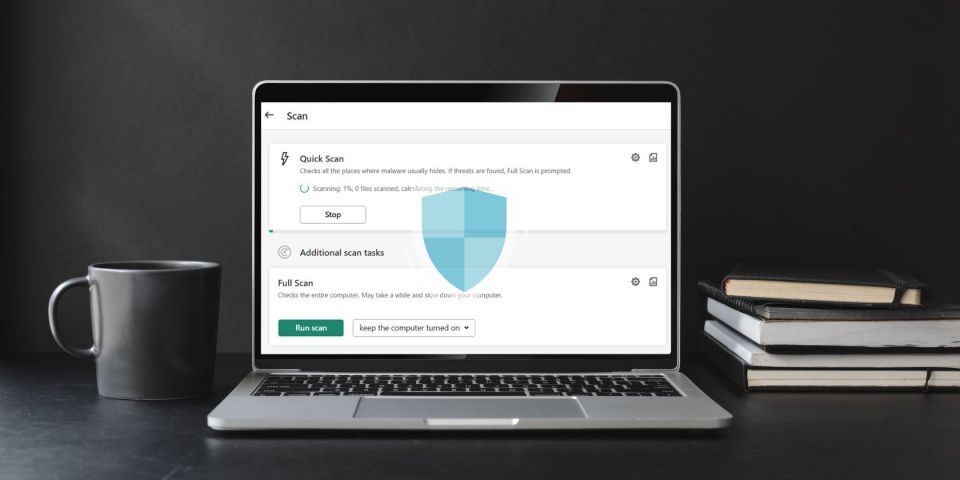
さまざまなサードパーティのアンチウイルスアプリの無効化方法はわずかに異なります。ただし、ほとんどには、盾を無効にすることを選択できるコンテキストメニューがあります。右マウスボタンでアンチウイルスソフトウェアのシステムトレイアイコンをクリックして、コンテキストメニューを表示します。次に、そこからアンチウイルスシールドを無効にするオプションを選択します。
この潜在的な解決策が機能した場合、原因がわかります。ただし、アンチウイルスソフトウェアを無効にしたままにしないでください。影響を受けるファイルをセキュリティソフトウェアの例外リストに追加します。
10. ファイルを修復または再インストールする
ファイルの破損が原因でこの問題が発生している場合は、修復または再インストールすることをお勧めします。この場合、コントロールパネルを使用するのが最善です。方法は次のとおりです。
- スタートメニューの検索バーに移動し、「コントロールパネル」と入力して、最良の一致を選択します。
- そこから、プログラムに向かいます。
- 次に、プログラムと機能を選択します。
- 任意のプログラムを右クリックして、アンインストール/変更を選択します。
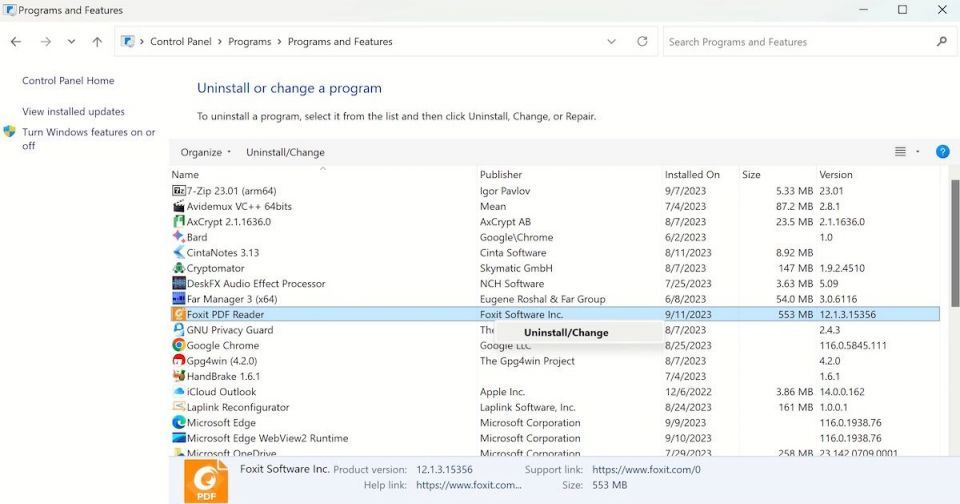
アプリによっては、アプリをアンインストールするか、その設定を変更するオプションが表示されます。それだけです。画面上の指示に従うだけで、すぐに完了します。アプリをインストールした場合は、信頼できるソースからもう一度取得し、同じエラーが再び発生するかどうかを確認してください。
Windows 10および11で「指定されたデバイスにアクセスできません」というエラーを解決する
保証された解決策をお約束するわけではありませんが、ここで紹介する潜在的な解決策は、PCの「指定されたデバイスにアクセスできません」というエラーを解決する可能性があります。多くのユーザーが上記の修正を適用することで、Windowsのそのファイルアクセス問題を解決しました。
コメントする