友人や家族とビデオチャットやストリーミングを楽しむときに、中断は避けたいものです。Webカメラが黒画面になると、これらの瞬間が台無しになり、イライラします。Windowsコンピューターでこのような問題が発生した場合は、次の解決策を試してみてください。
1.一般的な修正から始める
具体的な解決策を試す前に、まず次の一般的な修正を試してください。
- Webカメラを使用している他のアプリやプログラムを閉じます。
- Webカメラをコンピューターから取り外し、再接続します。
- Windowsの更新プログラムを確認してインストールします。Microsoftは、既知の問題を修正するためのパッチをリリースしています。
- 外付けWebカメラを使用している場合は、別のUSBポートに接続してみてください。
これらの一般的な修正で解決しない場合は、もう少し具体的な方法を試す必要があります。
2.Webカメラのハードウェアと接続を確認する
WindowsのWebカメラが黒画面の場合は、まずハードウェアと接続を確認します。Webカメラとコンピューターを接続しているケーブルが損傷していないか、緩んでいないことを確認します。ワイヤレスWebカメラを使用している場合は、バッテリー残量とBluetooth接続を確認してください。
カメラの視野は、ほこりやゴミが詰まっていることがよくあります。そのため、Webカメラのレンズを塞いでいる物理的な障害物がないかを確認します。さらに、多くのラップトップには、詮索好きな目から覗かれないようにするためのプライバシーシャッターが装備されています。その場合は、それが覆われていないか、閉じられていないことを確認してください。
これらの簡単なチェックで、技術的な専門知識がなくても問題を解決できることがよくあります。
3.コンピューターを再起動する
奇妙に聞こえるかもしれませんが、コンピューターを再起動すると、多くの場合、技術的な問題が解決します。一時ファイルを消去し、システム設定を更新し、Webカメラがブラックアウトする原因となる可能性のある競合を解決します。

したがって、Webカメラが以前は正常に機能していたのに突然黒画面が表示された場合は、コンピューターを再起動してそれが機能するかを確認してください。
4.Webカメラのドライバーを更新する
WindowsのWebカメラが黒画面になるもう1つの原因は、ドライバーが古いか破損していることです。
Webカメラのドライバーを更新するには、次の手順に従います。
- Win + Xを押して、メニューからデバイスマネージャーを選択します。
- デバイスマネージャーのウィンドウで、カメラカテゴリを探してクリックして展開します。これで、Webカメラが一覧表示されます。
- Webカメラを右クリックしてドライバーの更新を選択します。
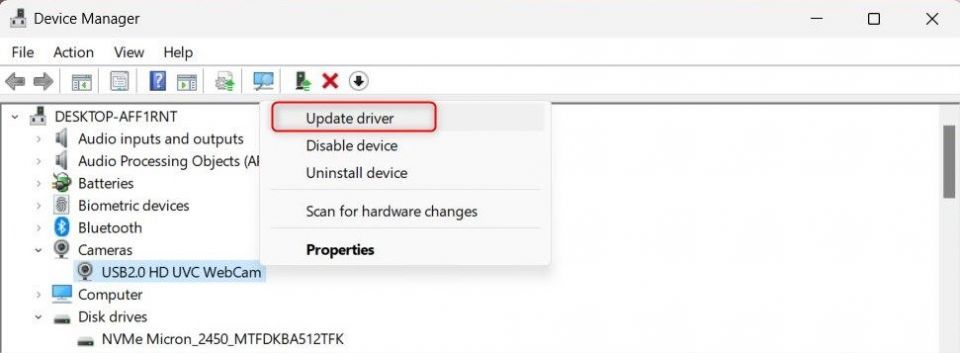
- 次のページで、ドライバーを自動的に検索をクリックします。
これにより、コンピューターがインターネットでWebカメラ用の最新のドライバーソフトウェアを検索します。Windowsは、最新のドライバーを検索してインストールするか、すでにインストールされていることを通知します。
Windowsで新しいドライバーが見つからない場合は、Webカメラの製造元のWebサイトにアクセスして、最新バージョンをダウンロードしてください。
5.ドライバーをロールバックする
最近Webカメラのドライバーを更新したのに黒画面が表示される場合は、前のバージョンに戻してみてください。方法は次のとおりです。
- デバイスマネージャーを開き、カメラカテゴリを展開します。
- Webカメラのドライバーを右クリックしてプロパティを選択します。
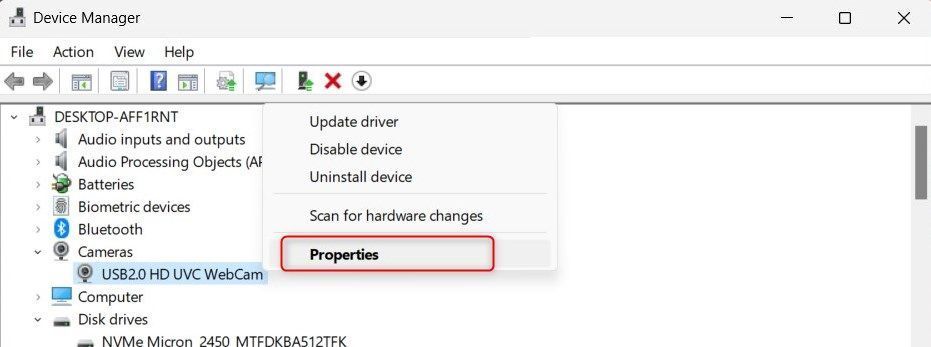
- プロパティウィンドウで、ドライバータブに切り替えます。
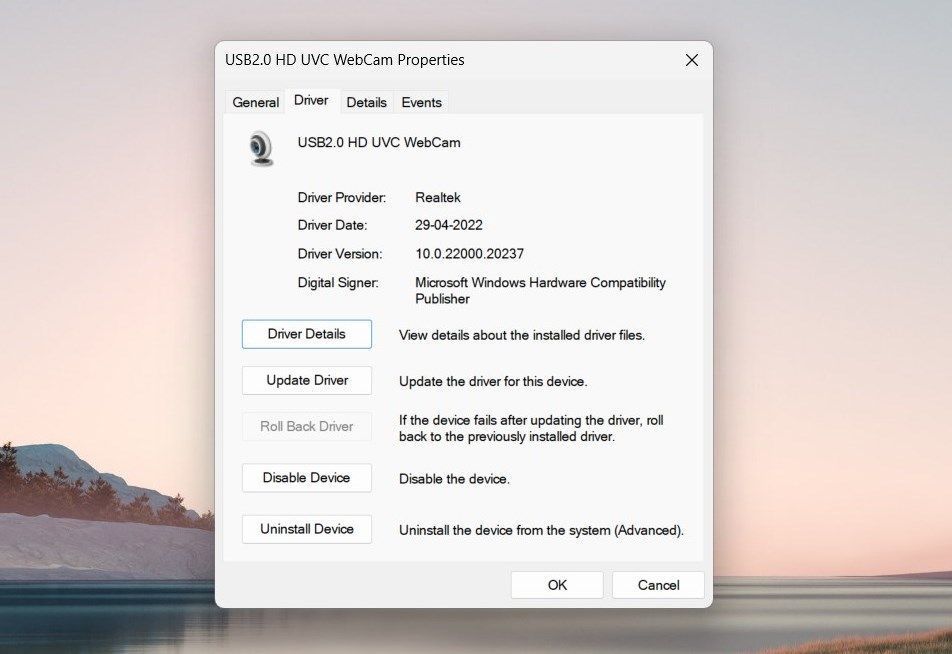
- ここに、ドライバーのロールバックボタンがあります。それをクリックします。ボタンがグレー表示の場合は、ロールバックできるドライバーのバージョンがありません。
新しいウィンドウがポップアップして、ロールバックの理由を尋ねられます。状況に合った理由を選択し、はいをクリックします。Windowsは、以前のドライバーのバージョンを復元します。これを行ったら、コンピューターを再起動して変更を適用します。
6.Webカメラのドライバーを再インストールする
ドライバーの更新またはロールバックが機能しない場合は、完全に再インストールする必要がある場合があります。Webカメラが失われることを心配しないでください。再起動後、Windowsがドライバーを自動的に検出してインストールします。
Webカメラのドライバーを再インストールするには、次の手順に従います。
- 実行コマンドウィンドウを開きます。
- テキストボックスにdevmgmt.mscと入力してEnterキーを押します。
- デバイスマネージャーで、まずWebカメラのドライバーをアンインストールします。これを行うには、カメラカテゴリを展開し、Webカメラを右クリックしてデバイスのアンインストールを選択します。
- ポップアップが表示され、削除してよいかどうかを尋ねられます。このデバイスのドライバーを削除するの横のボックスにチェックを入れ、アンインストールをクリックします。
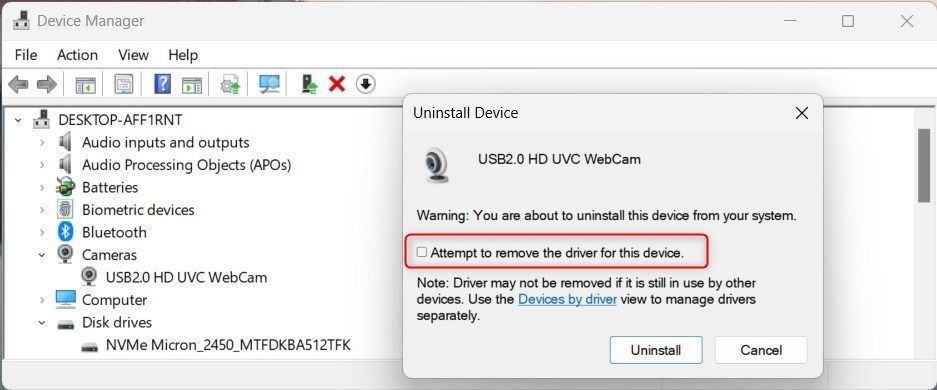
- プロセスが完了したら、コンピューターを再起動します。
- コンピューターが起動したら、デバイスマネージャーをもう一度開いて、ツールバーのアクションをクリックします。

- ハードウェア変更のスキャンを選択します。これにより、WindowsがWebカメラを検出してドライバーを自動的にインストールします。
それが完了したら、Webカメラをもう一度テストしてください。もう黒画面は表示されません。
7.アプリの権限を確認する
コンピューターにインストールされたアプリは、Webカメラなどのハードウェアにアクセスするために特定の権限を必要とします。Webカメラの権限を誤って拒否すると、黒画面の原因となる可能性があります。
権限を確認して調整するには、次の手順を実行します。
- キーボードのWin + Iを押して、設定アプリを開きます。
- 設定ウィンドウで、プライバシーとセキュリティをクリックします。
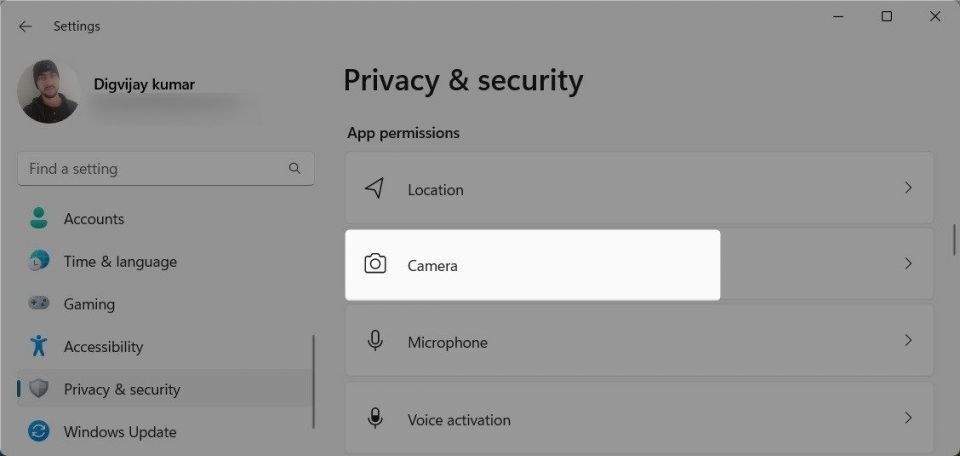
- 右のパネルで、アプリの権限までスクロールしてカメラを選択します。ここでは、Webカメラにアクセスするアプリのリストが表示されます。
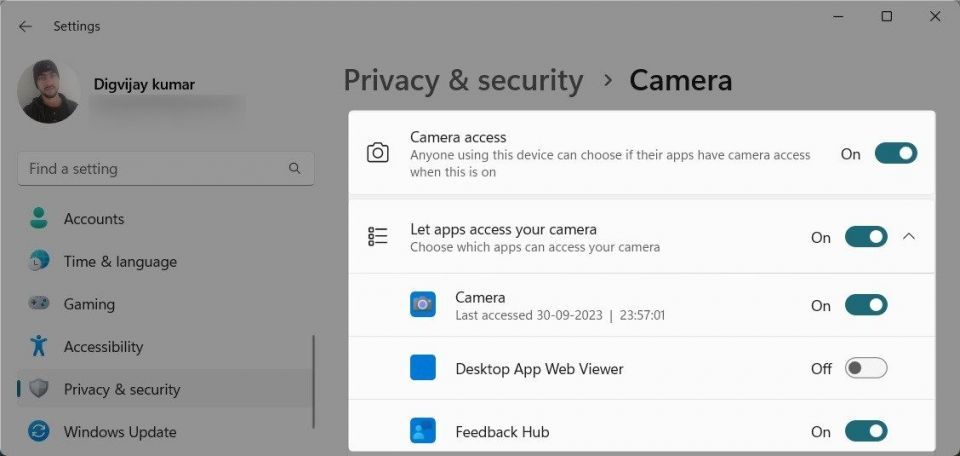
- ビデオチャットや会議に使用するアプリがカメラにアクセスできることを確認します。アクセスできない場合は、これらのアプリのカメラアクセスをオンにするトグルを切り替えます。
権限を調整したら、コンピューターを再起動してWebカメラの黒画面が解決されたかどうかを確認します。
8.悪意のあるプログラムをスキャンする
コンピューターにマルウェアまたは悪意のあるアプリがインストールされている場合にも、この問題が発生することがあります。マルウェアはWebカメラに干渉し、画面を黒くすることができます。
悪意のあるプログラムを確認するには、信頼できるウイルス対策ソフトウェアを使用し、システム全体のスキャンを実行します。さらに、Windowsセキュリティツールを使用して、デバイスから特定された脅威を迅速にスキャンして排除することができます。
9.ハードウェアとデバイスのトラブルシューティングを実行する
上記の解決策が機能しない場合は、ハードウェアとデバイスのトラブルシューティングを実行してみてください。この組み込みツールは、一般的なハードウェアの問題をスキャンして修正することができます。
ハードウェアとデバイスのトラブルシューティングを実行するには、次の手順に従います。
- Win + Rキーを同時に押して、実行ダイアログボックスを開きます。
- テキストボックスにcmdと入力し、Ctrl + Shift + Enterキーを同時に押します。これにより、コマンドプロンプトが管理者モードで起動します。
- UACプロンプトが表示されたら、はいをクリックして管理者権限を付与します。

- コマンドプロンプトのウィンドウで、次のコマンドを入力してEnterキーを押します。
msdt.exe -id DeviceDiagnostic
トラブルシューティングがプロセスを完了するまで待ちます。問題が見つかった場合は、画面上の指示に従って解決します。その後、コンピューターを再起動して機能するか確認します。
WindowsのWebカメラの黒画面の問題を解決する
コンピューターがどれほど高機能で、どのOSを実行しているかは関係ありません。何かがうまくいかないことは避けられません。Windowsユーザーが遭遇する一般的な問題の1つは、Webカメラの黒画面です。しかし、このガイドに記載されている解決策を使用すれば、トラブルシューティングを行い、迅速に修正することができます。
基本的なチェックから始めて、必要に応じてより技術的な修正に進みます。これらの解決策のいずれかが機能し、問題が解決されることを願っています。
コメントする