Windows 11のタスクマネージャーとリソースモニターツールには、RAM、CPU、ネットワーク、ハードディスクのシステムリソース使用状況を示すタブがあります。ただし、システムトレイにシステムリソース使用状況の情報を追加することができます。そうすることで、システムトレイ領域をひと目見るだけでシステムリソースの使用状況をすぐに確認することができます。
タスクマネージャーとサードパーティ製のアプリを使って、Windowsシステムトレイにリソース使用状況のインジケーターを追加する方法を紹介します。
タスクマネージャーでシステムトレイにシステムリソース使用状況の詳細を追加する方法
タスクマネージャーは、実行中にRAM(システムメモリ)、CPU(中央演算処理装置)、ネットワーク、およびディスクドライブの使用状況を示す小さなシステムリソースアイコンをシステムトレイに追加します。ただし、そのアイコンは、タスクマネージャーをタスクバーに開いている場合にのみシステムトレイに表示されます。タスクバーにタスクマネージャーを開かずに、システムトレイにシステムリソースの詳細を保持するには、次の手順に従います。
- マウスの右ボタンでタスクバーのスペースをクリックして、タスクマネージャーコンテキストメニューオプションを選択します。
- 次に、タスクマネージャーのオプションメニューをクリックします。
- 最小化したときに非表示にするオプションを選択します。

- タスクマネージャーの最小化ボタンをクリックします。
タスクマネージャーを最小化すると、そのユーティリティのウィンドウは効果的に閉じますが、PCのリソース使用状況の詳細がシステムトレイ内に表示されたままになります。システムトレイの小さな四角形のアイコンにカーソルを合わせると、PCのRAM、CPU、ネットワーク、およびディスクの使用状況を示すツールチップが表示されます。そのシステムトレイアイコンをクリックすると、タスクマネージャーのウィンドウがグラフィカルなパフォーマンスタブで再び開きます。

タスクマネージャーのシステムトレイアイコンが表示されない場合は、おそらく非表示アイコンメニュー内にあります。システムトレイの小さな矢印をクリックして、非表示アイコンメニューを表示します。または、タスクマネージャーのアイコンを表示するようにシステムトレイを設定することもできます。
パフォーマンスモニターでシステムトレイにシステムリソース使用状況の詳細を追加する方法
タスクマネージャーは、システムトレイに1つのPCリソース使用状況アイコンしか追加しません。これは少し制限があります。パフォーマンスモニターを使えば、RAM、CPU、ネットワーク、ディスクの使用状況のインジケーターを4つ別々にシステムトレイに追加することができます。そのソフトウェアには、各アイコンのカスタマイズ設定も含まれています。パフォーマンスモニターを使って、システムトレイにシステムリソース使用状況情報を追加する方法を紹介します。
- このパフォーマンスモニターのウェブページにアクセスします。
- ZIPパッケージのダウンロードリンクをクリックします。
- エクスプローラーのウィンドウと、ダウンロードしたPerfMon ZIPパッケージを含むディレクトリを開きます。
- 次に、Windows 11でZIPファイルを解凍する方法のガイドにある方法で、パフォーマンスモニターのZIPアーカイブを解凍します。
- パフォーマンスモニターの抽出されたフォルダーを開きます。
- PerfMon.exeファイルをダブルクリックして、パフォーマンスモニターを起動します。
- システムトレイ領域またはオーバーフローメニューにCPUリソースアイコンが1つ表示されます。他のアイコンを追加するには、CPUアイコンを右クリックしてメモリタブを選択します。
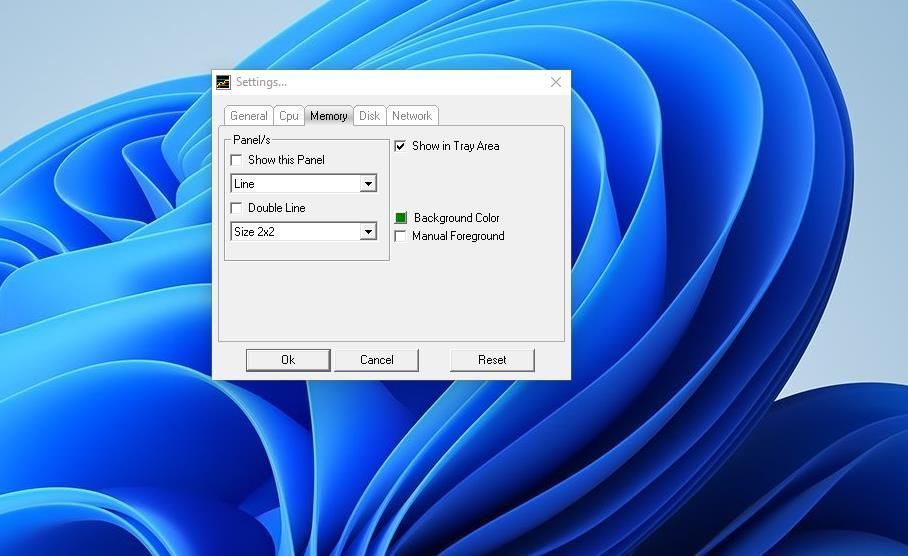
- トレイ領域に表示チェックボックスをクリックします。
- ディスクとネットワークタブで、同じトレイ領域に表示オプションを選択します。
これで、システムトレイまたはオーバーフローメニュー内に、PCのRAM、プロセッサ、ネットワーク、およびディスクの使用状況を示す4つの別々のシステムトレイアイコンが表示されます。各アイコンには、システムリソースのミニチュア使用状況折れ線グラフが表示されます。アイコンにマウスのカーソルを合わせると、システムリソースの使用率の統計情報がパーセンテージで表示されます。

パフォーマンスモニターのタブからリソースアイコンの色を変更することができます。例えば、RAMアイコンの色を変更するには、メモリタブの背景色オプションをクリックします。次に、パレットでリソースインジケーターの色を選択して、OKをクリックします。
パフォーマンスモニターには、Windowsデスクトップに大きなシステムリソースパネルを追加するためのオプションもあります。CPU、メモリ、ディスク、およびネットワークタブのこのパネルを表示オプションを選択して、OKをクリックします。すると、デスクトップの左上に各リソースのグラフパネルが表示されます。これらのパネルをドラッグして、デスクトップ上の位置を変更することができます。

System Explorerでシステムトレイにシステムリソース使用状況の詳細を追加する方法
System Explorerは、Windowsに追加できるタスクマネージャーのサードパーティ製ソフトウェアの代替品です。このソフトウェアは、タスクマネージャーよりも詳細なPCリソース使用状況情報をシステムトレイに追加します。
System Explorerを使って、次のようにPCリソース使用状況情報をシステムトレイに追加することができます。
- System Explorerのウェブページを開きます。
- 今すぐダウンロードをクリックして、System Explorerのセットアップウィザードを入手します。
- SystemExplorerSetup.exeファイルをダブルクリックします。
- 高速ラジオボタンを選択します。
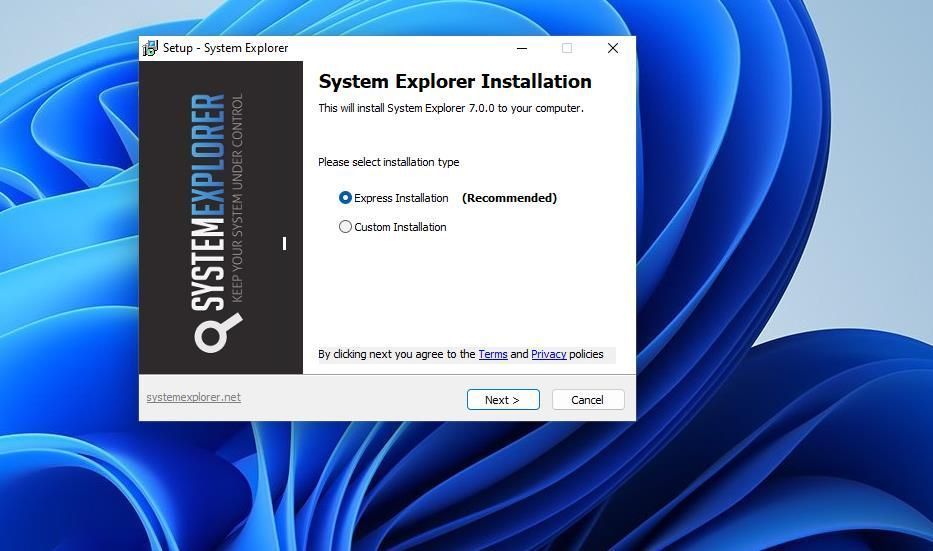
- 次へをクリックして、System Explorerソフトウェアをインストールします。インストール後、System Explorerは自動的に実行されます。
これで、システムトレイにSystem Explorerのアイコンが表示されます。System Explorerのアイコンにカーソルを合わせると、コンピューターのリソース情報を示すパネルが表示されます。そのパネルには、CPU使用率、メモリ使用率、スワップ使用率のシステムリソースバーが含まれています。

ラップトップユーザーの場合、System Explorerのリソース使用状況パネルにはバッテリーのサイドバーも含まれていることに気付くでしょう。そのバーには、残りのバッテリーの量が示されます。そのバーの下には、推定バッテリー時間と充電率の詳細があります。
このシステムリソースパネルに表示される内容を構成するには、その上の設定をクリックします。そうすると、追加の構成設定を含む小さなメニューが表示されます。システムリソースパネルに含めたり除外したりする項目を選択したり選択解除したりします。

System Explorerのウィンドウでコンピューターのリソース使用状況の詳細を見るには、ソフトウェアのシステムトレイアイコンをダブルクリックします。System Explorerのウィンドウの+アイコンをクリックして、パフォーマンスを選択します。そうすると、プロセッサ、ページフォールト、ディスク、RAMの使用状況の折れ線グラフを示すパフォーマンスタブが表示されます。

System Explorerがタスクマネージャーとどのように比較されるかを確認するために、プロセスタブをチェックすることを忘れないでください。そのタブには、プロセスを表示または非表示にするために選択できるオプションが含まれています。例えば、Microsoftシステムエントリを表示オプションをクリックして、Microsoftプロセスを非表示にすることができます。さらに、そのタブには検索ボックスが含まれており、プロセスを見つけるのに便利な追加機能です。
システムトレイから直接システムリソースの使用状況情報を表示する
PCに過負荷がかかっていないかを確認するために、CPUとRAMの使用率を常に監視することは良い考えです。これはシステムのパフォーマンスに影響します。システムリソースの使用状況の詳細をタスクマネージャー、パフォーマンスモニター、System Explorerを使ってWindowsシステムトレイに追加すると、はるかに見やすくなります。システムトレイ内にそのようなコンピューターリソース情報があることは、システムリソースの使用状況を監視する上で間違いなく便利です。
コメントする