OBS Studioは、ゲームを録画したりストリーミングしたりする人気のソフトウェアです。しかし、ユーザーがWindows 10または11cのPCでそのソフトウェアを起動しようとすると、OBS Studioが起動しないことがあります。OBS Studioが起動しないときにエラーメッセージが表示される場合と表示されない場合があります。いずれにしても、OBS Studioは開きません。
OBS Studioが起動しない場合、ユーザーは録画にOBS Studioを使用できません。OBS Studioが動作しない場合、一部のユーザーは代替のゲームストリーミングソフトウェアを試すことを検討するでしょう。しかし、以下の解決策で、Windows PCで起動しないOBS Studioを修正することができます。
1. 互換モードでOBS Studioを実行する
互換性の問題が原因で、OBS Studioが起動しない場合があります。OBS Studioを特別な互換モードで実行するように選択します。これは、古いWindows OSの設定を適用するもので、一部のユーザーが動作することを確認しています。そのため、次のように互換モードでOBS Studioを実行してみてください。
- OBS Studioのデスクトップショートカットを右クリックし、プロパティを選択します。または、インストールフォルダ内のOBS Studio.exe(アプリケーション)ファイルを右クリックし、同じコンテキストメニューオプションを選択します。
- タブバーの互換性をクリックします。
- 互換モードでこのプログラムを実行すると、その設定のドロップダウンメニューでWindows 8を選択します。

- 適用をクリックして、選択した互換性オプションを設定します。
- OKをクリックして、互換性設定を閉じます。
- OBS Studioを実行して、起動するか確認します。
Windowsプログラム互換性トラブルシューティングツールも、OBS Studioの起動を修正するのに役立ちます。そのトラブルシューティングツールは、OBSに推奨される互換性設定を適用し、プログラムをテストするオプションが含まれています。プログラム互換性トラブルシューティングツールの使用方法については、この記事で詳しく説明しています。
2. OBS Studioを管理者として実行するように設定する
OBS Studioを管理者として実行するように設定すると、必要なすべてのフォルダとファイルにアクセスできるようになり、問題が解決する場合があります。OBS Studioを昇格された権限で実行するように設定するには、前の解決策で説明したように互換性タブを開きます。互換性タブでこのプログラムを管理者として実行するを選択し、OKをクリックします。
3. OBS Studioの省電力GPUオプションを設定する
OBS Studioに省電力のグラフィックパフォーマンスを選択することは、一部のユーザーに効果があったトラブルシューティング方法です。PCに2つのGPUがある場合、これはOBS Studioに統合グラフィックプロセッサを設定することを意味します。アプリに優先GPUを選択するためのガイドの手順に従い、OBS Studioに省電力グラフィック優先オプションを選択します。

4. 最近のグラフィックドライバのアップデートをロールバックする
一部のユーザーは、最近のグラフィックカードドライバのアップデートをロールバックすることで、OBS Studioの起動を修正できました。新しいグラフィックドライバには、問題を引き起こすバグが含まれている場合があります。ガイド
Windowsでドライバをロールバックする方法については、この潜在的な解決策を適用するための詳細情報を提供しています。
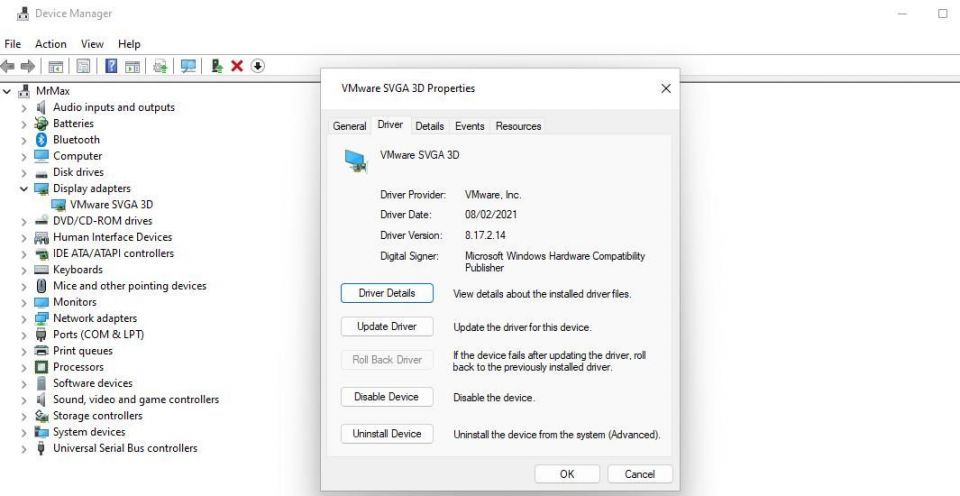
5. PCのグラフィックアダプタのドライバを更新する
グラフィックドライバを更新することは、前の潜在的な修正策とは矛盾しているように聞こえるかもしれません。しかし、OBS Studioの問題は、グラフィックドライバが古いことが原因で発生することがよくあります。グラフィックカードのドライバをロールバックするオプションがない場合は、代わりに更新してみてください。
Windowsでグラフィックドライバを更新する方法に関する記事では、この潜在的な解決策を適用できるさまざまな方法について説明しています。

6. OBS Studioの構成データフォルダを削除する
ユーザーは、OBS Studioのデータフォルダ、または少なくともその中のサブフォルダを削除することで、OBSの起動を修正できることを確認しています。「初期化に失敗しました」というOBSのエラーメッセージは、この潜在的な解決策を適用することで修正された起動の問題の1つです。OBS Studioのデータフォルダを削除する方法は次のとおりです。
- Windowsのタスクバーのスタートを右クリックして、パワーユーザーメニューの実行アクセサリショートカットを選択します。
- %appdata%を実行ダイアログに入力します。
- OKを選択して、ファイルエクスプローラー内のRoamingディレクトリにアクセスします。
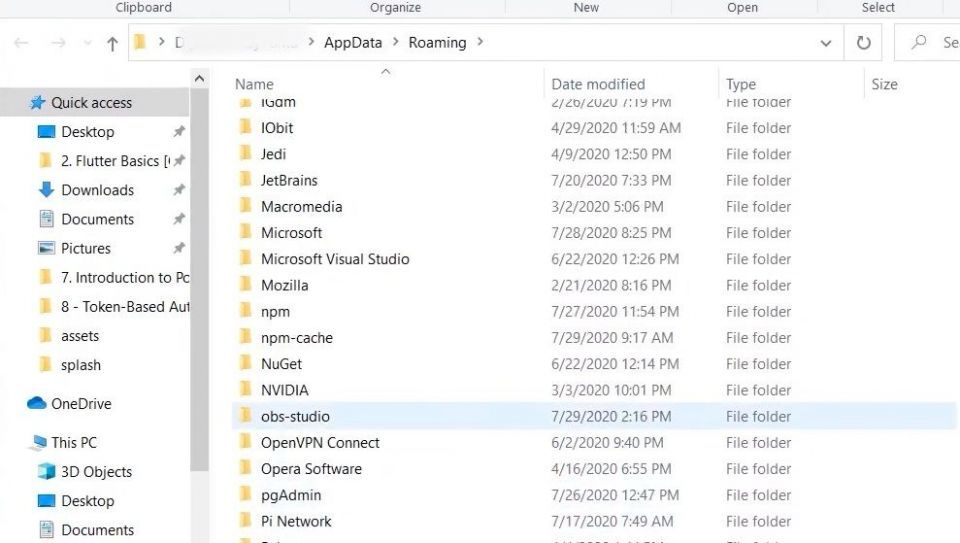
- OBS Studioのデータフォルダを右クリックして、削除コンテキストメニューオプションを選択します。

7. 不要なバックグラウンドアプリとサービスを無効にする
システムリソースを競う一部のサードパーティのバックグラウンドアプリも、OBS Studioの起動問題の原因となる可能性があります。このような不要なアプリやサービスを無効にすると、OBS Studioのシステムリソースを最大限に活用し、それらのソフトウェアが何らかの形で衝突しないようにすることができます。
バックグラウンドアプリを無効にする方法はいくつかありますが、OBS Studioを修正するために最善の方法はクリーンブートを適用することです。これにより、すべてのサードパーティのアプリとサービスがWindowsと共に自動的に起動するのを無効にします。このトラブルシューティング方法を適用するには、クリーンブートを実行する方法のガイドを確認してください。その後、クリーンブートを設定したらWindowsを再起動し、OBS Studioを実行してみてください。

クリーンブート後にOBS Studioが動作した場合、無効にした何らかのものが問題を引き起こしていた可能性があります。無効にしたすべてのスタートアップアプリとサービスを一度に再び有効にすると、OBS Studioはおそらく再び動作しなくなります。どの項目が問題を引き起こしているかをより適切に特定できるように、再起動する前に無効にしたスタートアップ項目を徐々に再び有効にする方が良いでしょう。
8. OBS Studioソフトウェアを再インストールする
ソフトウェアの再インストールは、OBS Studioの起動に関する多くの問題を解決できる可能性のあるトラブルシューティング方法です。他に何もソフトウェアを起動できない場合は、OBS Studioを再インストールしてください。すべてのOBS Studioファイルを更新することに加え、再インストールにより最新のOBSバージョンを使用していることも保証されます。
ソフトウェアをWindowsでアンインストールするための標準的な方法でOBS Studioを削除できます。ソフトウェアをアンインストールしたら、このOBS Studioのダウンロードページを開きます。
OBS Studioのセットアップウィザードをダウンロードするには、そこにあるWindowsボタンをクリックします。ダウンロードされたフォルダにあるOBS-Studio-29.1.3-Full-Installer-x64.exeファイルをダブルクリックしてセットアップウィザードを起動し、そこからOBSをインストールすることを選択します。

デスクトップソフトウェアの代わりに、試すことができる代替のOBS Studio MS Storeアプリがあることに注意してください。このOBS Studioページを開き、インストール>Microsoft Storeで開くをクリックして、UWPアプリのインストールオプションにアクセスします。その後、Microsoft Storeでインストールをクリックして、OBS UWPアプリをPCに追加します。
OBS Studioで再び録画とストリーミングを行う
Windows PCでOBS Studioを開けないときは、すぐにOBS Studioを捨てないでください。少なくとも、OBS Studioの起動を修正するための上記のトラブルシューティング方法を適用してみてください。ソフトウェアが開かないのを修正する必要があるほとんどのユーザーの場合、おそらくOBS Studioを起動するでしょう。
コメントする