文書の内容を変更せずに、普遍的に閲覧できる形式を探しているなら、PDFが人気です。Androidでウェブページを保存したり、画像をPDFとして共有したりする場合、サードパーティのアプリは必要ありません。これは、Androidの無料のネイティブ機能である印刷機能のおかげで可能です。
この記事では、PDFコンバーターアプリをインストールせずに、Androidで写真やウェブページをPDFに変換する手順を説明します。
Androidで写真をPDFにすばやく変換する
共有する際に、写真の一貫性と忠実度を保つために、PDF形式に変換する必要がある場合は、Androidで変換できます。追加のアプリをダウンロードしたり、画像をPCに転送して操作する必要はありません。以下の手順に従うだけです。このガイドでは、Googleフォトアプリを使用しますが、同様の手順がすべての画像ギャラリーアプリに適用されます。
- PDFに変換したい写真を開き、下部にある共有オプションをタップします。
- アプリで共有セクションで、印刷をタップします。このオプションを以前に使用したことがない場合は、その他オプションをタップして、すべてのアプリのリストから探す必要がある場合があります。
- 左上隅のドロップダウンメニューをタップし、PDFとして保存を選択します。必要に応じて、カラー、用紙サイズ、向きを自分の好みに合わせて変更できます。
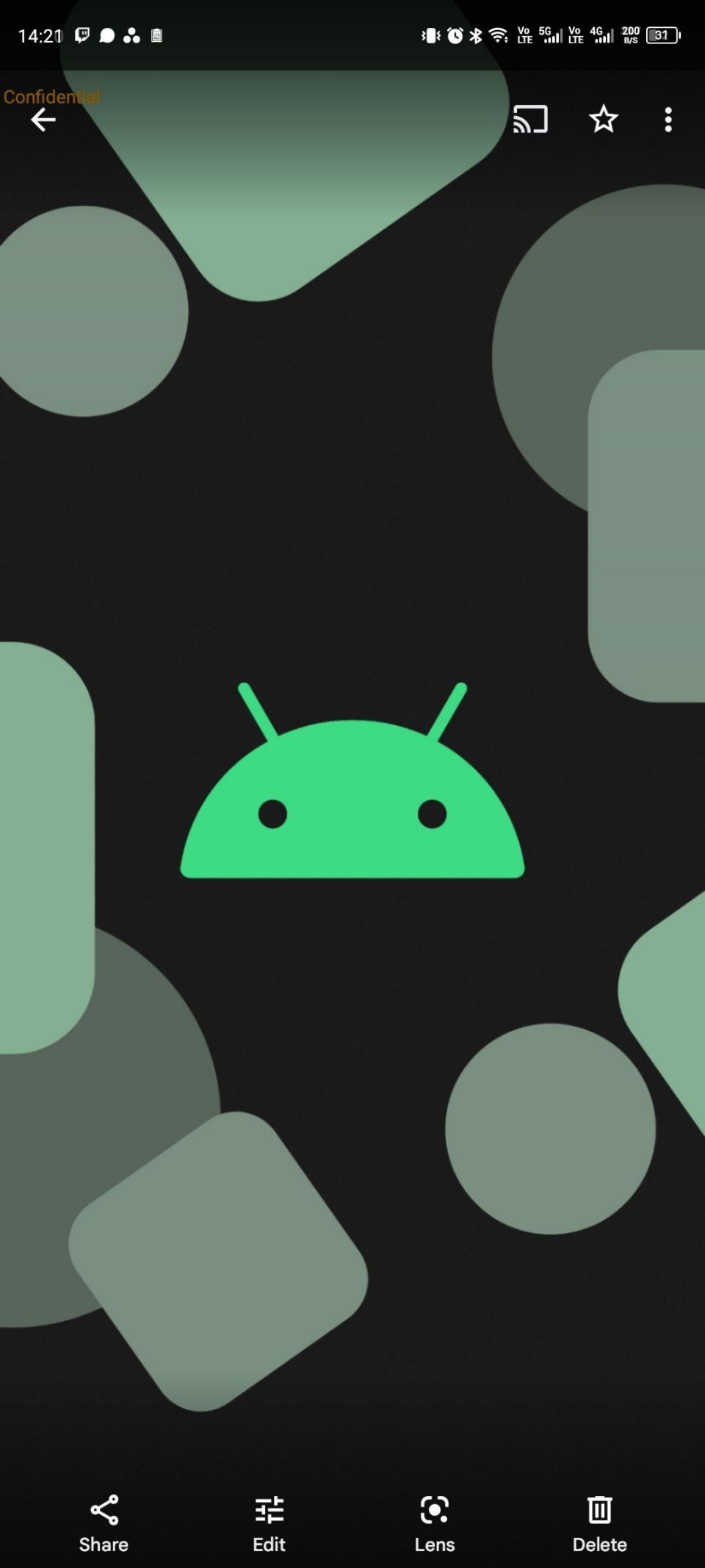
- 最後に、円で囲まれたPDFボタンをタップします。保存先のディレクトリを選択し、ファイル名を変更して、保存をタップします。
その後、お気に入りのファイルマネージャーアプリまたはAndroid向けの無料のファイルエクスプローラーを使用して、以前に指定したディレクトリで変換されたPDFファイルを見つけます。
AndroidでウェブページをPDFに変換する方法
ウェブページを印刷する代わりに、PDFに変換してコンテンツをより適切に保存できます。これは、将来閉鎖される可能性のあるウェブサイトからウェブページをアーカイブする必要がある場合にも当てはまります。以下の手順に従うことで、簡単にこれを実現できます。
このガイドではGoogle Chromeを使用しますが、このプロセスはすべての主要なAndroidウェブブラウザで実行できます。
- PDFに変換する必要があるウェブページに移動します。
- 3点メニューをタップし、共有...オプションを選択します。
- 右下隅の印刷オプションをタップします。
- 画面の左上隅にあるドロップダウンメニューからPDFとして保存オプションを選択します。
- ここで、PDFとして保存の環境設定を展開して、カラー、用紙サイズ、向き、およびすべてではない場合に含めるページなど、さまざまなオプションを調整できます。

- ここで、PDFとして保存の環境設定を展開して、カラー、用紙サイズ、向き、およびすべてではない場合に含めるページなど、さまざまなオプションを調整できます。
- 環境設定の右下隅にある丸いPDFボタンをタップし、目的のディレクトリに移動して、任意のファイル名を設定し、保存をタップします。保存したPDFファイルをAndroidデバイスのストレージで見つけて、操作します。
PDFコンバーターなしで写真やウェブページをPDFに変換する
Androidの印刷機能は、ウェブページや画像からPDFを作成するシンプルで直感的な方法です。この機能は、Android 4.4 KitKatの時代から時間の経過とともに改善され、サードパーティのPDF変換アプリの必要性がなくなりました。
コメントする