概要
- Microsoft WordでPDFを編集するには、PDFをWordドキュメントに変換して自由に編集し、その後再びPDFとして保存します。
- Microsoft EdgeでPDFを編集するには、PDFをインポートし、ツールを使用してテキストの追加、強調表示、コメント、注釈を行い、その後編集したPDFを保存します。
- PDFgearなどの専用PDFエディターを使用して、テキストの編集、フォントの変更、注釈、透かし、画像、およびパスワードの追加を行うことができます。
使用するアプリを知っていれば、WindowsでPDFを編集する方法を学ぶことは簡単です。テキストを変更したり、注釈やコメントを追加したりする場合でも、それを行うためのいくつかの方法をご紹介します。
1. Microsoft WordでPDFを編集する
PDFを編集する最も簡単な方法の1つは、Microsoft Wordを使用することです。これにより、PDFがWordドキュメントに変換され、自由に編集できるようになります。ただし、Microsoft 365のサブスクリプションがない場合や、製品キーを購入していない場合は、PDFを編集できません。
一部のPDFには編集可能なテキストがありません。たとえば、画像から変換されたPDFなどです。PDFのテキストをクリックできない場合は、編集できません。
WordでPDFを編集するには、アプリを開き、左側のメニューにある開くをクリックして、編集するPDFを見つけます。
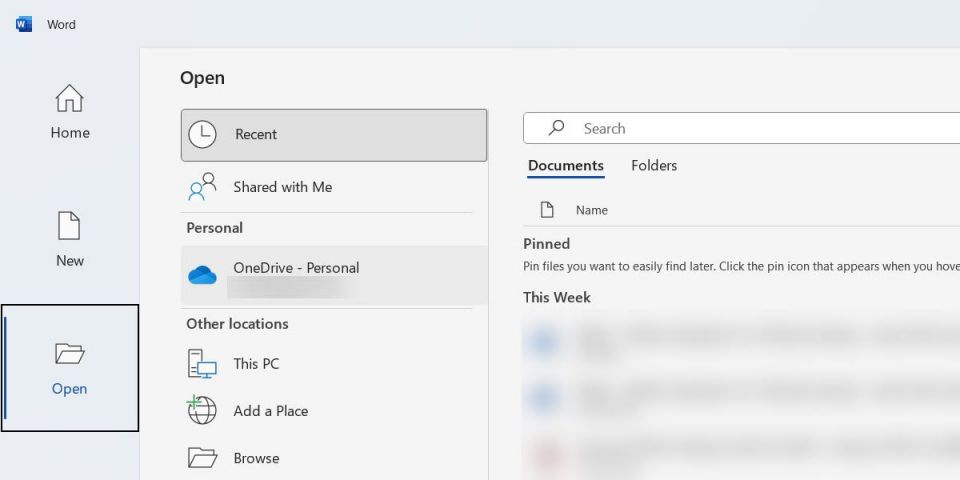
その後、WordがPDFを編集可能なドキュメントに変換するかどうかを尋ねるプロンプトが表示されます。OKをクリックしてPDFの編集を開始します。
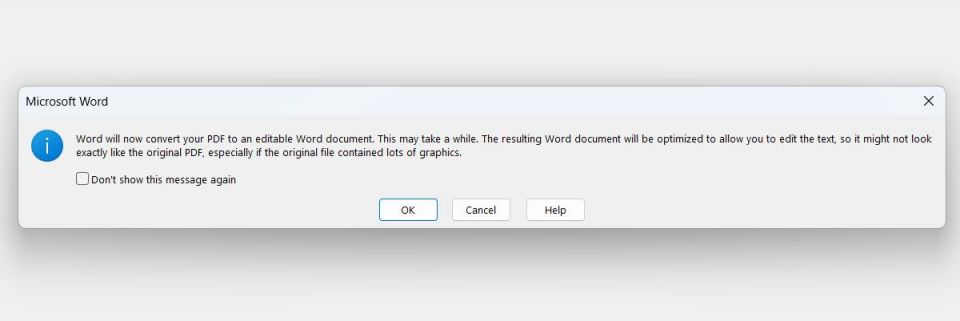
完了したら、ファイル>保存をクリックするか、Ctrl + Sを押してPDFを保存します。Wordドキュメントに変換されたため、WordはそれをWordドキュメントとして保存しようとすることに注意してください。したがって、名前を付けて保存ウィンドウで、ファイルの種類ドロップダウンをクリックし、PDFを選択します。

これで、保存をクリックして編集したドキュメントを再びPDFとして保存できます。
2. Microsoft EdgeでPDFを編集する
Microsoft EdgeでもPDFを編集できます。ただし、Wordのようにほとんどすべての側面を編集できるわけではなく、テキストの追加、テキストの強調表示、PDFファイルへのコメントや注釈の追加などに限定されます。
開始するには、ブラウザを起動し、PDFをドラッグアンドドロップしてEdgeにインポートします。インポートされると、上部メニューの左側に表示されるツールを使用して、テキストを描画または追加できます。
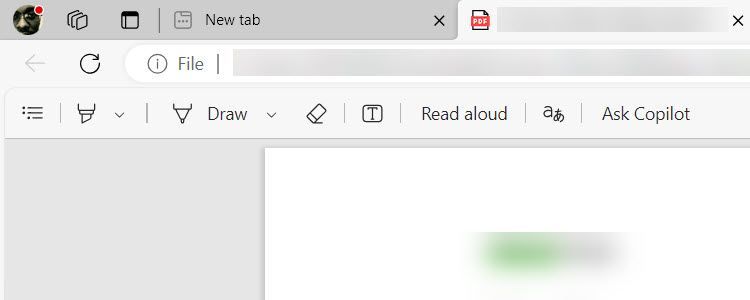
テキストを選択し、コメントを追加したり、色で強調表示したりすることも

たとえば、テキストの追加と削除、フォントの色とサイズの変更を行うことができます。編集が完了したら、上部の編集を終了をクリックします。変更を保存するように求められるポップアップで、はいをクリックします。

次に、Ctrl + Sを押してPDFを保存するか、左上隅にある保存アイコンをクリックします。
PDFgearでは、テキストの編集以外にも多くのことができます。注釈、透かし、画像、署名を追加することもできます。パスワードを追加してPDFを安全にすることもできます。
WindowsでPDFファイルを編集する方法がわかったら、修正したり追加したりできるようになります。たとえば、請求書の誤りを修正したり、ビジネス提案にコメントを追加したり、手順やプロセスに注釈を付けたりできます。ただし、説明した方法は、PDFを編集する多くの方法の一部であることに注意してください。
コメントする