スクリーンショットを撮ることに難しい点はほとんどありません。しかし、関連する情報をすべて収めようとすると苦労することがあり、写真編集ソフトを使って別々のスクリーンショットを組み合わせるしかなくなるかもしれません。
幸いなことに、無料のChromeまたはFirefoxの拡張機能、または組み込みツールを使用することで、この面倒を避けることができます。
Google Chromeでフルページのスクリーンショットを撮る方法
デフォルトのブラウザがGoogle Chromeの場合、フルページのスクリーンショットを撮るために使用できるオプションが多数あります。
- Screen Capture
- Scrnli Screenshot & Screen Video Recorder
- GoFullPage
- Full page screenshot, screen capture-CocoShot
ScreenCaptureはChromeで利用できる最高の拡張機能の1つです。
ScreenCaptureを使ってフルページのスクリーンショットを撮る方法
拡張機能のメニューにアクセスするには、そのアイコンをクリックするだけです。ページ全体をスクリーンショットする必要がある場合は、ページ全体のスクリーンショットを選択します。ScreenCaptureはページ全体を自動的にスクロールし、スクリーンショットを含む新しいタブを開きます。
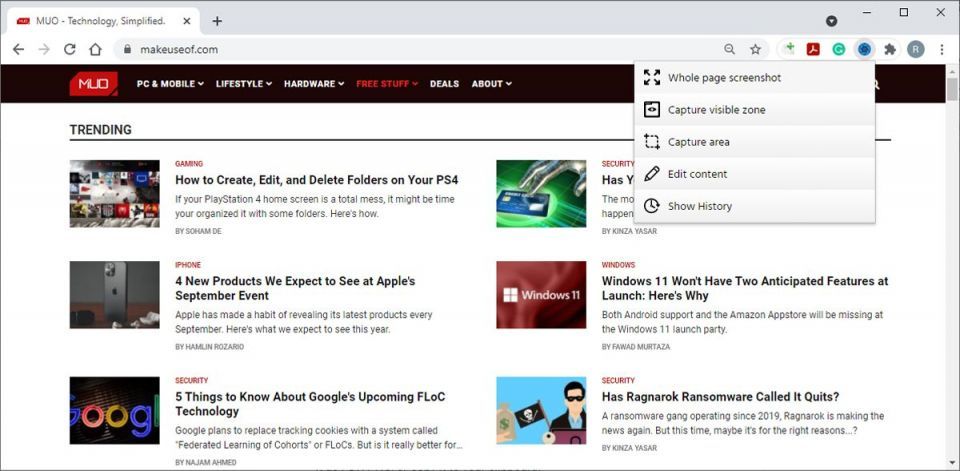
ScreenCaptureを使用すると、別のアプリやオンライン編集ツールを開かなくてもスクリーンショットを編集できます。拡張機能を使用して、テキスト、矢印、その他の要素を追加できます。編集が完了したら、PDFまたはPNGとして保存するか、クリップボードにコピーできます。
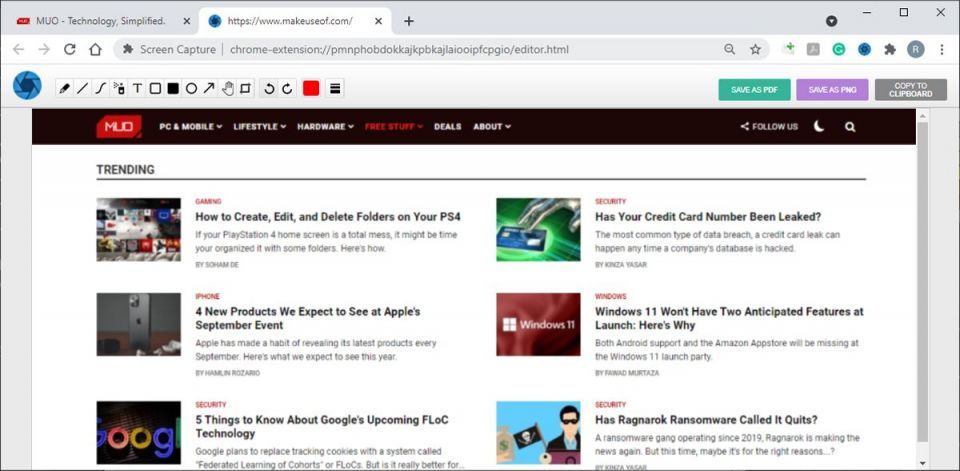
スクリーンショットをさらに細かく制御する必要がある場合は、キャプチャ領域を選択します。ボックスのサイズを変更することで、キャプチャ領域を編集できます。スクロールスクリーンショットを撮りたい場合は、ボックスの下部をクリックして押したままにし、マウスを使ってページをスクロールします。スクリーンショットの撮影を終了したい場合は、Escキーを押すだけです。
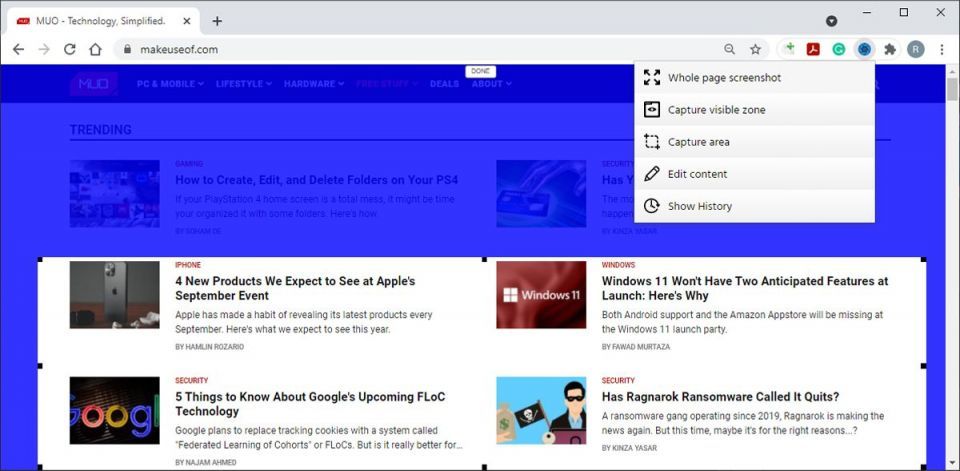
スクリーンショットにアクセスするには、拡張機能のメニューを開き、履歴を表示をクリックします。ここでは、スクリーンショットを表示、ダウンロード、削除できます。
拡張機能なしでフルページのスクリーンショットを撮る方法
インストールされている拡張機能が多すぎると思われる場合は、Chromeのデベロッパーツールを使用してスクリーンショットを撮ることができます。この方法を試す前に、Webアプリよりもテキストベースのコンテンツを持つWebサイトでの方がより効果的であることに注意してください。
フルページのスクリーンショットを撮るには、以下の手順に従います。
- Chromeのメニューを開きます。
- その他のツール > デベロッパーツールに進みます。
- 右上隅にある3点アイコンをクリックし、コマンドの実行を選択します。また、WindowsではCtrl+Shift+P、MacではCommand+Shift+Pを押すこともできます。
- 検索ボックスにスクリーンショットと入力します。
- フルサイズのスクリーンショットをキャプチャを選択します。
- Chromeがスクリーンショットを撮ると、ダウンロードフォルダーに保存されます。
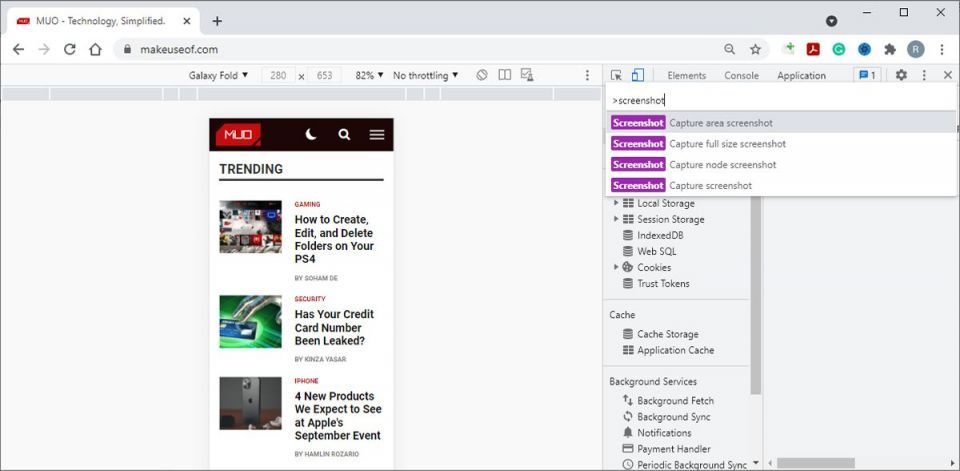
Mozilla Firefoxでフルページのスクリーンショットを撮る方法
Firefoxを好む場合は、試してみる価値のあるオプションをいくつか紹介します。
- Nimbus
- Full Web Page Screenshots
- Awesome Screenshot & Screen Recorder
- Evernote Web Clipper
Nimbusは、フルページのスクリーンショットに使用できる最高のFirefox拡張機能の1つです。
Nimbusを使ってフルページのスクリーンショットを撮る方法
Nimbusをインストールしたら、そのアイコンをクリックして拡張機能のメニューにアクセスします。スクリーンショットを撮る前に、キャプチャ後に何をするかを選択できます。
Nimbusでは、キャプチャの編集、ストレージへの送信、アップロード、コンピュータへのダウンロードなど、さまざまなオプションを選択できます。
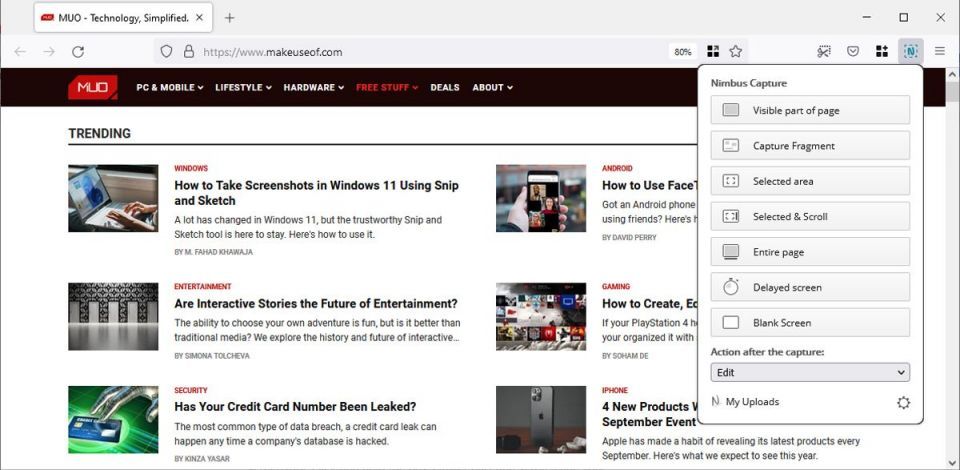
ページ全体オプションを選択すると、Nimbusは自動的にスクロールしながらページのコンテンツをキャプチャします。次に、新しいタブでスクリーンショットを開きます。そのツールを使用して、テキスト、矢印、図形などを追加することで画像を編集できます。画像の一部をぼかすことさえできます。
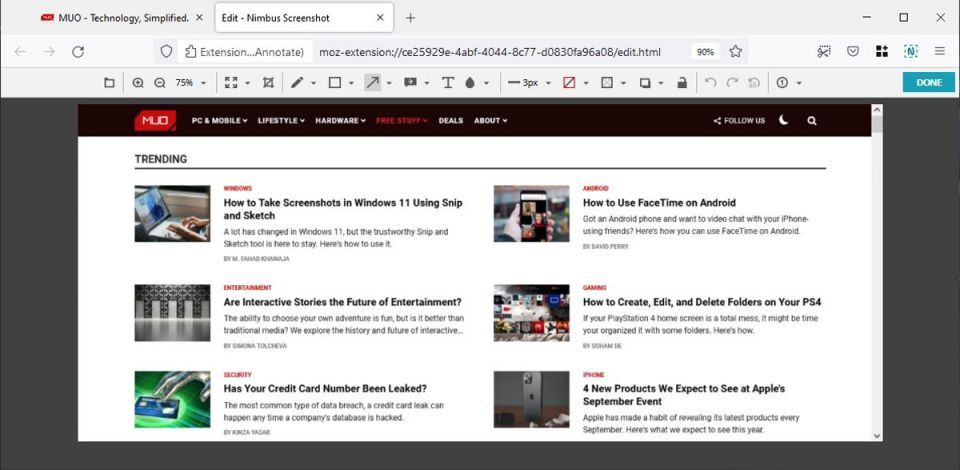
ページ全体をキャプチャする必要がない場合は、選択とスクロールをクリックします。これにより、サイズを変更できるキャプチャボックスが表示されます。スクロールスクリーンショットの場合は、ボックスの下部をクリックして押したままにし、マウスを使ってスクロールします。
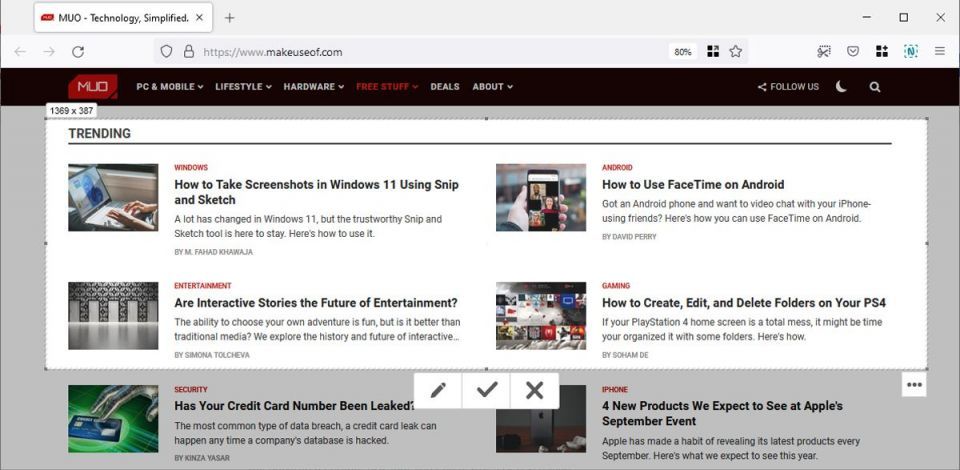
Nimbusを最大限に活用する方法
NimbusがFirefoxでスクリーンショットを撮るための便利なツールであることは間違いありません。頻繁にスクリーンショットを撮る必要がある場合は、Nimbusの設定を構成して、自分の好みに合わせて調整する必要があります。これを行うには、拡張機能メニューを開き、設定アイコンをクリックします。
ここで、NimbusがスクリーンショットをPNGまたはJPGファイルとして保存するかを選択できます。また、スクリーンショットのファイル名パターンを編集することもできます。ドメイン、日付、時刻を追加して識別しやすくすることをお勧めします。拡張機能のアイコンをクリックすると、Nimbusにスクリーンショットを撮らせて、Googleアカウントに送信するように設定することもできます。
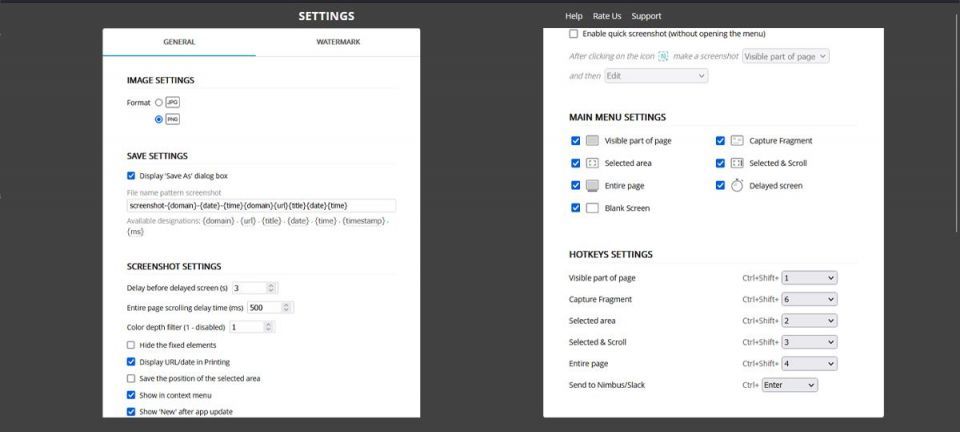
作業を本当にスピードアップしたい場合は、ホットキー設定セクションをご覧ください。最も優れた点は、スクリーンショットを撮ってNimbusまたはSlackに送信するためのショートカットを編集できることです。
スクリーンショットに透かしを追加することもできます。Nimbusでは、コンピュータから透かしをアップロードしたり、テキストを追加したり、サイズ、透明度、配置をカスタマイズしたりできます。ただし、透かし機能を使用するには、Nimbus Proバージョンにアップグレードする必要があります。
拡張機能なしでスクロールスクリーンショットを撮る方法
Mozillaには、スクロールスクリーンショットを撮るために使用できる組み込みツールがあります。使用できるようにするには、ブラウザのツールバーを右クリックしてツールバーのカスタマイズを選択します。次に、スクリーンショットツールをクリックしてツールバーにドラッグします。
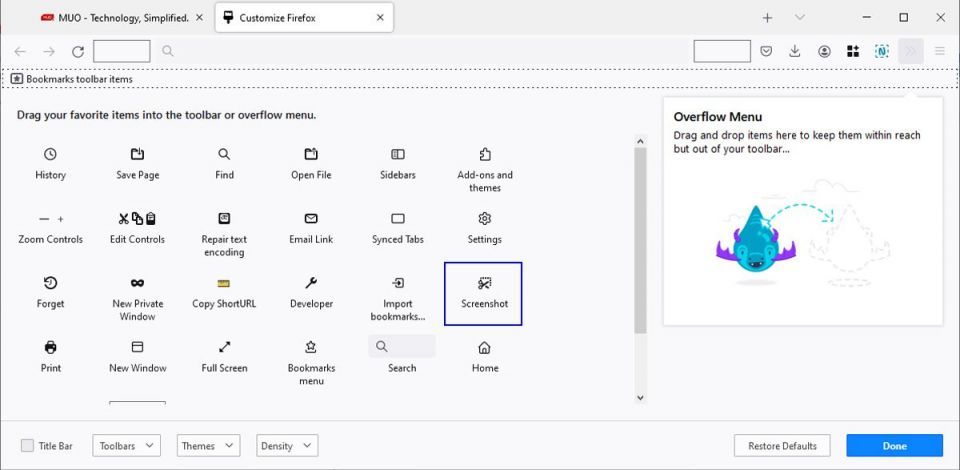
スクリーンショットを撮りたいWebサイトに移動し、完全に読み込まれるまで待ってから、スクリーンショットツールをクリックします。フルページのスクリーンショットを撮るには、ページ全体を保存をクリックします。
スクロールスクリーンショットのみが必要な場合は、ページ上でカーソルをドラッグしてキャプチャボックスを作成します。次に、ボックスの下部をクリックして押したままにし、ページをスクロールします。
サードパーティアプリを使用する
Google ChromeとMozilla Firefoxは最も人気のあるブラウザの2つですが、他のブラウザも使用している可能性があります。また、使用しているすべてのブラウザにフルページのスクリーンショットを撮るための拡張機能をインストールしていない可能性もあります。
この場合、スクリーンショット撮影アプリを使用する方が迅速な場合があります。Windowsを使用している場合は、Windows向けの最高のスクリーンショットアプリとツールのリストをざっとご覧ください。Macでは、これらのアプリを使用してより優れたスクリーンショットを撮ることができます。
複数のスクリーンショットを撮らない
フルページのスクリーンショットを撮るのに役立つ拡張機能には多くのオプションがあり、気に入ったものが見つかるまでいくつか試すことができます。ChromeまたはFirefoxを使用している場合は、この記事に記載されている拡張機能とツールを確認できます。
これらのスクリーンショットをデバイス間で転送する必要がある場合は、最速の方法を学ぶ価値があるかもしれません。
コメントする