ネットワーク エラー 0x800704b3 は、インターネットまたはネットワーク リソースに接続しようとしたときに発生します。このコードには、「ネットワーク パスが正しく入力されていないか、存在しないか、ネットワーク プロバイダーが現在利用できません。パスを再入力するか、ネットワーク管理者に問い合わせてください」というメッセージも関連付けられています。
この問題を完全に修正するために試すことができるさまざまな解決策について、以下で説明します。
1. ネットワーク トラブルシューティング ツールを実行する
ネットワーク エラーが発生した場合は、最初にネットワーク トラブルシューティング ツールを実行してみてください。これは Windows に組み込まれた便利なツールで、ネットワーク設定をすばやくスキャンし、一般的なネットワークの問題を検出し、自動的に修正を適用することさえできます。
トラブルシューティング ツールで問題を自動的に解決できない場合は、試すことができる手動修正の提案が表示される場合があります。
手順は次のとおりです。
- Win+Iキーを同時に押して、設定アプリを開きます。
- システム>トラブルシューティングを選択します。
- その他のトラブルシューティング ツールをクリックします。
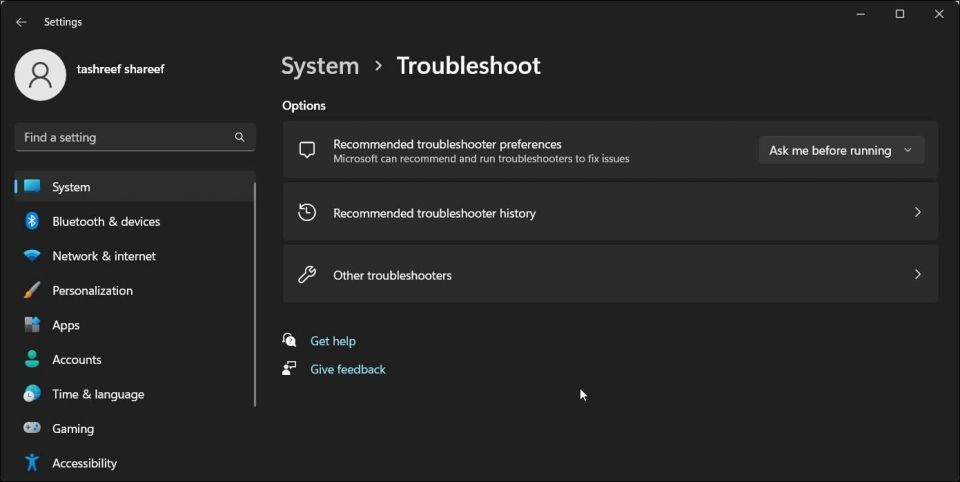
- 次のウィンドウで、ネットワーク トラブルシューティング ツールを探し、実行ボタンをクリックします。トラブルシューティング ツールが潜在的なエラーについてシステムのスキャンを開始します。何かが見つかった場合は、通知されます。
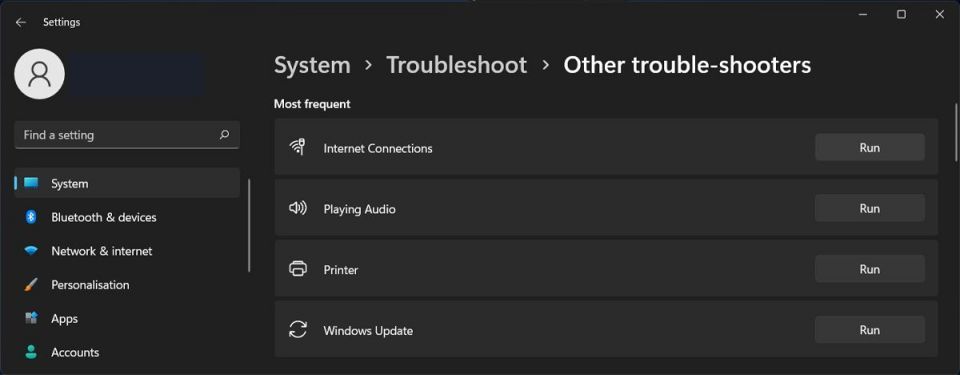
- スキャンが完了したら、結果を確認します。トラブルシューティング ツールで修正が提案された場合は、この修正を適用するをクリックします。
- それ以外の場合は、トラブルシューティング ツールを閉じるを選択して、以下の次の方法に進みます。
2. 関連するサービスを有効にする
適切なネットワーク接続を保証するために重要な役割を果たす重要な Windows サービスがいくつかあります。これらのサービスは、ネットワーク接続を確立および維持する責任を負っています。ただし、これらのサービスのいずれかが破損したり誤動作したりすると、発生しているネットワーク エラーが発生する可能性があります。
必要なサービスが実行されていることを確認する方法は次のとおりです。
- Win+Rキーを同時に押して、[ファイル名を指定して実行] を開きます。
- [ファイル名を指定して実行] に「services.msc」と入力し、Enterをクリックします。
- 次のウィンドウで、DHCP クライアント サービスを探して右クリックします。
- コンテキスト メニューからプロパティを選択します。

- サービスがまだ実行されていない場合は、開始ボタンをクリックします。実行されていた場合は、停止をクリックして数秒待ってから、もう一度開始をクリックします。
- スタートアップの種類が自動に設定されていることを確認します。
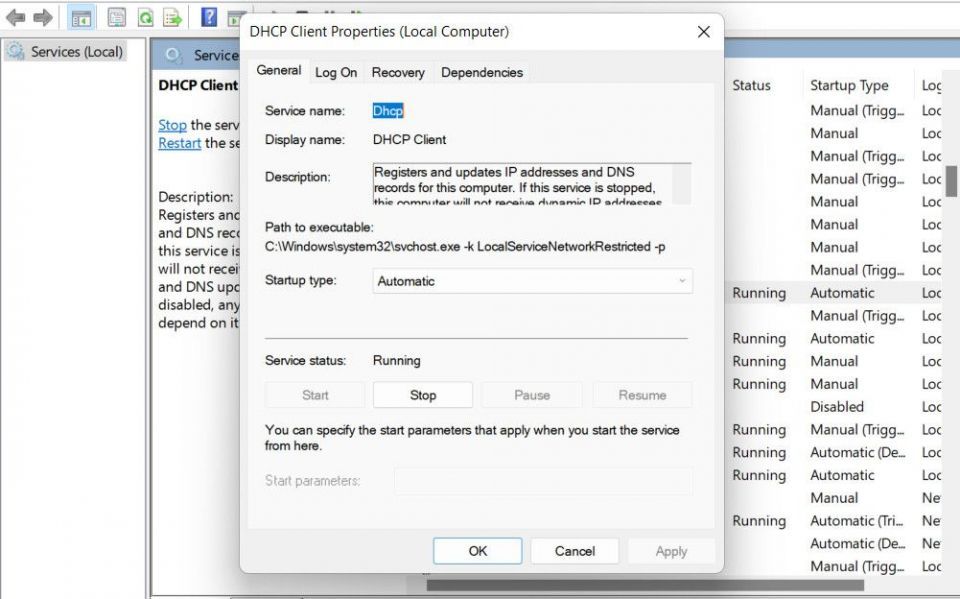
- 適用>OKをクリックして変更を保存します。
これらのサービスに対して同じ手順を実行します。
- DNS クライアント
- ネットワーク接続
- ネットワーク リスト サービス
- ネットワーク ロケーションの認識
- TCP/IP NetBIOS ヘルパー
- WLAN AutoConfig(Wi-Fi を使用している場合)
すべてのサービスが実行されたら、[サービス] ウィンドウを閉じて、問題が解決されたかどうかを確認します。その際に、ネットワーク ドライバーの更新を試みることもできます。場合によっては、古いまたは破損したドライバーがシステムが正常に接続できない原因となり、手元の問題が発生する可能性があるためです。
3. ネットワーク アダプターを無効にして再度有効にする
ネットワーク接続をリセットして問題を解決することもできます。これにより、ネットワーク エラーを引き起こしている可能性のある一時的な不具合や競合が解決されます。
続行するには、次の手順に従います。
- タスクバーの隅にあるネットワーク アイコンを右クリックします。通常は、コンピューター モニターまたは Wi-Fi 信号インジケーターの形をしています。
- コンテキスト メニューからネットワークとインターネットの設定を開くを選択します。これにより、ネットワークとインターネットの設定ウィンドウが起動します。
- 詳細なネットワーク設定>その他のネットワーク アダプター オプションに移動します。
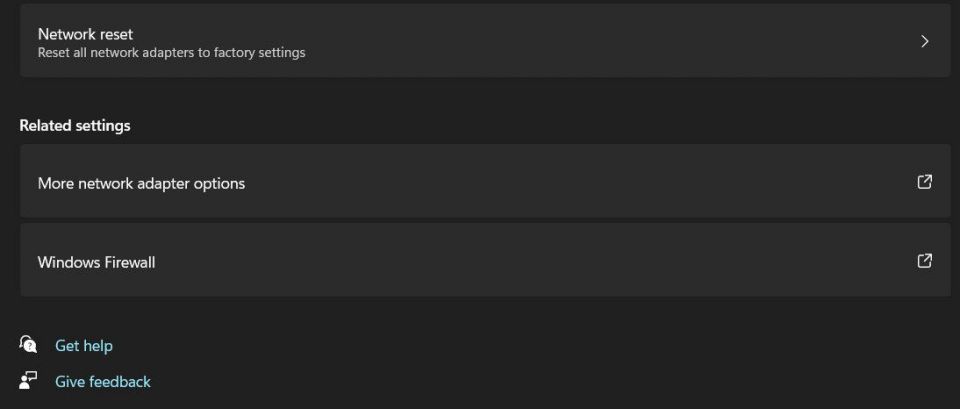
- 使用可能なネットワーク アダプターのリストが表示されます。現在使用しているアダプターを右クリックして、コンテキスト メニューから無効にするを選択します。
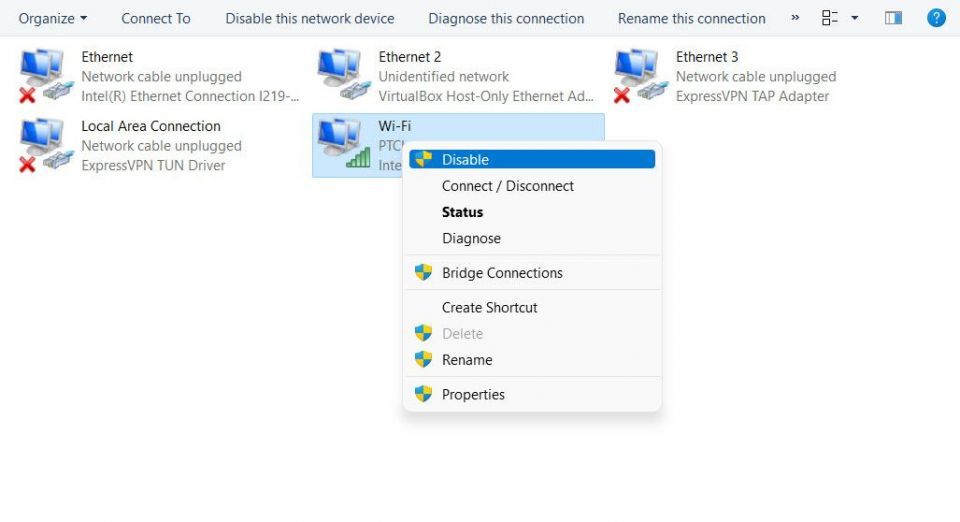
- しばらく待ってから、もう一度右クリックして有効にするを選択します。
- 完了したら、[設定] ウィンドウを閉じて、最初にエラーが発生したアクションを実行してみます。
問題がアダプターの問題によって引き起こされていた場合は、これで修正されます。
4. SMB 1.0 プロトコルを無効にする
SMB(Server Message Block)プロトコルは、ネットワーク上のさまざまなデバイス間でファイルとプリンターを共有できるようにします。SMB 1.0 はプロトコルの古いバージョンであり、既知の脆弱性と互換性の問題によりさまざまな問題が発生する可能性があります。
これを無効にすると、このプロトコルから生じる可能性のある潜在的な競合や互換性の問題を防ぎ、エラーが発生するのを防ぐことができます。
続行するには、次の手順に従います。
- Win+Sキーを同時に押して、検索ユーティリティを開きます。
- Windows の機能と入力し、開くをクリックして「Windows の機能の有効化または無効化」を開きます。
- 次のダイアログで、SMB 1.0 を見つけて、それに関連付けられたチェックボックスのチェックを外します。
- 確認プロンプトが表示されたら、はいをクリックします。

- OKをクリックして変更を保存し、コンピューターを再起動します。再起動したら、問題が解決されたかどうかを確認します。
5. TCP/IP スタックをリセットする
TCP/IP スタックは、コンピューター上でネットワーク通信を有効にして許可する一連のプロトコルです。TCP/IP 設定が破損したり、単純に誤って設定されたりすることがあり、手元の問題のような問題が発生します。
TCP/IP スタックの問題を修正するには、リセットできます。これにより、デフォルトのエラーのない状態に戻り、その過程でネットワークの問題が解決されることを願っています。
方法を説明します。
- Win+Rキーを同時に押して、[ファイル名を指定して実行] を開きます。
- [ファイル名を指定して実行] に「cmd」と入力し、Ctrl+Shift+Enterキーを同時に押して、管理者としてコマンド プロンプトを開きます。
- ユーザー アカウント制御プロンプトではいをクリックします。
- コマンド プロンプトで、次のコマンドを入力してEnterをクリックして実行します。これにより、Winsock カタログがリセットされます。
netsh winsock reset
- 次に、このコマンドを実行して TCP/IP スタックをリセットします。
netsh int ip reset
- 最後に、コンピューターを再起動して変更を適用します。
エラーが続く場合は、SFC および DISM ユーティリティを使用してシステム ファイルと Windows イメージを修復してみてください。組み込みの Windows トラブルシューティング ツールの使用方法に関する包括的なガイドで、これについて詳しく説明しています。
ネットワーク エラーが解決されました
ネットワーク エラーは、特に緊急にインターネットにアクセスする必要がある場合は、イライラする可能性があります。上記にリストした修正により、手元の問題が一度に解決されることを願っています。再び表示された場合は、公式の Microsoft サポート チームに重要な情報を連絡して、問題を報告できます。
コメントする