「OneDriveは今のところフォルダーを追加できません」というエラーが発生すると、特にファイルをMicrosoftのクラウド ストレージ サービスと同期する必要がある場合に、イライラすることがあります。
以下で、エラーに対処して問題を完全に解決するために試すことができる一般的なトラブルシューティング手順について説明します。
1.予備的な修正を試す
OneDriveエラーが発生した場合は、以下の特定のトラブルシューティング方法に進む前に、これらの予備的な修正から始めます。
- インターネット接続を確認する:不安定な接続はOneDriveとの同期に問題を引き起こす可能性があるため、安定したインターネット接続があることを確認します。他のサイトにアクセスして、問題がインターネットにあるかどうかを確認できます。または、利用可能な接続が複数ある場合は、別の接続に切り替えて、違いがあるかどうかを確認します。不安定なインターネット接続のトラブルシューティングに関するガイドは、この問題に対処するのに役立つ場合があります。
- コンピューターを再起動する:多くの場合、簡単な再起動でも、問題に寄与している可能性のある一時的な障害やエラーを解決できます。コンピューターを再起動してから、フォルダーまたはファイルをOneDriveに再度追加してみてください。
- OneDriveを無効にして再度有効にする:システム トレイのOneDriveアイコンを右クリックし、設定を選択します。「アカウント」タブに進み、「同期を停止」または「同期を一時停止」をクリックして、数秒待ってから同期を再度有効にします。これにより、問題を引き起こしている可能性のある障害を修正することもできます。
- 別のフォルダーまたはファイルを追加してみる:問題が追加しようとしている特定のファイルまたはフォルダーに固有かどうかをテストします。別のフォルダー/ファイルをOneDriveに追加して、機能するかどうかを確認します。機能する場合、追加しようとしている特定のアイテムに問題がある可能性があります。
これらの修正が役に立たない場合は、以下のより具体的な解決策に進みます。
2.OneDriveトラブルシューターを実行する
OneDriveトラブルシューターは、Microsoftが提供する診断ツールで、OneDriveアプリの問題を特定し、自動的に修正します。OneDriveの同期、接続、構成、およびその他の一般的なエラーに関連する問題を自動的に検出するように設計されています。
「OneDriveは今のところフォルダーを追加できません」というエラーを修正するために実行する方法を以下に示します。
- OneDriveの公式トラブルシューターページにアクセスします。
- 「これらの問題のいずれかが発生していますか?」までスクロールし、同期の問題オプションを選択します。
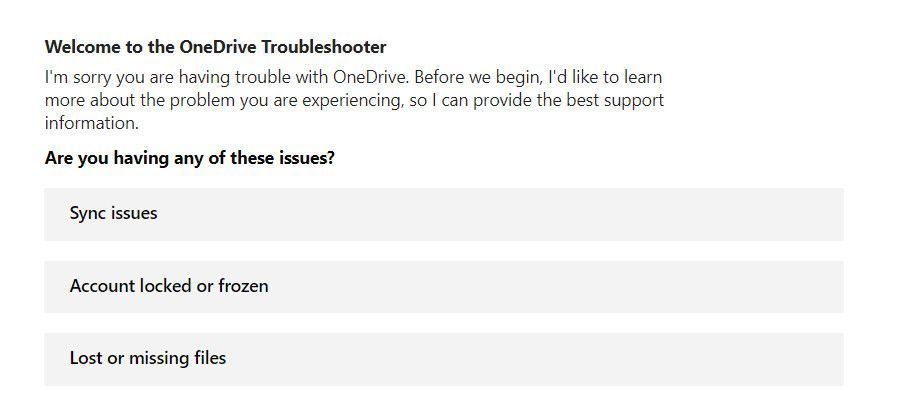
- 画面の指示に従って進みます。トラブルシューターが根本的な問題を特定するのに役立ついくつかの質問が表示されます。
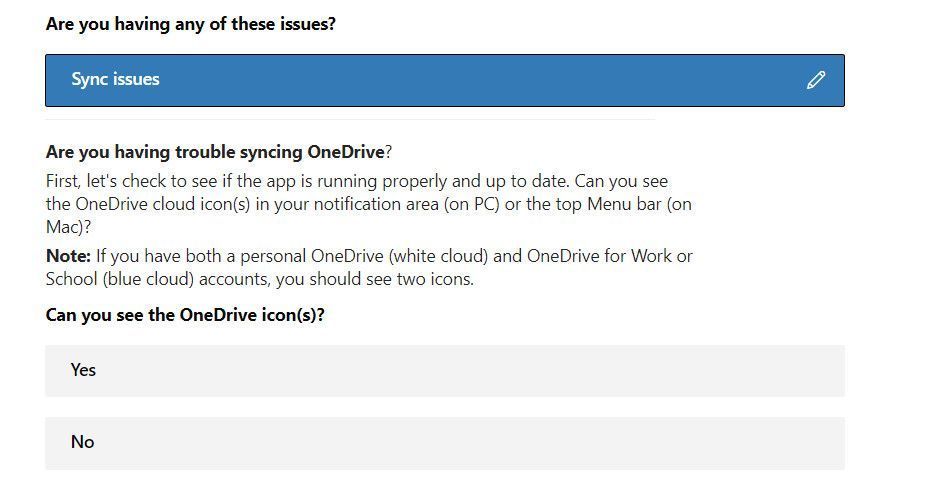
- トラブルシューターが提案する変更を実装し、それが問題を解決するかどうかを確認します。
3.フォルダーのアクセス許可を確認する
追加しようとしているフォルダーまたはファイルに正しくない、または不十分な共有アクセス許可があり、OneDriveが正常に追加できない可能性があります。
この問題に対処するには、以下の手順に従ってフォルダーのアクセス許可を確認できます。
- OneDriveに追加するフォルダーを右クリックし、コンテキスト メニューからプロパティを選択します。
- プロパティ ウィンドウで、セキュリティまたは共有とアクセス許可タブに進みます。
- ユーザーの一覧とその対応するアクセス許可を確認します。ユーザー アカウントに、フォルダーを読み取り、書き込み、変更し、アクセスするための必要なアクセス許可があるかどうかを確認します。
- ない場合は、それに関連付けられている編集ボタンをクリックして、必要なアクセス許可を割り当てます。
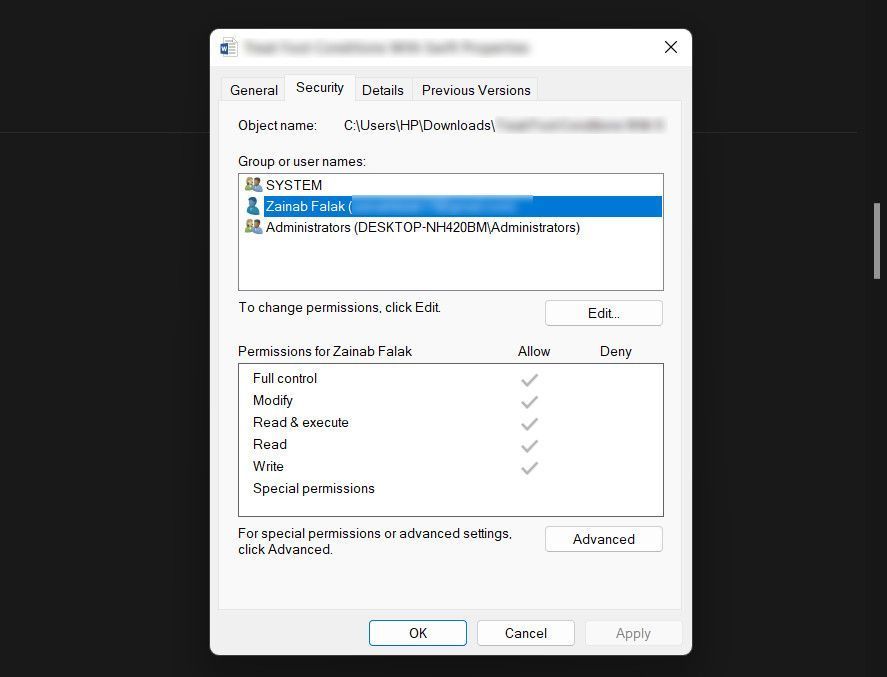
- 適用>OKをクリックして変更を保存し、プロパティ ウィンドウを閉じます。
これで、対象のファイル/フォルダーを再追加して、エラーが再び表示されるかどうかを確認できます。
4.競合するソフトウェアを無効にする
場合によっては、バックグラウンド プロセスまたはソフトウェアがOneDriveの機能を妨害し、問題を引き起こすことがあります。
そのため、アクティブに実行されている不要なプログラムやサービスを無効にすることをお勧めします。これを行う最も簡単な方法は、タスク マネージャーを使用することです。
さらに、コンピューターにサードパーティのセキュリティ プログラムがインストールされている場合は、一時的に無効にして問題が解決するかどうかを確認します。これらのプログラムは、正当なアクションを誤って疑わしいものとしてフラグ付けすることがあり、OneDriveとの競合を引き起こす場合があります。サードパーティのウイルス対策ソフトウェアまたはセキュリティ ソフトウェアを一時的に無効にすることで、違いがあるかどうかを確認し、問題の解決に役立つかを確認できます。
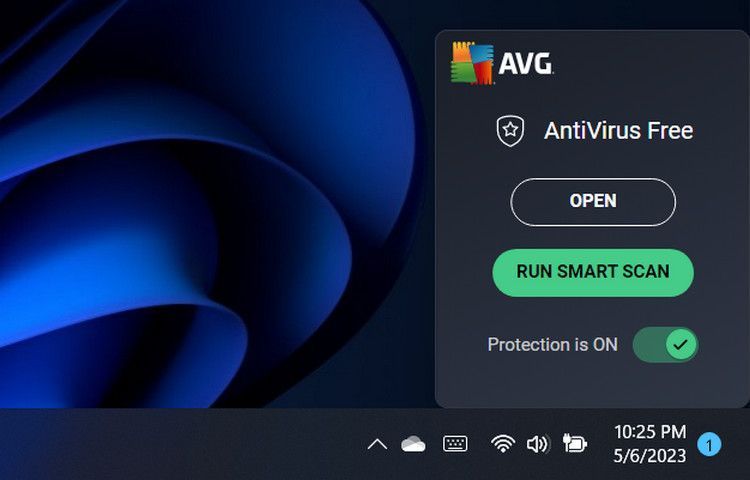
ウイルス対策プログラムを無効にした後に問題が解決した場合は、別の、より信頼性の高いサービスに切り替えることをお勧めします。
5.利用可能なストレージを確認する
OneDriveアカウントのストレージ容量が不足している場合にも、問題が発生する可能性があります。こうなると、新しいフォルダーやファイルを追加できなくなります。
利用可能なストレージ容量を確認するには:
- OneDriveのWebサイトにアクセスしてアカウントにサインインします。
- アカウント設定セクションに進み、ストレージ容量を確認します。
- 十分なストレージがあるか、ストレージの上限に達しているかを確認します。
ストレージが不足しているか、制限を超えている場合は、スペースを解放したり、ストレージを拡張したりするための措置をいくつか講じることができます。
- 不要なファイルを削除する:OneDriveアカウントから不要なファイルやフォルダーを削除します。また、OneDriveのゴミ箱を確認し、不要なファイルを完全に削除することをお勧めします。ゴミ箱もストレージ容量を占有します。
- OneDriveストレージをアップグレードする:不要なファイルを削除しても解決しない場合、または常にストレージ容量が必要な場合は、OneDriveのサブスクリプションをより高いストレージ層にアップグレードすることを検討します。これにより、利用可能なスペースを気にせずに、将来より多くのコンテンツを追加できます。
6.OneDriveを再インストールする
すべてのオプションを試しても目的のファイル/フォルダーを追加できない場合は、OneDriveをアンインストールしてから最初から再インストールすることを検討できます。
これにより、現在のOneDriveインストールの基本的な問題が修正され、運が良ければ問題が完全に解決します。
Windowsで同期が簡単になる
上記にリストした解決策が、すぐに手元のエラーを修正するのに役立つことを願っています。ただし、OneDriveを再インストールした後でも問題が解決しない場合は、公式のMicrosoftサポートチームに連絡して問題を報告することをお勧めします。OneDriveアプリケーションを定期的に更新し、安定したインターネット接続を維持して、将来の同期の問題を防ぐことを忘れないでください。
コメントする