Googleほど生産性ツールを提供することに長けた企業はほとんどありません。Google Chromeはその好例で、作業をはるかに容易にするさまざまな機能と拡張機能を提供しています。
タブグループはタブを整理整頓し、永続的であれば、Chromeの主要な生産性ラインナップに完璧に加えることができます。しかし、Google Chromeのタブグループを永続的にすることはできますか?はい、できます!ここでは、それらをオンにする方法をご紹介します。
Chromeフラグで永続的なタブグループをオンにする方法
GoogleはすでにChromeに永続的なタブグループを追加するというアイデアを検討していますが、その設定はメインメニューに追加されていません。代わりに、実験的な機能を使用して永続的なChromeタブグループを有効にする必要があります。
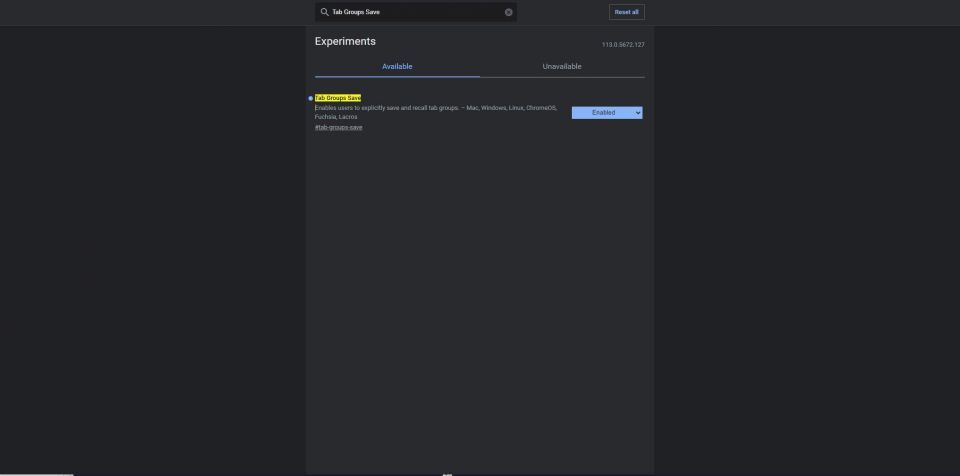
Chromeを開き、chrome://flags/に移動します。Tab Groups Saveを検索して正しいフラグを見つけ、その横のドロップダウンから有効を選択します。Chromeを再起動する必要がありますが、タブグループを右クリックすると保存オプションが表示されます。
Chromeの実験フラグとは何ですか?
GoogleはChromeなどのソフトウェアを常に改善するために取り組んでいますが、一部の機能には時間がかかるものもあります。実験的なフラグはそのためのものであり、人々がGoogleがまだテストのために取り組んでいる機能をオンにして使用できるようにします。
ほとんどの場合、実験的なフラグは安全に使用できますが、注意しないとエラーやクラッシュが発生する可能性があります。フラグを有効にしてChromeで問題が発生し始めた場合は、フラグをオフにすることが最初のトラブルシューティング手順です。
Chromeフラグは、Chromeのデスクトップ版とモバイル版の両方で利用可能であり、試してみるのに最適なChromeフラグを見つけることができます。
永続的なGoogle Chromeタブグループを作成する方法
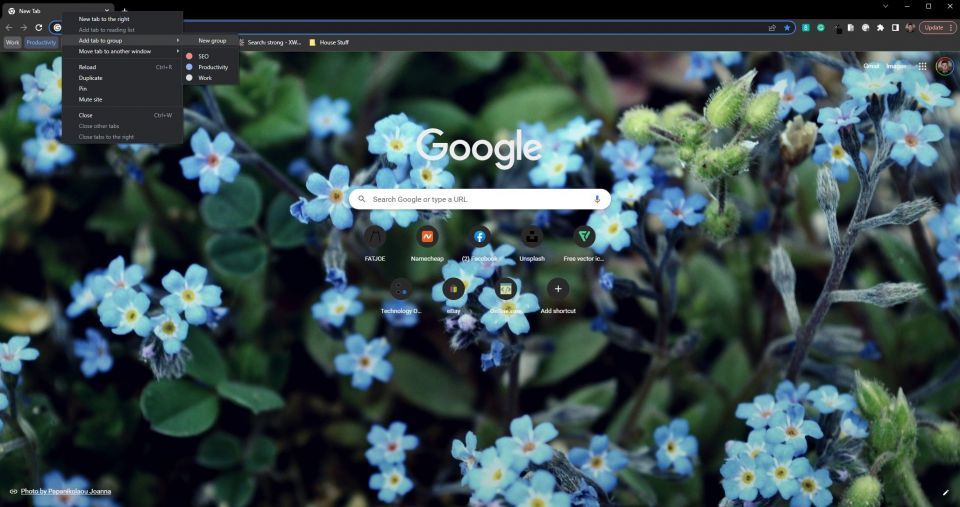
新しいGoogle Chromeタブグループを作成するのは簡単です。開いているタブを右クリックし、タブをグループに追加にカーソルを合わせて、新しいグループをクリックするだけです。グループの名前と色を作成し、グループの保存を切り替えるをクリックしてグループを永続的にします。完了したらEnterを押すと、タブグループが使用可能になります。
永続的なタブグループに新しいタブを追加する方法
タブグループに新しいタブを追加するには、そのタブを右クリックし、タブをグループに追加にカーソルを合わせて、追加するグループを選択します。既存のタブをChromeタブグループにドラッグしたり、グループ内の既存のタブを右クリックして右に新しいタブを選択して新しいタブを追加することもできます。
Chromeでタブグループを編集および削除する方法
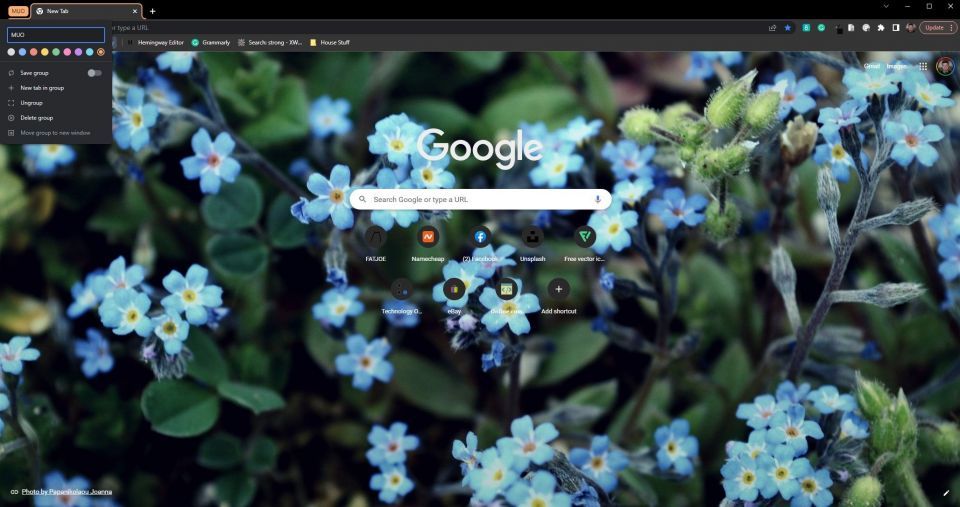
タブグループはシンプルで、設定は多くありません。タブグループの名前を右クリックして設定メニューを表示します。ここでは、タブグループの新しい名前を選択したり、保存したり、すべてのタブのグループを解除したり、タブグループを削除したり、タブグループを新しいウィンドウに移動したりできます。
Chromeを閉じた後もタブグループを表示する方法
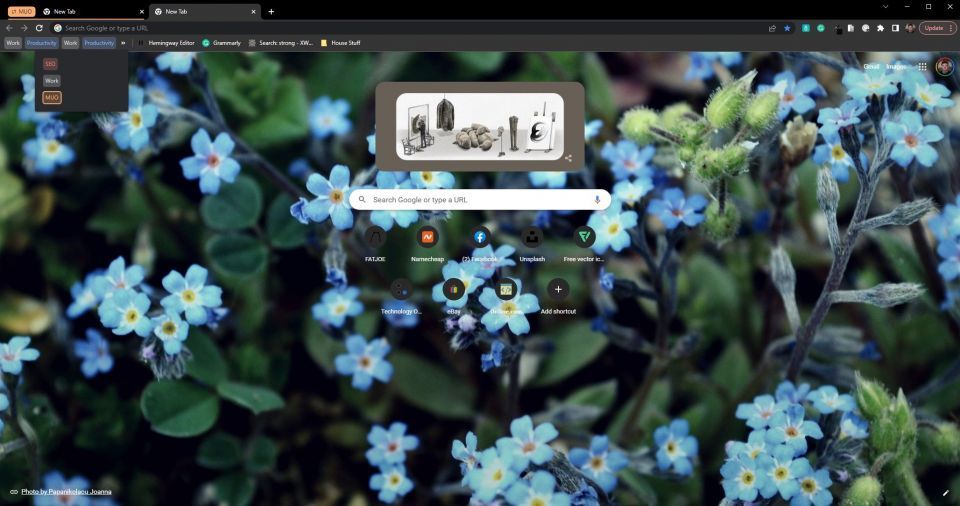
セッション間でタブを記憶するようにChromeが設定されていない場合、保存されていても、Chromeを閉じて開くとタブグループは消えます。しかし、ありがたいことに、永続的なChromeタブと、最後に含まれていたすべてのタブを再び開くことができます。
タブグループは、Google Chromeのブックマークバーにオプションとして表示されます。バーを表示するためのデフォルトのショートカットはCtrl + Shift + Bであり、通常のブックマークと同様にタブグループを選択できます。
永続的なChromeタブグループの一般的な問題
実験的な機能として、永続的なタブグループは将来的に適切な機能としてChromeに組み込まれる場合と組み込まれない場合があります。現時点でわかっていることは、この実験的な機能には、一部のユーザーに大きな影響を与える欠陥があるということです。
- Chromeのクラッシュ: Chromeは単独でクラッシュすることはめったにありませんが、タブグループの保存などの実験的な機能により、Chromeが予期せず終了することがあります。これは、新しいタブグループを作成して保存してから、タブバーに沿って新しい位置に移動するときに発生する可能性があります。しかし、これは私たちが見つけたクラッシュの一例にすぎません。
- タブの消失: 永続的なChromeタブグループは、通常のブックマークの代わりにはなりません。Chromeを最後に使用したときに開いていたタブを忘れることがあり、使用するWebサイトを追跡することが困難になります。
- 不安定な動作: 実験的な機能は、それらに関連していないように見える予期しない不安定な動作を示す可能性があります。オンにする機能には注意し、永続的に展開する前に適切にテストしてください。
永続的なタブグループを使用している間に他の問題が発生する可能性があります。実験的なフラグをオンとオフにして、問題が新しい機能に起因しているかどうかを確認することで、Chromeのトラブルシューティングを行うことができます。また、Chromeの組み込みエラーログを調べて、クラッシュに関する情報を見つけることもできます。
Google Chromeタブグループを効果的に使用する方法
Google Chromeのタブグループを最大限に活用することで、かつてないほど生産性を高めることができます。この機能は、Chromeで利用可能な多くの拡張機能に比べて比較的シンプルですが、タブの使用を強化するのに役立つヒントをいくつか覚えておく価値があります。
- 折り畳み可能なタブ: タブグループは折り畳むことができ、クリックするだけでタブを非表示にすることができます。これは、タブをため込むのが好きだが、ごちゃごちゃするのが嫌いな人には理想的です。
- マルチモニターグループ: デュアルおよびトリプルモニターのセットアップがますます一般的になっています。新しいウィンドウにグループを移動する機能とともに、各モニターに異なるグループを設定すると、すぐに作業を開始しやすくなります。
- ブラウジングワークフロー: 永続的なタブグループは、多くの人々のブラウジングワークフローに不可欠な機能を追加します。タブを失ったり、ブックマークとして保存するのではなく、タブグループを、近い将来に保存して使用したいタブのスペースとして使用できます。
タブグループを使用する際には、実験することが重要です。利用可能な機能を探索し、タブを配置する新しい方法を試してください。これにより、ブラウジングスタイルに適した方法を見つけるのに役立ちます。
タブグループは、他の多くのデバイスでも利用できます。たとえば、Androidには独自のChromeバージョンのグループタブ機能がありますが、これはデスクトップバージョンにある機能とは異なります。
永続的なタブグループの力
これで、タブグループを保存して永続化できるようになりました。今後の生産性の課題に取り組む準備が整いました。タブグループは、適切に使用すると非常に強力であり、自分に最適な設定を見つけるために試してみる価値があります。Chromeの設定を完璧にするために、拡張機能をインストールすることも検討してください。
コメントする