Windowsコンピューターに「RPCサーバーが利用できません」と表示されますか?このエラーメッセージはWindowsではあまり一般的ではないため、エラーは大変なものに思えるかもしれません。特に、これまでネットワーク関連の問題に対処したことがない場合。
RPCの仕組みとこの迷惑なエラーの原因について見ていきます。また、トラブルシューティングプロセスについても説明します。
RPCとは何で、エラーの原因は何ですか?
トラブルシューティングプロセスに進む前に、RPCの仕組みと誤動作の原因について詳しく見てみましょう。
RPC(リモートプロシージャコール)は、同じネットワークに接続されたサーバーとコンピューター間の通信を確実に行うように設計された、プロセス間通信技術を使用する技術です。ネットワーク経由でデータを送信するためにWindowsプロセスを使用するたびに、RPC技術を使用しています。
しかし、RPCが機能しなくなる原因は何でしょうか?ほとんどの場合、サービスで問題が発生します。ただし、RPCの問題は、ネットワーク接続設定、ファイルとプリンターの共有構成、またはレジストリファイルの破損に関連している可能性があります。
いずれにせよ、以下の解決策ですぐにRPCサーバーエラーを取り除くことができるはずです。
1. RPCサーバーを再起動する
エラーを解決する最も効果的な方法は、サービスを再起動することです。これにより、Windowsはすべての接続を再確立し、すべてのプロセスを呼び出します。
- スタートメニューの検索バーにservicesと入力します。
- 管理者として実行をクリックします。
- DCOMサーバープロセスの起動を探してダブルクリックします。
- 「スタートアップの種類」が自動に設定され、「サービスの状態」が実行中であることを確認します。
- 不一致がある場合は、「スタートアップの種類」を自動に設定し、「サービスの状態」の「開始」をクリックします。
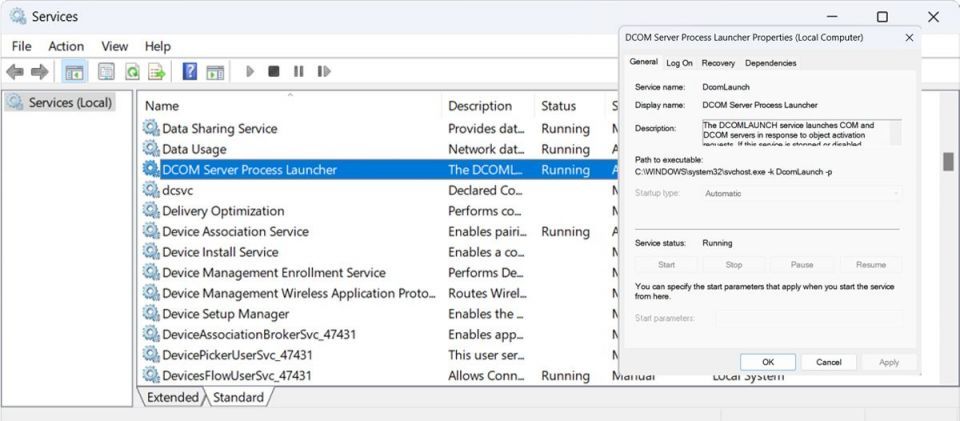
コンピューターを再起動すると、多くのWindowsの問題が解決し、より深刻な修正を掘り下げる前に、最初の優れた選択肢となることがよくあります。
2. サードパーティ製アプリケーションを除外するためにコンピューターをクリーンブートする
「クリーンブート」とは、すべてのサードパーティのソフトウェアとサービスを無効にするブート状態です。これはWindowsに組み込まれた自動機能ではありませんが、実行するのはかなり簡単です。多くのユーザーは、「RPCサーバーが利用できません」というエラーは、サードパーティ製のアプリケーションの不具合によって発生すると報告しています。
これをエラーの原因とみなすには、コンピューターをクリーンブートする必要があります。
- スタートメニューの検索バーにsysconfigと入力してシステム構成を開きます。
- サービスタブに移動し、すべてのMicrosoftサービスを隠すボタンをオンにします。
- その後、リストからすべてのサービスを確認し、すべて無効にするをクリックします。
- その後、タスクバーを右クリックしてタスクマネージャーを選択してタスクマネージャーを開きます。
- スタートアップタブに移動し、各サービスを1つずつクリックして無効にするをクリックします。
- 終了してコンピューターを再起動します。
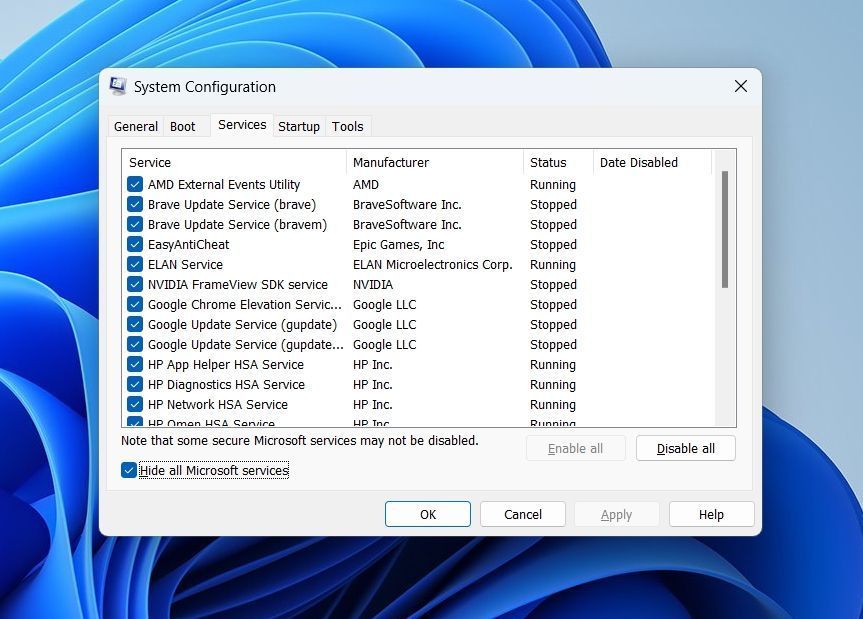
コンピューターを使用してみて、エラーが再発するかどうかを確認します。再発しない場合は、サードパーティ製のアプリケーションの干渉によってエラーが発生したことを意味します。最近インストールしたアプリケーションをアンインストールして、別のバージョンをダウンロードすることをお勧めします。
3. ネットワーク接続設定を確認する
エクスプローラーを使用して特定のフォルダーまたはファイルを開くことができない場合は、ネットワーク設定が正しく構成されていない可能性があります。ネットワークに最適なオプションを有効にするには、次の手順に従います。
ネットワークを構成する方法
ネットワークを構成するには、次の手順に従います。
- Windowsキー+ Rを押して、実行コマンドを開きます。ダイアログボックスにncpa.cplと入力してEnterを押します。
- 関連するネットワーク接続を右クリックします。たとえば、Wi-Fiを使用している場合は、Wi-Fiを右クリックします。
- 次に、プロパティをクリックします。これには管理者権限が必要です。
- プロパティメニューで、Microsoftネットワークのファイルとプリンターの共有オプションとインターネットプロトコルバージョン6(TCP/IPv6)オプションを有効にします。
これで問題が解決しない場合は、ネットワークドライバーを再インストールすることもできます。これにより、Windowsはネットワークドライバーを再ダウンロードしてインストールするため、問題が解決する可能性があります。これを行うには、次の手順に従います。
ネットワークドライバーをアンインストールする方法
ネットワークドライバーをアンインストールするには、次の手順に従います。
- Windowsキー+ Rを押して、実行ダイアログボックスにdevmgmt.mscと入力します。
- デバイスマネージャーが開きます。
- ネットワークアダプターオプションに移動して展開します。
- ネットワークドライバーを右クリックして、アンインストールをクリックします。
- すべてのウィンドウを閉じてコンピューターを再起動します。

4. ファイアウォール設定を変更する
Windowsファイアウォールは、RPCサーバーのトラフィックをブロックすることがあり、「RPCサーバーが利用できません」というエラーが発生することがあります。このような場合、ユーザーはトラフィックを許可するようにファイアウォール設定を再構成する必要があります。
サードパーティ製のファイアウォールの場合は、手順は異なる場合があります。しかし、Windowsファイアウォールを再構成する方法は次のとおりです。
- スタートメニューの検索バーにコントロールパネルと入力して開きます。
- コントロールパネルの検索バーに「ファイアウォール」と入力します。
- Windowsファイアウォールオプションで、Windowsファイアウォールを通過するアプリを許可するをクリックします。
- ダイアログボックスでリモートアシスタンスを探し、すべてのボックスをオンにします。
- 変更を保存してコンピューターを再起動します。
5. レジストリ設定を変更する
この修正を試みる前に、必ず復元ポイントを作成し、レジストリをバックアップしてください。上記のいずれの修正でもエラーが解決しない場合は、レジストリを調べて誤った値を確認し、修正してみる価値があるかもしれません。
これを行うには、次の手順に従います。
- Windowsキー+ Rを押して、実行ダイアログボックスを開きます。
- regeditと入力してレジストリエディターを開きます。
- 次の場所に移動します。
HKEY_LOCAL_MACHINE\System\CurrentControlSet\services\RpcSs.
- スタートエントリをダブルクリックし、「値のデータ」を2に設定します。
- 次の場所に移動します。
HKEY_LOCAL_MACHINE\System\CurrentControlSet\services\DcomLaunch
- スタート値をダブルクリックし、「値のデータ」を2に変更します。
- 次の場所に移動します。
HKEY_LOCAL_MACHINE\System\CurrentControlSet\services\RpcEptMapp
- スタート値で、「値のデータ」を2に設定します。

これらのレジストリエントリが見つからない場合は、Windowsを再インストールするか、システムの復元を使用してコンピューターを復元する必要があります。復元ポイントがないユーザーは、将来このような事故を避けるために、Windowsに毎日復元ポイントを作成するように設定するのが最善です。または、コマンドプロンプトを使用して手動で復元ポイントを作成することもできます。
6. システムの復元を使用してコンピューターを復元する
ユーザーがリストにあるすべてを試してもエラーが解決しない場合は、システムの復元を使用する時期かもしれません。システム保護が有効になっている場合、Windowsは通常、自動的に復元ポイントを作成するか、新しいソフトウェアをインストールするときに作成します。
システムの復元を使用するには、次の手順に従います。
- スタートメニューの検索バーにコントロールパネルと入力し、最良の一致を選択します。
- コントロールパネルの検索バーに「回復」と入力し、回復オプションをクリックします。
- 回復ウィンドウでシステムの復元を開くをクリックします。これを行うには管理者権限が必要です。
- 次へをクリックし、リストから復元ポイントを選択します。
- 完了をクリックします。
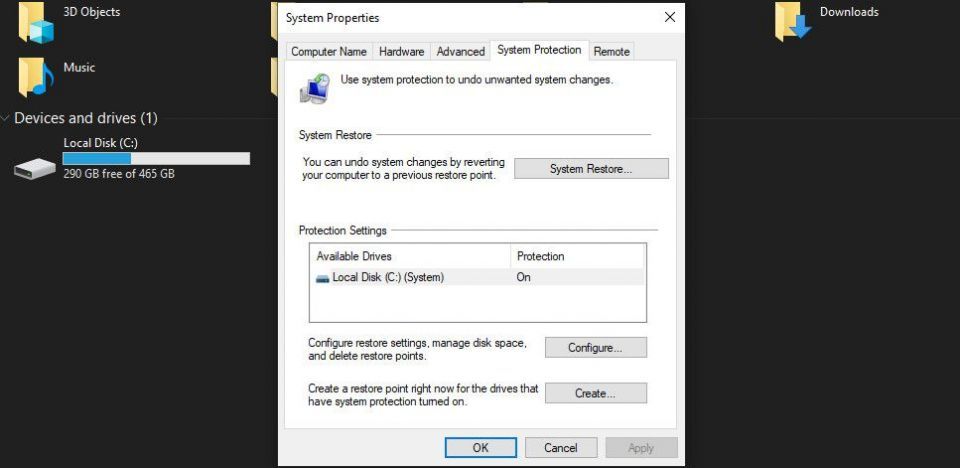
その後、Windowsは自動的にコンピューターを以前の状態に再起動します。または、コンピューターをリセットする他の方法を確認することもできます。
7. DNSサーバーをフラッシュする
Windowsレジストリに問題がない場合は、DNSをフラッシュする必要があります。これにより、キャッシュがクリアされ、RPCサーバーエラーが修正される可能性があります。
DNSをフラッシュするには、管理者権限でコマンドプロンプトを起動します。次に、ipconfig /flushdnsと入力してEnterキーを押し、コマンドを実行します。

「RPCが利用できません」というエラーに別れを告げる
上記にリストされている修正から明らかなように、エラーは特に解決が難しいものではありません。これらの簡単な手順を実行すれば、すぐに元通りになります。
コメントする