Windows 11 PC を再起動するには、タスクバーの [スタート] ボタンをクリックし、[電源] ボタンをクリックして、[再起動] を選択します。または、デスクトップで Alt+F4 を押して、ドロップダウン メニューから [再起動] を選択し、[OK] をクリックすることもできます。
問題のトラブルシューティング、更新プログラムのインストール、インストールの完了、その他の理由で、Windows 11 PC を再起動する必要があります。更新時に [再起動] オプションが表示されることがよくありますが、PC を手動で再起動する方法は他にもいくつかあります。
スタート メニューの電源ボタンを使用する

最も迅速でわかりやすい再起動方法の 1 つは、スタート メニューを使用することです。まず、タスクバーの [スタート] ボタンをクリックします。スタート メニューが開いたら、メニューの右下隅にある電源ボタンをクリックします。ポップアップ メニューで、[再起動] を選択します。PC がシャットダウンして再起動します。
スタート メニューを右クリックする
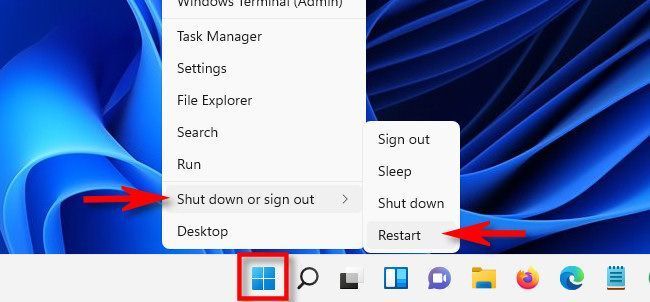
隠しパワー ユーザー メニューを使用して、Windows 11 を再起動することもできます。アクセスするには、キーボードで Windows+x を押すか、[スタート] ボタンを右クリックします。メニューが表示されたら、[シャットダウンまたはサインアウト] をクリックし、[再起動] を選択します。PC がすぐに再起動します。
Alt+F4 を押して Windows 11 を再起動する
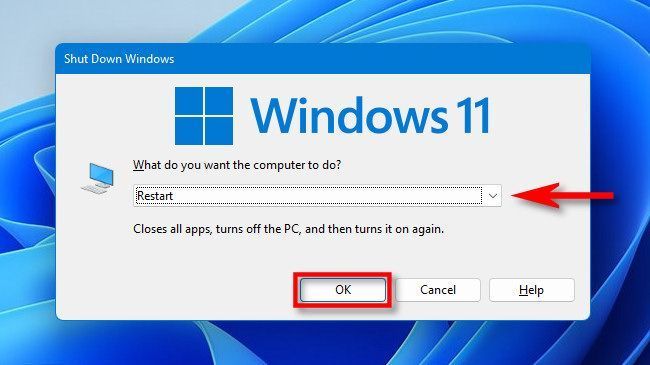
あるいは、ほとんどの人が知らない特別なメニュー ウィンドウでマシンを再起動できます。最初に、すべてのウィンドウを閉じて最小化します。デスクトップをクリックしてから、キーボードで Alt+F4 を押します。表示される [Windows のシャットダウン] ウィンドウで、ドロップダウン メニューを使用して [再起動] を選択します。次に、[OK] をクリックします。
コマンドラインの再起動コマンドを使用する
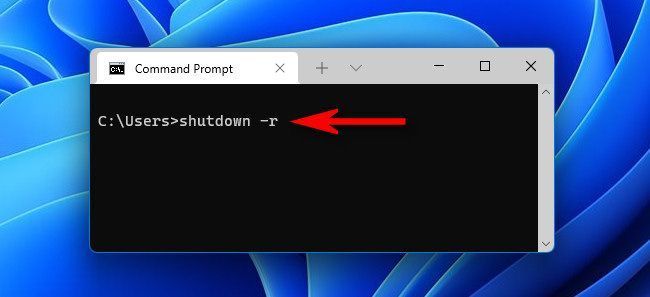
コマンド プロンプトまたは PowerShell にアクセスできる場合は、PC を再起動する簡単な方法もあります。まず、スタートで「ターミナル」を検索して Windows ターミナルを開き、アプリのアイコンをクリックします。コマンド プロンプトで、「shutdown -r」と入力して Enter キーを押します。警告メッセージが表示されたら、[閉じる] をクリックします。PC は 60 秒後にシャットダウンして再起動します。
Windows Update で更新して再起動する
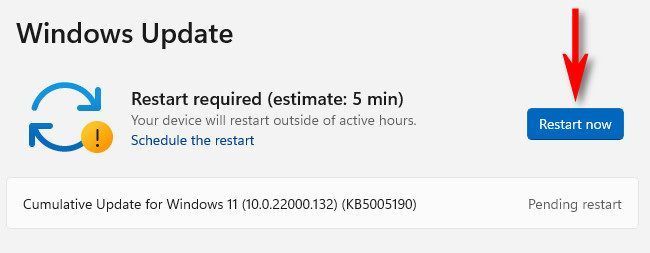
利用可能な更新プログラムがあり、インストールするために再起動する必要がある場合は、Windows+i を押して設定を開き、サイドバーで [Windows Update] を選択します。[Windows Update] の設定で、[更新プログラムの確認] をクリックし、利用可能な更新プログラムがある場合は、[今すぐ再起動] をクリックしてインストールして PC を再起動できます。PC は自動的に更新プログラムをインストールして再起動します。
Ctrl+Alt+Delete またはログイン画面を使用する
最後に、Ctrl+Alt+Delete メニュー (そのキーの組み合わせを押すと表示される) またはログイン画面のどちらからでも簡単に再起動できます。どちらの画面でも、右下隅にある電源アイコンをクリックし、ポップアップする小さなメニューで [再起動] を選択します。Windows 11 が PC を再起動し、すぐに作業に戻ることができます。
コメントする