HandBrakeは各エンコードに対して詳細な制御を提供しますが、ほとんどの人はすべてをカスタマイズすることを避けたいでしょう。そのため、HandBrakeには数十のプリセットが付属しており、それぞれがすべてのエンコードオプションのワンクリック構成です。しかし、それらがまさに必要なものではない場合はどうでしょうか?
ビデオをさまざまな品質ターゲットに簡単にエンコードするためのカスタムプリセットを作成する方法を紹介します。
HandBrakeでカスタムプリセットを作成する方法
この記事の唯一の要件はHandBrakeがインストールされていることです。HandBrakeは公式サイトからダウンロードできます。何百ものファイルをバッチ処理するのに最適な完全に自動化されたソリューションについては、Windows PCをTdarrで分散型トランスコーディングの強力なマシンに変える方法に関するガイドを参照してください。
このガイドでは、可能な限り最高の品質でビデオをエンコードするためのプリセットを作成し、反復して段階的に品質の低いプリセットを作成します。
1. 最高品質
まず、HandBrakeのウィンドウにビデオファイルをドラッグしてインポートします。
概要

概要セクションで、ドロップダウンメニューから出力形式としてMP4またはMKVを選択します。オンラインで共有するためにこのプリセットを作成するのではない場合は、Web Optimizedのチェックを外してください。
A/V開始を揃えると共通メタデータをパススルーするをオンのままにします。1つ目は、再生開始時にオーディオとビデオが同期されることを保証します。2つ目は、元のファイルから生成されたファイルにメタデータを「パス」します。
寸法
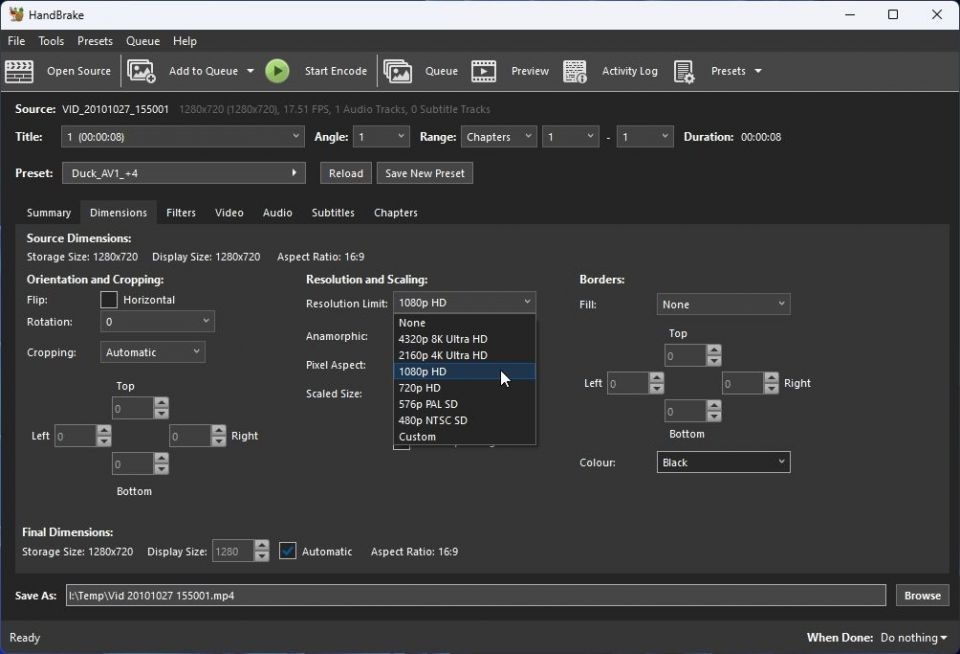
寸法セクションで、モニターのネイティブ解像度を解像度制限として設定します。エンコードしたファイルを他の画面(4Kテレビなど)でも再生したい場合は、利用可能な最高解像度を使用します。これらの厄介な数字を覚えていない場合は、画面解像度を確認する方法に関する記事を参照してください。
他のすべてのオプションはデフォルト値のままにしてください。クロッピング、アナモルフィック、表示サイズが自動に設定され、最適なサイズが有効になり、アップスケーリングを許可が無効になっていることを確認してください。
ビデオ
ビデオセクションの設定は、生成されるファイルの視覚的な品質とサイズに大きな影響を与えます。プロファイルごとに異なるコーデックを使用する理由の詳細については、Windowsで使用するビデオコーデックに関するガイドを参照してください。
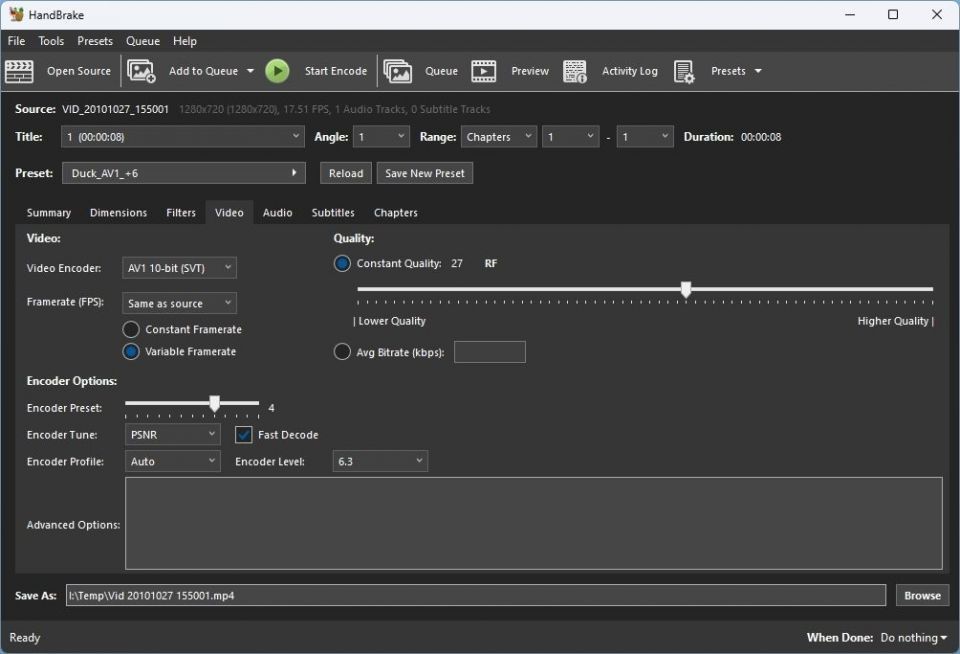
最初に最高品質のプリセットを作成するため、ビデオエンコーダーとしてAV1 10-bit (SVT)を選択します。残りの設定を次のように設定します。
- フレームレート(FPS): ソースと同じ&可変フレームレート
- エンコーダープリセット: 4
- エンコーダーチューン: PSNR
- エンコーダープロファイル: 自動
- 高速デコード: 有効
- エンコーダーレベル: 6.3
- 品質: RF 27
最後の微調整
新しいプリセットを保存をクリックし、名前を「最高品質」のようにします。

カテゴリをカスタムプリセットに設定したままにして、解像度制限が以前に選択した最大解像度サイズであることを確認します。

オーディオの横にある選択動作をクリックして、HandBrakeがオーディオトラックを選択してエンコードする方法をカスタマイズします。使用可能な言語リストから保持する言語を選択し、右へ移動をクリックして、選択された言語リストに追加することで保持を有効にします。

オーディオパススルー動作で、再エンコードする代わりにどのオーディオエンコーディングの種類を保持するかを定義できます。AAC、AC3、FLAC、Opusを有効のままにしておきます。これらはオーディオを再エンコードする必要がある形式だからです。最高品質とサイズ比を提供するOpusをフォールバックエンコーダーとして保持します。
選択した各トラックのオーディオエンコーダー設定で、次の操作を行います。
- Opusコーデックを選択します。
- ビットレートを320に設定します。
- ミックスダウンを最高のオーディオ設定(5.1チャンネルを選択)に設定します。
- サンプリングレートを自動のままにします。
- DRCとゲインを0のままにします。
最後に、保存をクリックして調整を保存し、前のウィンドウに戻ります。
字幕については、字幕の横にある選択動作をクリックします。次に、オーディオストリームの場合と同様に、上部の2つのリストを使用して、元のファイルから保持する字幕言語を選択します。

必要に応じて、利用可能な場合はクローズドキャプションを追加を有効にします。外国語オーディオスキャンを有効にしたままにして、元のファイルのほんの一部のシーンに外国語のキャプションが含まれている場合でも、HandBrakeがそれらを見つけて保存できるようにします。
書き込み動作をなしに設定したままにして、HandBrakeが最終的なファイルに字幕を別々のストリームとして含めます。それ以外の場合、それらは「書き込まれ」、無効にする方法がない状態で出力ビデオに常に表示されます。
保存をクリックし、プリセットの追加ウィンドウに戻ったら、追加をクリックして新しいプリセットを保存します。
2. 高品質

作成したばかりのプリセットを調整して、次のプリセットを迅速かつ簡単に作成しましょう。
- ビデオタブで、品質をRF 33に設定します。
- 新しいプリセットを保存を選択します。それを「高品質」のような名前にします。これは前のものから一段階下がったものだということを覚えておいてください。
- オーディオの横にある選択動作をクリックします。
- 前に保持していた最高品質のフォーマット(品質は生成されたすべてのファイルのサイズ増加にもつながります)のパススルーを無効にします:AC3とFLAC。AACとOpusを残します。
- コーデックをOpusのままにして、ビットレートを224に変更します。他のすべてのオプションはそのままにしておきます。
変更を保存してから、2番目のプリセットをコレクションに追加します。
3. 中品質
中品質のプリセットでは、品質を下げてエンコード速度を大幅に向上させます。
寸法タブから始めて、解像度制限を他のプリセットで使用したものより1つ低い設定にします。この例では、720p HDを使用しました。他のすべてはそのままにしておきます。
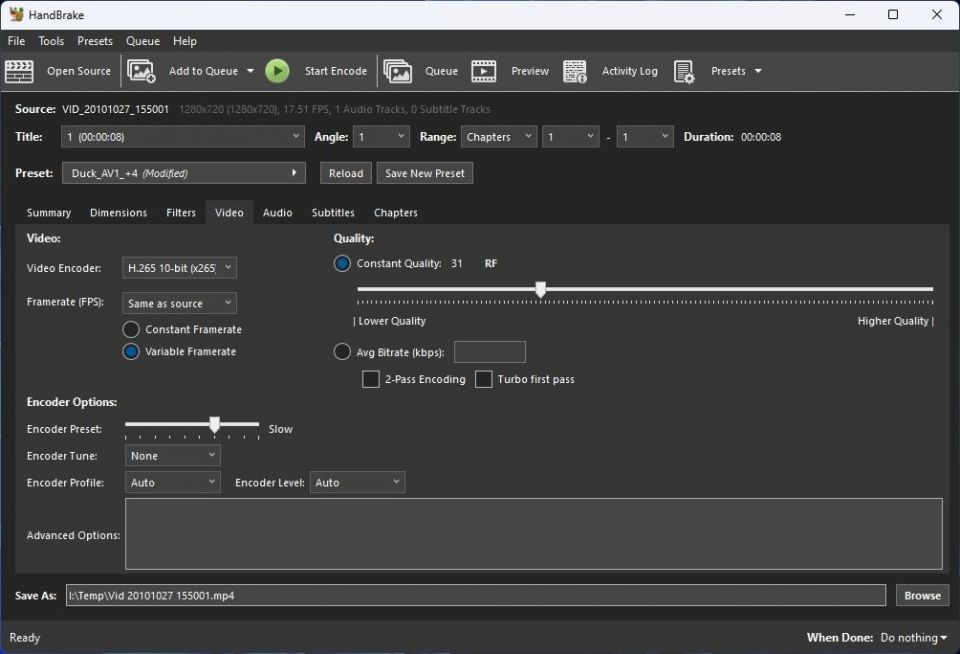
ビデオタブに移動し、オプションを次のように設定します。
- ビデオエンコーダー: 速度がはるかに速いH.265 10ビット(x265)エンコーダーに切り替えます。
- エンコーダープリセット: 低速
- エンコーダープロファイル: 自動
- エンコーダーレベル: 自動
- 品質: RF 31
「中品質」のような名前で新しいプリセットを保存します。Opusコーデックのビットレートを192に下げるために、以前のオーディオ設定を変更します。また、ミックスダウンをドルビー プロ ロジック IIまたはドルビーサラウンドに変更します。これにより、マルチチャンネルオーディオの個々のストリームを保存せずに、いくつかの位置オーディオプロパティを保持できます。
他のすべてはそのままにして、このプリセットを追加してHandBrakeのリストに保存します。
4. 低品質
低品質のプリセットの場合:
- ビデオタブで、品質値をRF 36に増やします。
- このプリセットを保存するときは、Opusの設定を再び「ダウングレード」し、ビットレートを128、ミックスダウンをステレオにします。
5. 最低品質
最低品質の場合、2つの可能な解決策があります。どちらを選択するかは、PCのハードウェアによって異なります。
- 寸法タブで、解像度制限を次の低い値に下げます。576p PAL SDを使用しました。
- ビデオタブで、過去5年以内に製造されたNVIDIA GPUがある場合は、ビデオエンコーダーをH.265 10ビット(NVEnc)に変更します。エンコーダープリセットをさらに低速、品質をCQ 31に設定します。
- NVIDIAのエンコーダーを使用できないPCの場合は、H.264 10ビット(x264)エンコーダーを使用します。エンコーダープリセットを低速、エンコーダーチューンをなし、エンコーダープロファイルとエンコーダーレベルを両方とも自動に設定します。H.264は比較的古く、現在広くサポートされているため、非常に古いか電力不足のデバイスで生成されたファイルを再生する予定がない限り、高速デコードを有効にする必要はありません。
- 品質をRF 31に設定します。
- プリセットを保存するときは、Opusの品質を再び下げ、ビットレートを96に下げます。
その後、ターボブーストエンコード用にこれらのエンコーダーのいずれかを選択できます。どちらも通常、NVIDIAのNVEncやCPUベースのx264エンコーダーよりも品質の低い結果を生成します。したがって、エンコード速度を優先する場合にのみ使用することをお勧めします。
プリセットを試す
すべてのプリセットを設定したら、それらを試す時が来ました。可能な限り最高の品質を維持したいビデオをインポートし、右上のプリセットをクリックして、スクロールして作成した最高品質プリセットを見つけて選択します。左上のキューに追加をクリックします。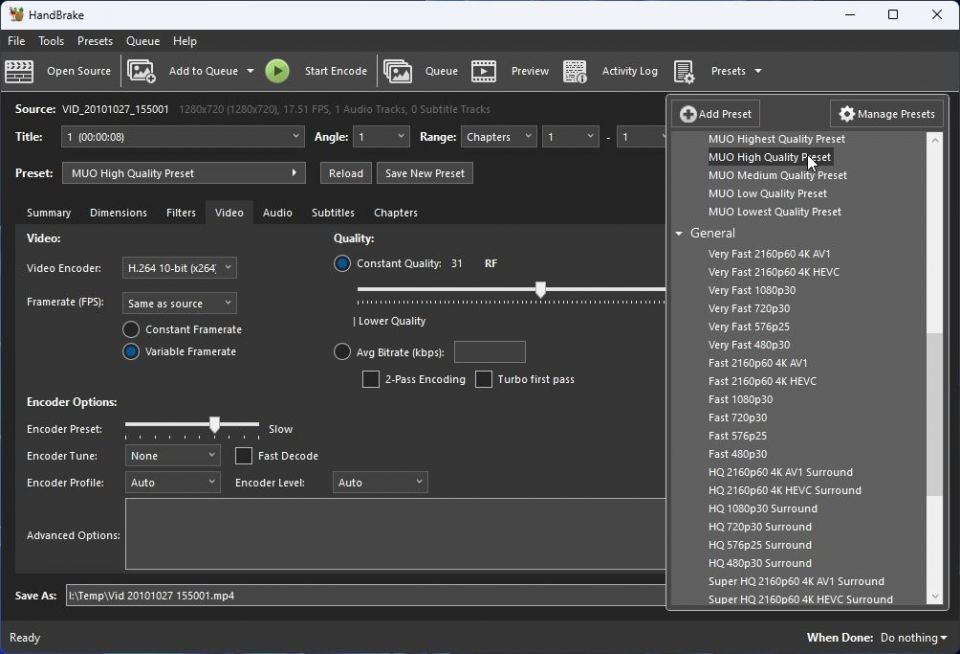 次に、気にしないビデオをインポートします。今回は、最低品質プリセットを選択します。このエンコードプロセスもHandBrakeのキューに追加します。
エンコードを開始をクリックして、プロセスを監視します。
次に、気にしないビデオをインポートします。今回は、最低品質プリセットを選択します。このエンコードプロセスもHandBrakeのキューに追加します。
エンコードを開始をクリックして、プロセスを監視します。
 このプロセスはソースファイルによっても影響を受けますが、高品質ビデオの最初のエンコードは、2番目のエンコードよりもはるかに遅くなるはずです。2番目のエンコードは、比較すると非常に高速です。これは、進行状況バーの概要でHandBrakeウィンドウの下部にあるFPSレートでわかります。
このプロセスはソースファイルによっても影響を受けますが、高品質ビデオの最初のエンコードは、2番目のエンコードよりもはるかに遅くなるはずです。2番目のエンコードは、比較すると非常に高速です。これは、進行状況バーの概要でHandBrakeウィンドウの下部にあるFPSレートでわかります。
3クリックの優先順位付きエンコード
HandBrakeの組み込みプリセットは多くの基本をカバーしており、汎用フォーマットでデバイス用にコンテンツを簡単にエンコードしたい一般ユーザーに最適です。ただし、コンテンツの価値に基づいてビデオファイルをどのように優先するかについては考慮されていません。
ここで作成したプリセットのおかげで、永久に保存したいビデオは可能な限り最高の方法でエンコードされ、残りのビデオはストレージを圧迫しながらエンコードに何年もかかることはありません。
コメントする