多くのユーザーが、Windows 11/10 にプリインストールされているカメラアプリで Web カメラの写真をキャプチャしています。しかし、一部のユーザーは、Windows カメラの「写真を撮る」ボタンをクリックすると、「0xA00F424F
コードのエラーメッセージには、「申し訳ありませんが、写真を保存できませんでした」と表示されます。予想される通り、このエラーが表示されると、カメラアプリは新しい写真を保存しません。したがって、Windows で「写真キャプチャファイルの作成に失敗しました」というエラーを修正する方法をご紹介します。
1. カメラのアクセス許可設定を確認する
まず、カメラアプリに Web カメラのアクセス許可が設定されていることを確認します。Windows でアプリが Web カメラにアクセスできるようにする方法をご紹介します。
- スタートメニューで設定をクリックします。
- プライバシータブ/カテゴリを選択します。
- カメラをクリックして、Web カメラのアプリのアクセス許可設定を表示します。
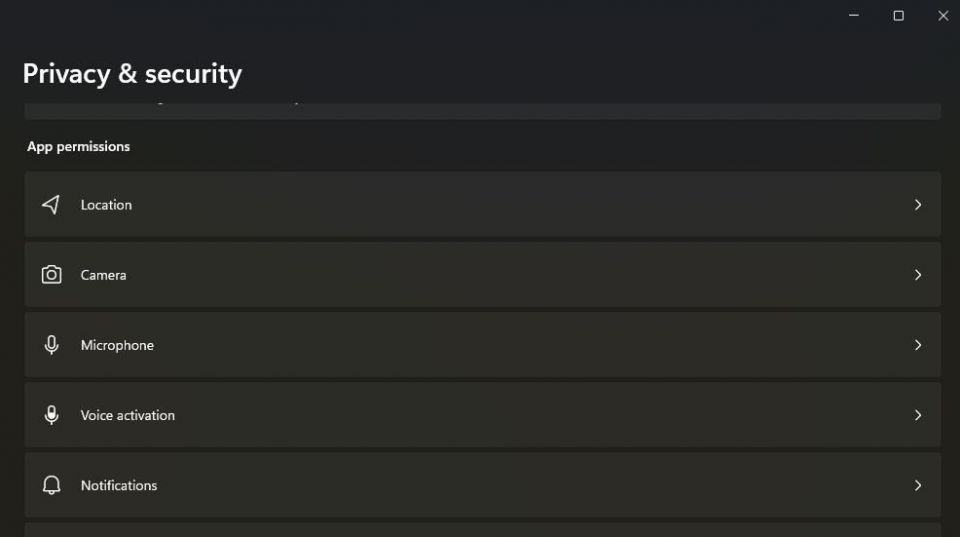
- アプリがカメラにアクセスできるようにする(またはアプリを許可する)設定をオンにします。
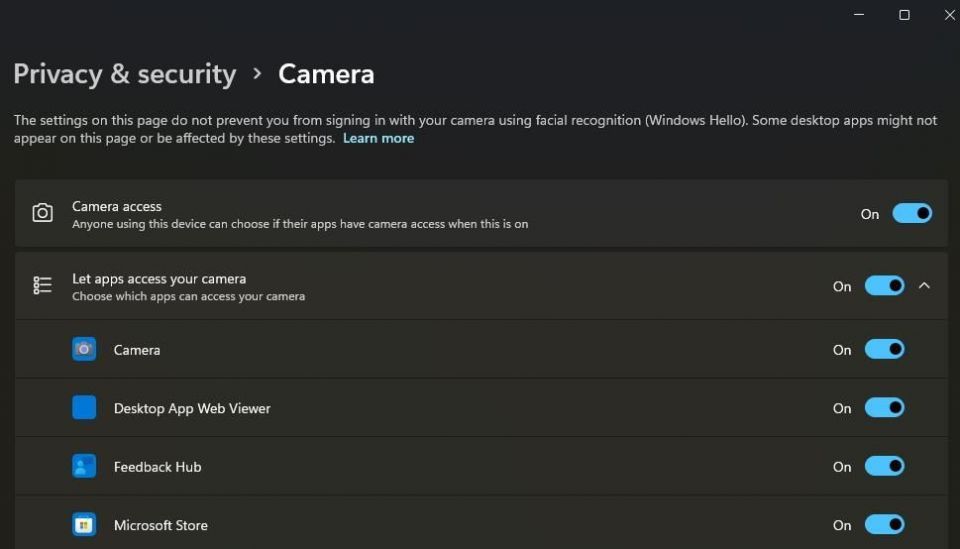
- カメラアプリ設定のスイッチをオンにします。
2. Windows カメラをリセットする
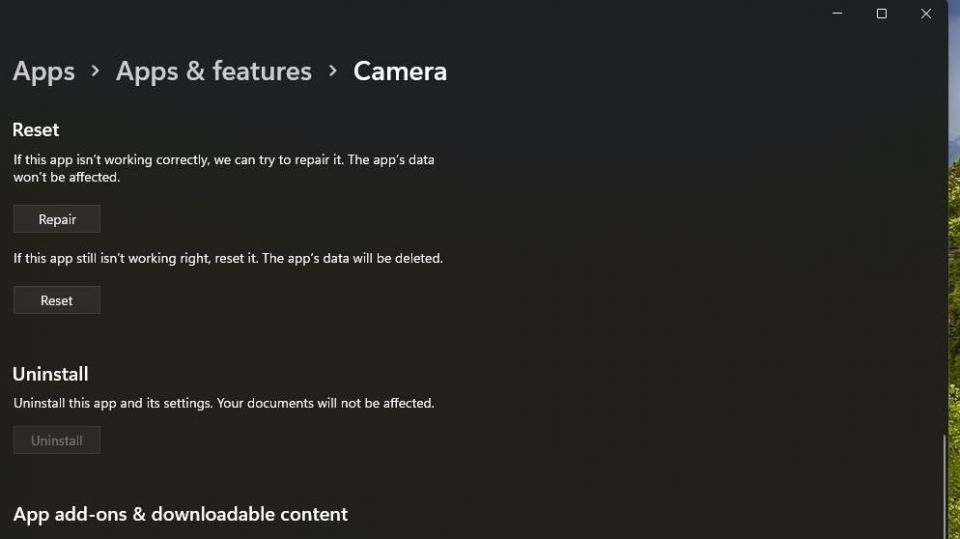
Windows には、正しく動作していないアプリを修正するためのリセットトラブルシューティングオプションがあります。Windows カメラアプリをリセットすると、データが消去されます。これは、適用する可能性のある簡単な修正なので、試してみる価値があります。
Windows アプリのリセット方法に関するガイドには、Windows 11 および 10 でこの潜在的な修正を適用するための手順が含まれています。
3. 新しいカメラロールフォルダーを作成する
「写真キャプチャファイルの作成に失敗しました」というエラーは、カメラロールフォルダーが削除されているために発生する場合があります。ユーザーは、古いカメラロールフォルダーが削除されている場合、新しいカメラロールフォルダーを作成することでこの問題を修正できることを確認しています。新しいカメラロールフォルダーは次のように作成できます。
- Win + Eキーボードショートカットでエクスプローラーを開きます。
- 次に、このフォルダーパスに移動します:
C:\Users\<user folder>\Pictures\
- カメラロールがピクチャフォルダーまたはそのサブフォルダー(スクリーンショットなど)に見つからない場合は、そのフォルダーを再作成する必要があります。ピクチャディレクトリ内で右クリックし、新規>フォルダーを選択します。
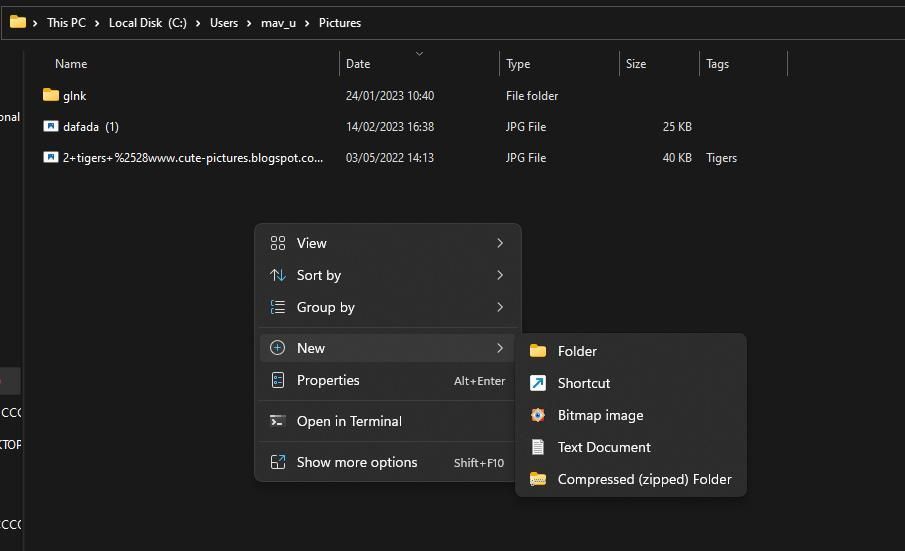
- カメラロールを新しいフォルダーの名前として入力し、Enterを押します。
また、カメラロールフォルダーがピクチャフォルダーから別のディレクトリに移動されていないかを確認してください。移動されている場合、カメラロールをデフォルトのピクチャの場所に移動し直すことで、この問題を解決できる可能性もあります。
4. 異なるカメラロールライブラリロケーションを設定する
異なるカメラロールライブラリの保存場所を設定することも、一部のユーザーに効果があった修正方法です。これを行うには、カメラロールのプロパティウィンドウで新しい保存場所を追加して設定する必要があります。手順は次のとおりです。
- ファイル名を指定して実行ダイアログを開き、開くボックスに次のパスを入力します:
%APPDATA%\Microsoft\Windows\Libraries
- OKをクリックしてライブラリディレクトリを表示します。
- カメラロールを右クリックしてプロパティを選択します。

- ライブラリタブで追加をクリックします。
- 次に、ダウンロードなどのフォルダーの場所を選択します。
- カメラロールでフォルダーをインクルードウィンドウ内で右クリックして、新規>フォルダーを選択します。
- 新しいフォルダーのタイトルに写真と入力します。
- フォルダーをインクルードボタンをクリックします。
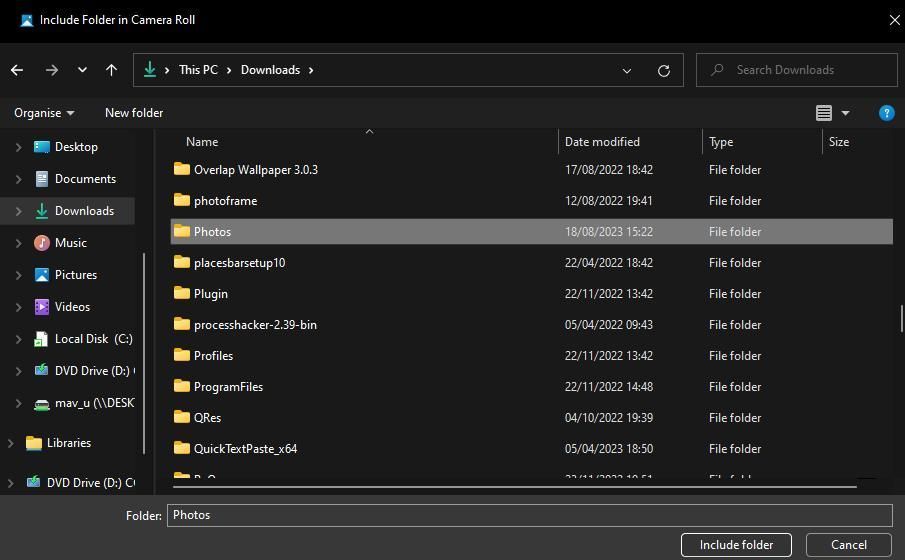
- ライブラリの場所ボックスで写真フォルダーを選択します。
- 保存場所を設定をクリックします。
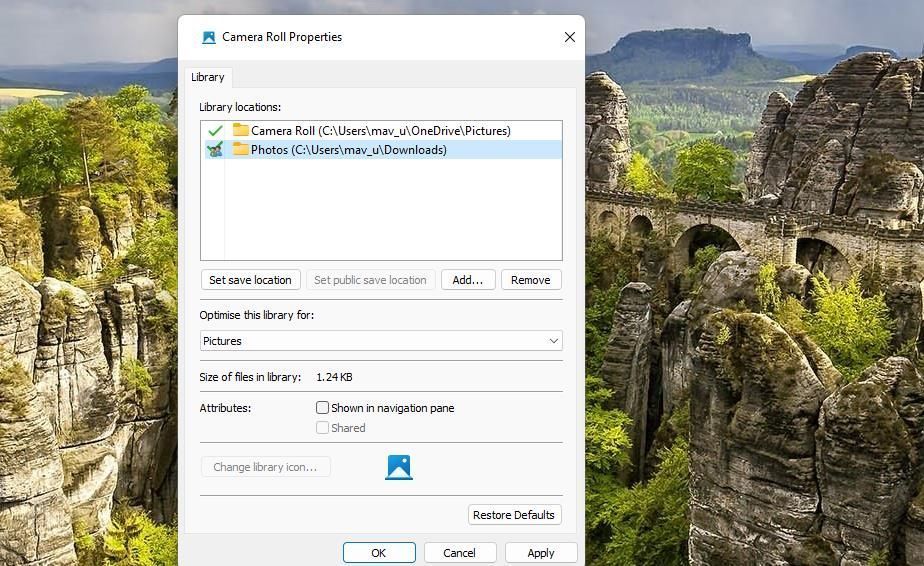
- 適用を選択して新しい保存場所を設定します。
- OKをクリックしてカメラロールのプロパティウィンドウを閉じます。
一部のユーザーは、ライブラリタブでデフォルトの場所を復元することで解決したと述べています。これを行うには、カメラロールのプロパティウィンドウでデフォルトを復元ボタンをクリックします。
5. 写真とビデオの保存場所を変更する
一部のカメラユーザーは、アプリが写真を保存する場所を変更することで、「写真キャプチャファイルの作成に失敗しました」という問題を解決できると述べています。外付けドライブ、代替パーティション、または USB スティックがある場合は、次のように写真をそこに保存するように設定できます。
- Win + Sキーボードショートカットでファイルとアプリの検索ユーティリティを開きます。
- 次に、検索ツールのボックスに既定の保存場所と入力します。
- 既定の保存場所を選択して、それらの設定を表示します。
- 次に、新しい写真とビデオを保存する場所オプションをクリックします。
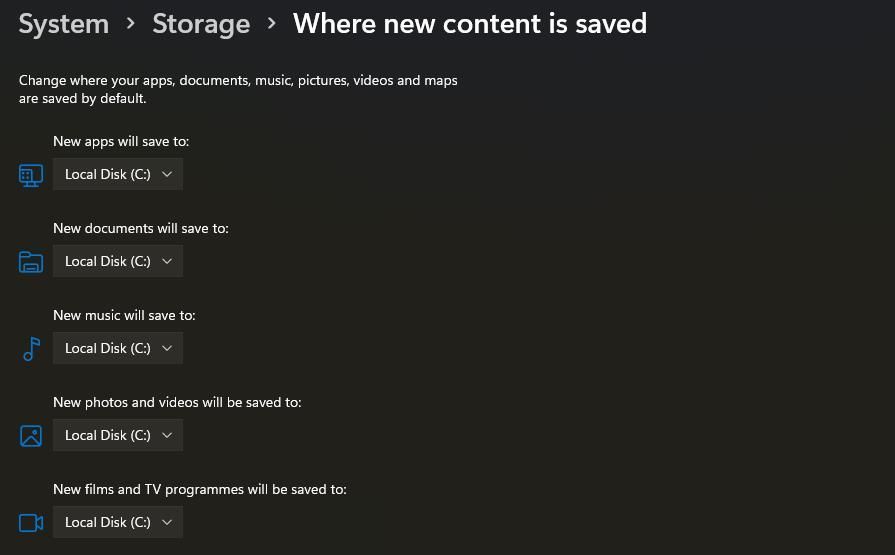
- 画像を保存する別のドライブまたはパーティションを選択します。
- 適用をクリックして新しい場所を設定します。
写真を保存する別の場所がない場合は、ディスクの管理で新しいドライブパーティションを設定できます。次に、設定で新しいドライブパーティションに写真を保存するように選択します。
6. Web カメラのドライバーを更新する
Web カメラのドライバーが最新でない場合、カメラアプリの問題が発生する可能性があります。Web カメラのドライバーを更新すると、カメラがソフトウェアとより適切に機能するようになります。
Windows ドライバーの交換と検索に関するガイドでは、デバイスドライバーを手動で更新する方法を説明しています。
7. Windows カメラを再インストールする
このガイドの他の解決策を試しても「写真キャプチャファイルの作成に失敗しました」が続く場合は、この問題を解決するために Windows カメラアプリを再インストールする必要があるかもしれません。そうすれば、Windows カメラアプリの最新バージョンの新しいコピーが手に入ります。設定からそのアプリをアンインストールできないので、PowerShell からカメラを削除してから、次のように再インストールする必要があります。
- Win + Sを押して「PowerShell」と入力します。
- 管理者として実行オプションをクリックして、管理者権限で PowerShell を開きます。
- 次に、このコマンドを入力してアプリのリストを表示します:
Get-AppxPackage
- PowerShell ウィンドウのタイトルバーを右クリックして、編集と検索のコンテキストメニューオプションを選択します。
- 検索する文字列ボックスにカメラと入力します。
- 次を検索をクリックして、リスト内のカメラアプリをハイライト表示します。
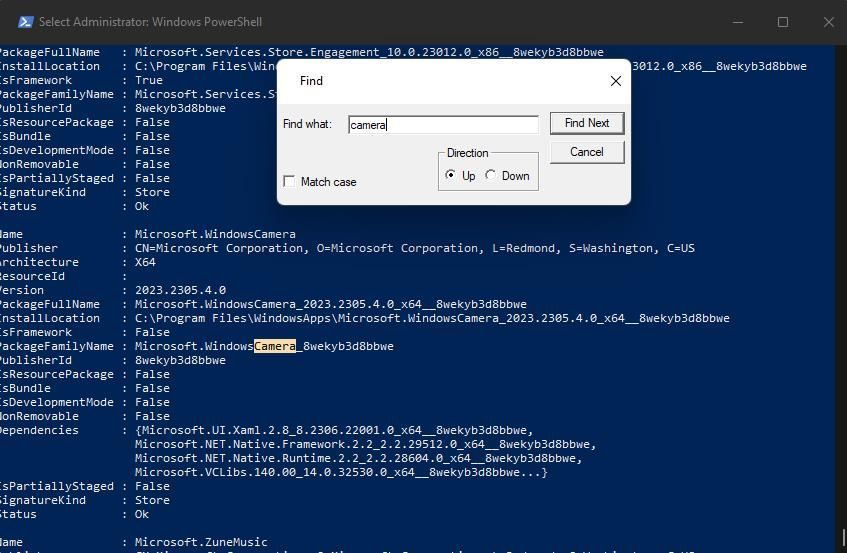
- 次に、テキストを選択してCtrl+Cを押して、アプリの PackageFullName ID をコピーします。PackageFullName は、Microsoft.WindowsCamera_2023.2305.4.0_x64__8wekyb3d8bbwe のようになりますが、アプリのバージョンによって異なる場合があります。
- PackageFullName を含めて、このコマンドを入力して実行します:
Remove-AppxPackage PackageFullName
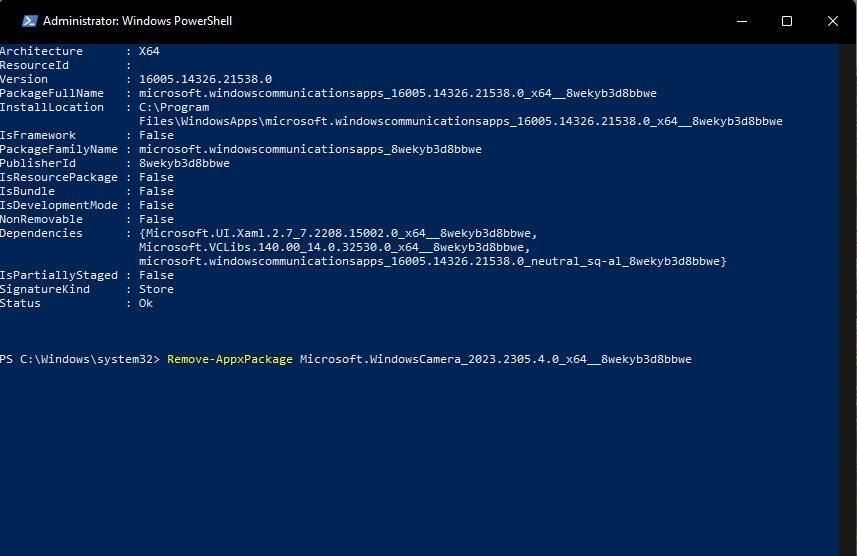
- PowerShell を終了し、Microsoft Store でこの Windows カメラページを開きます。
- ストアアプリで入手とMicrosoft Store で開くアプリをクリックして、インストールオプションにアクセスします。
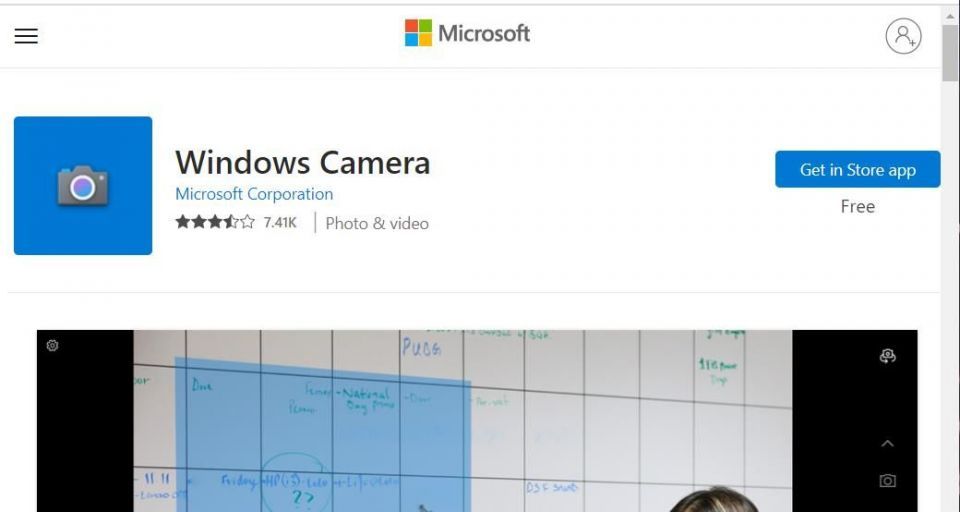
- 入手を押して Windows カメラを再インストールします。
上記の指定されたコマンドのPackageFullNameを実際のパッケージ名に置き換える必要があります。したがって、PowerShell コマンドは次のように表示されるはずです。
Remove-AppxPackage Microsoft.WindowsCamera_2023.2305.4.0_x64__8wekyb3d8bbwe
Windows カメラアプリで再びスナップ写真を撮影する
「写真キャプチャファイルの作成に失敗しました」というエラーは、Windows カメラアプリでよくあるファイル保存エラーです。多くのユーザーはこのガイドで説明されている潜在的な修正でそのカメラエラーを修正しました。
コメントする