Obsidianは、マークダウンでノートを作成してフォーマットできる強力なノート作成アプリです。しかし、キーボードを使ってマークダウン構文を書き留めるのではなく、ツールバーをクリックしてノートのフォーマットを操作したい場合があります。
そこで役立つのがcMenuです。cMenuは、カスタマイズ可能なテキスト編集メニューをObsidianに追加するプラグインで、ワークスペースにUIのヒントを加えます。メニューにカスタムコマンドを追加して、グラフィカルインターフェースを使ってノートのフォーマットを行うことができます。
1. ObsidianにcMenuをインストールする
cMenuのインストールは、他のObsidianプラグインのインストールと同様です。cMenuは、ObsidianコミュニティプラグインのページとGitHubで入手できます。
- 設定>コミュニティプラグイン>参照に移動します。
- cMenuを検索します。
- インストールをクリックしてプラグインを有効にします。
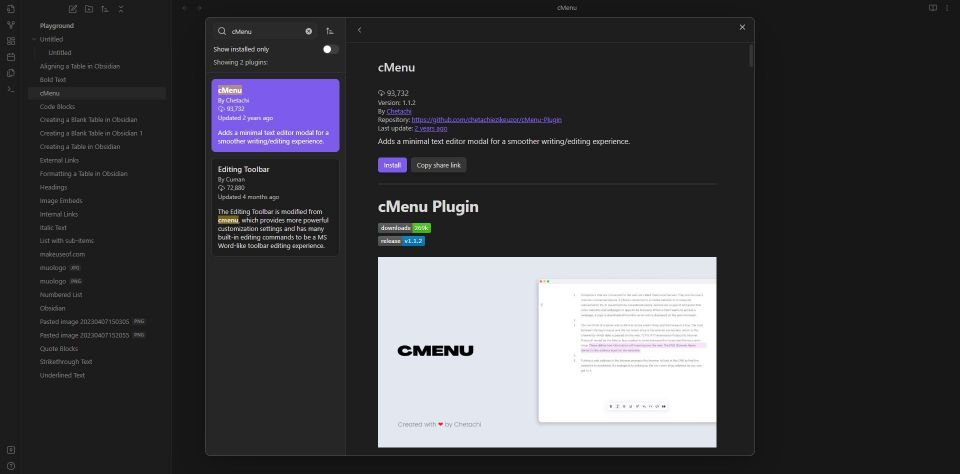
コミュニティプラグインのセクションにcMenuという新しいタブが表示されます。
2. ObsidianでcMenuを設定して使用する
次に、cMenuを自分の好みに合わせて設定する必要があります。cMenuにはデフォルトで9つのコマンドが用意されていますが、自分の好みに合わせてコマンドを追加したり削除したりすることができます。これは、ObsidianのコマンドをcMenuツールバーに追加することができるため、多くの可能性を秘めた強力な機能です。
他のプラグインを使ってObsidianのコマンドリストにカスタムコマンドを追加することができるという事実と組み合わせると、ネイティブではない機能やコマンドをcMenuに追加することができます。しかし、それはまた別の機会に話すことです。ここでは、基本的なことにとどまりましょう。
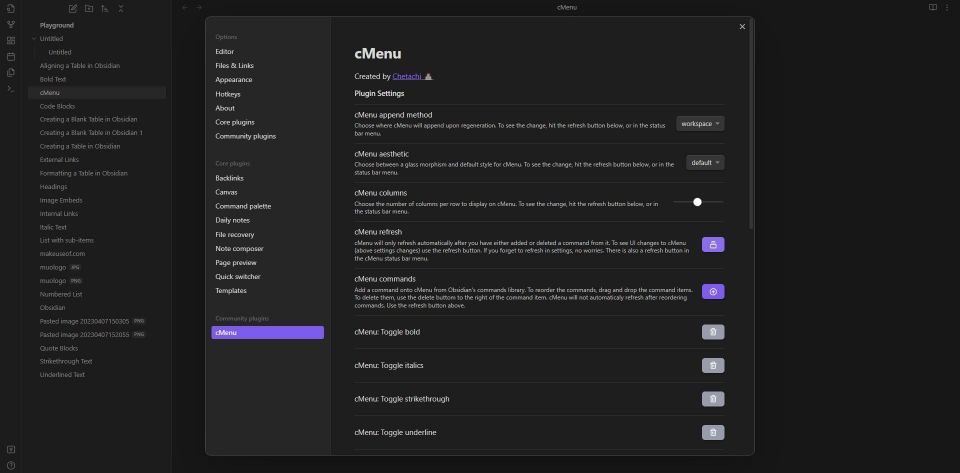
Obsidianの設定に移動します。左のバーにあるコミュニティプラグイン>cMenuをクリックします。カスタマイズできるコマンドと設定のリストが表示されます。
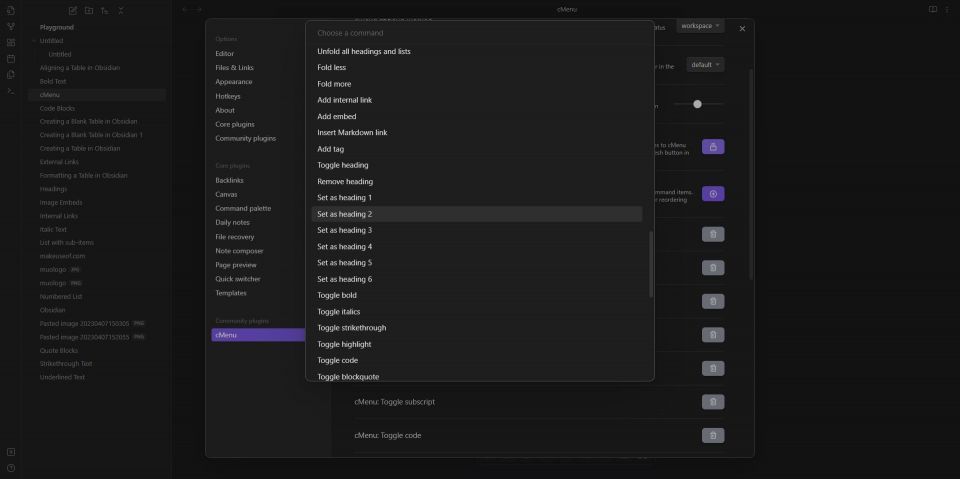
コマンドをドラッグアンドドロップして順番を変更します。新しいコマンドを追加するには、cMenuコマンドの横にあるプラス記号をクリックします。Obsidianのコマンドブラウザが開きます。目的のコマンドを選択すると、cMenuがそのコマンドをリストに追加します。既存のコマンドを削除するには、コマンド名の横にあるゴミ箱のアイコンをクリックします。
コマンドの並べ替えが終わったら、cMenuの更新の横にあるボタンをクリックします。これで、現在の設定でcMenuが更新されます。
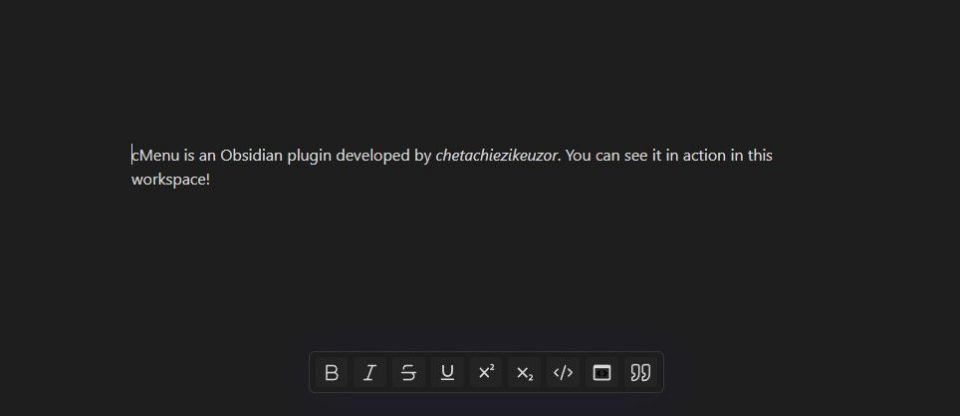
cMenuは、ノートを編集しているときにいつでも表示されます。ノート内のテキストを選択し、cMenuツールバーから目的のコマンドのアイコンをクリックします。簡単でしょう!これで、常にマークダウンを入力する必要なく、Obsidianのノートをフォーマットできるようになりました。
あなたのノート、あなたのペース
マークダウンはObsidianの不可欠な部分ですが、キーボードを使わずにノートをフォーマットしてリラックスしたいと思うこともあるかもしれません。これは、特に携帯電話やタブレットでノートを閲覧している場合に当てはまります。
cMenuは、そのようなシナリオやその他のシナリオを想定した便利なプラグインです。ツールバーメニューを追加することで、時間を節約し、フォーマットを楽にすることができます。さらに、ワークフローや好みに合わせてカスタマイズすることができます。Obsidianでノートを取るのが楽しくなる方法を探しているなら、cMenuを試してみて、自分に合っているかどうかを確認してみましょう。
コメントする