タッチパッドでマルチフィンガージェスチャが使用できない場合、ズームイン、スクロールダウン、またはアプリケーション間の切り替えが反応しない場合は、今すぐ修正する必要があります。このガイドでは、Windowsでタッチパッドジェスチャを正常に戻すための迅速なヒントを紹介します。
なぜタッチパッドジェスチャが機能しないのか?
タッチパッドジェスチャは、いくつかの理由によりWindowsで機能しない場合があります。そのうちのいくつかは次のとおりです。
- 古いまたは破損したドライバー:タッチパッドジェスチャは、タッチパッドのドライバーが適切に機能することに依存しています。ドライバーが古いか、Windowsのバージョンと互換性がない場合、ジェスチャは機能しない可能性があります。
- タッチパッドジェスチャが無効:Windowsでは、ユーザーはジェスチャを含むタッチパッド設定をカスタマイズできます。ジェスチャは意図的または偶発的に無効になっている可能性があります。
- ハードウェア関連の問題:システムのハードウェアデバイスとの競合がタッチパッドジェスチャを妨害します。これは、タッチパッドがハードウェアと互換性がない場合、または技術的な誤動作が発生した場合に発生します。
- サードパーティソフトウェアの干渉:サードパーティアプリケーションは、Windowsのタッチパッドジェスチャを妨害することがあります。最近、コンピューターにソフトウェアまたはアプリをインストールした場合は、アンインストールしてください。
- タッチパッド設定が正しくない:タッチパッド設定が正しくないか、誤って構成されている可能性があり、ジェスチャ認識が失敗する可能性があります。この場合、タッチパッド設定をデフォルトにリセットすると機能する可能性があります。
これで、タッチパッドジェスチャがWindowsで機能しない一般的な原因がわかりました。この問題が発生した場合は、次の解決策を試してください。
1. PCを再起動する
当たり前のことのように聞こえるかもしれませんが、コンピューターを再起動すると軽微な不具合やバグが修正されます。これにより、メモリがリフレッシュされ、誤動作しているプロセスがフラッシュされます。したがって、より複雑な解決策を掘り下げる前に、コンピューターを再起動して役立つかどうかを確認してください。
そのためには、キーボードでWin + Xを押します。次に、Uを押して再起動を選択します。これにより、開いているすべてのプログラムが閉じられ、デバイスが再起動されます。起動したら、タッチパッドジェスチャが再び機能するかどうかを確認します。
2. タッチパッドジェスチャを有効にする
タッチパッドジェスチャが無効になっている場合、マルチフィンガーコマンドを実行できません。ジェスチャを有効にするには、タッチパッド設定にアクセスして適宜調整します。方法は次のとおりです。
- キーボードでWin + Iを押して設定メニューを開きます。
- 開いたら、左側のサイドバーのBluetoothとデバイスをクリックします。
- 右側のペインを下にスクロールしてタッチパッドセクションをクリックします。
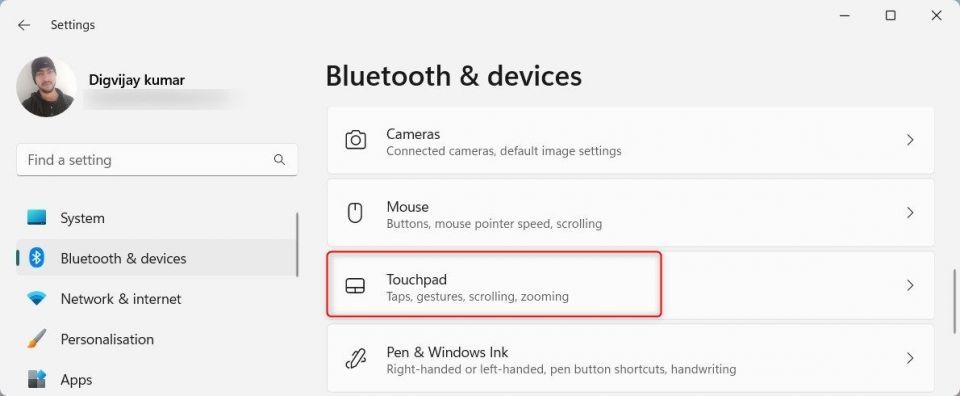
- ジェスチャとインタラクションの下に、いくつかのタッチパッドジェスチャオプションが表示されます。
- アクティブにする各ジェスチャのチェックボックスをオンにします。
- 3本指または4本指のジェスチャを設定するには、関連設定の下の詳細設定ジェスチャをクリックします。

- このページには、マルチフィンガージェスチャのさまざまな設定オプションが表示されます。ドロップダウンメニューをクリックして、各ジェスチャに実行するアクションを選択します。
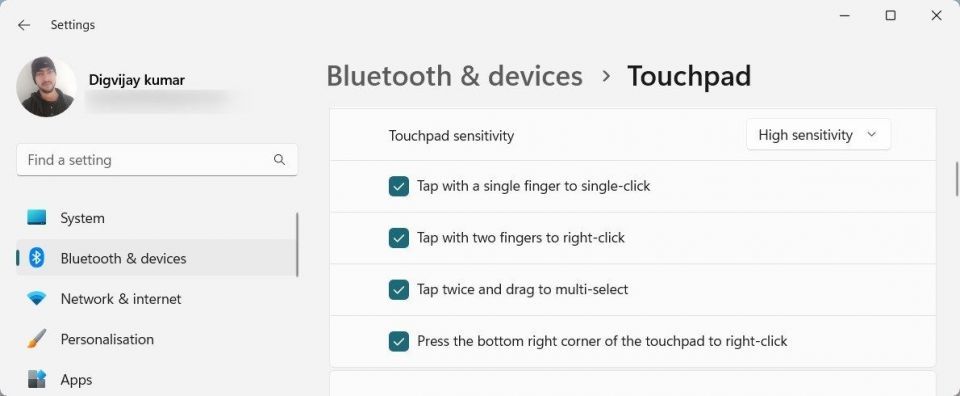
設定を構成したら、タッチパッドは3本指と4本指のコマンドを実行する準備が整いました。設定ウィンドウを閉じてジェスチャをテストします。
3. タッチパッドドライバーを更新する
古いまたは破損したタッチパッドドライバーもジェスチャ認識に影響します。したがって、まだ問題が発生している場合は、タッチパッドドライバーを更新してみてください。
- キーボードでWin + Rを押して実行コマンドを開きます。
- 実行検索ボックスにdevmgmt.mscと入力し、Enterキーを押します。これにより、デバイスマネージャーウィンドウが開きます。
- 下にスクロールしてマウスとその他のポインティングデバイスを展開します。

- タッチパッドデバイスを右クリックしてドライバーの更新を選択します。
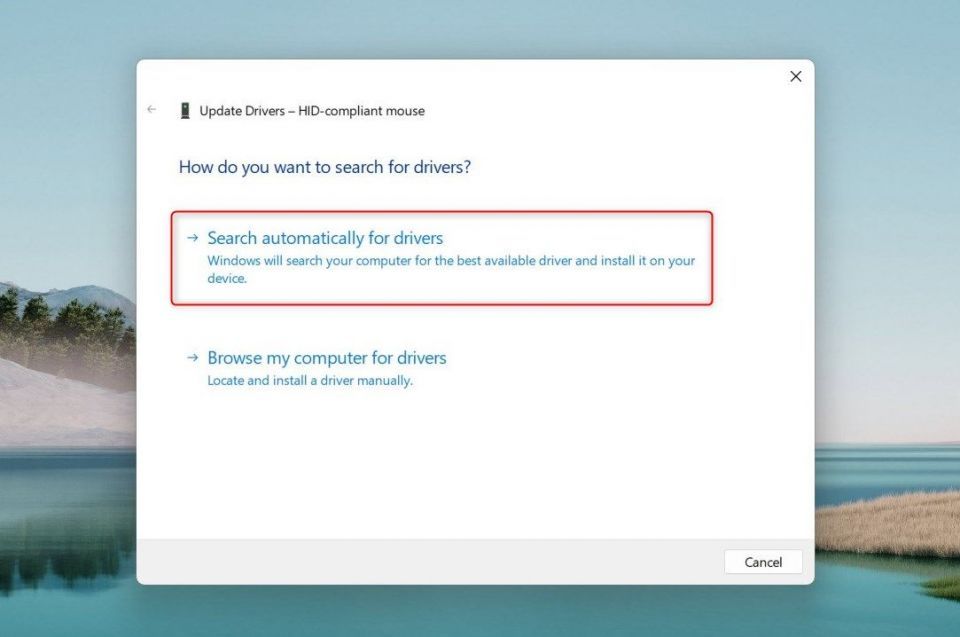
- 次のページで、ドライバーを自動的に検索を選択します。
これにより、Windowsはタッチパッド用の最新の利用可能なドライバーを検索してインストールします。それでも機能しない場合は、タッチパッドの製造元のドライバーをオンラインで検索してインストールしてください。
4. タッチパッドドライバーを再インストールする
ドライバーの更新で問題が解決しない場合は、再インストールしてみてください。これにより、現在のタッチパッドドライバーがシステムから削除され、最初から再インストールされます。
タッチパッドドライバーを再インストールするには、次の手順に従います。
- スタートを右クリックし、メニューリストからデバイスマネージャーを選択します。
- マウスとその他のポインティングデバイスをダブルクリックして展開します。
- タッチパッドデバイスを右クリックしてデバイスのアンインストールを選択します。

- プロンプトが表示されたらアンインストールをクリックします。
プロセスが完了するまで待ちます。完了したら、コンピューターを再起動します。Windowsは起動時にデバイス用の新しいタッチパッドドライバーを自動的に再インストールします。
5. ハードウェアとデバイスのトラブルシューターを実行する
技術的な不具合により、タッチパッドジェスチャが応答しなくなる場合があります。その場合は、ハードウェアとデバイスのトラブルシューターを実行して問題を診断および解決します。
ハードウェアとデバイスのトラブルシューターを実行するには、次の手順に従います。
- Win + Rを押して実行コマンドを開きます。
- 検索ボックスにmsdt.exe -id DeviceDiagnosticと入力してEnterキーを押します。これにより、ハードウェアとデバイスのトラブルシューターウィンドウが開きます。
- 詳細設定をクリックして、修復を自動的に適用するのチェックボックスをオンにします。
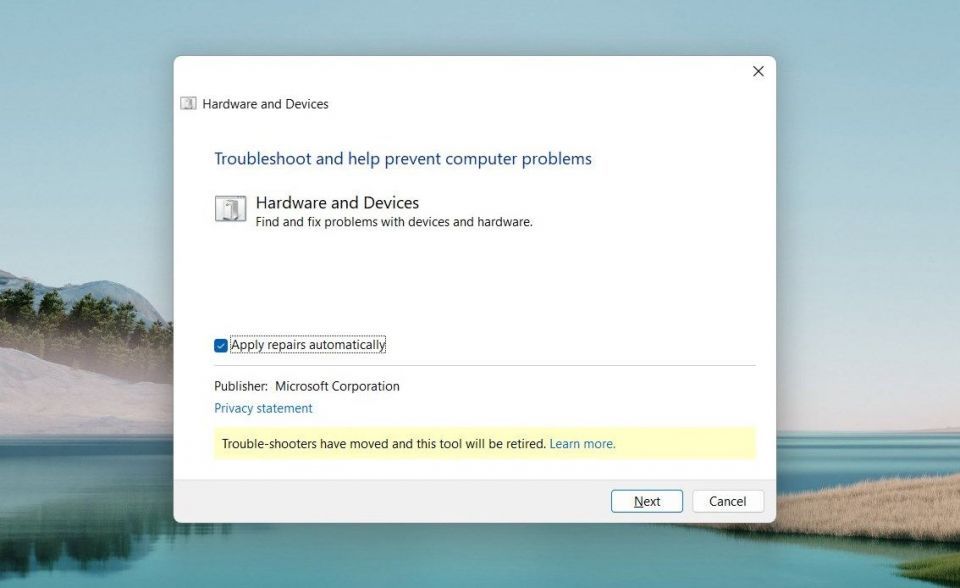
次へをクリックして、トラブルシューターがハードウェア関連の問題を検出して修正できるようにします。完了したら、コンピューターを再起動してタッチパッドをもう一度使用してみてください。
6. サードパーティソフトウェアの干渉を確認する
サードパーティアプリケーションは、Windowsのタッチパッドジェスチャを妨害することがあります。したがって、最近コンピューターに新しいソフトウェアまたはアプリをインストールした場合は、アンインストールして問題が解決するかどうかを確認してください。
アプリケーションを削除するには、コントロールパネルを開き、プログラムのアンインストールをクリックします。ここでは、不要なアプリケーションをアンインストールできます。アプリケーションを削除したら、コンピューターを再起動してタッチパッドをテストします。
それでも解決しない場合は、コントロールパネルのプログラムと機能タブに移動して、Windowsの機能の有効化または無効化オプションを使用して、不要なプログラムを無効にします。

これにより、これらのプログラムがWindowsプロセスを妨害することがなくなります。変更を加えたら、コンピューターを再起動してタッチパッドジェスチャが再び機能するかどうかを確認します。
7. タッチパッドジェスチャ設定をリセットする
タッチパッドジェスチャ設定が正しく構成されていない場合、ジェスチャ認識を妨害します。その場合は、タッチパッド設定とジェスチャをデフォルトにリセットします。これにより、個人設定が削除され、元の設定が復元されます。
タッチパッドジェスチャ設定をリセットするには、次の手順を実行します。
- 設定メニューを開きます(クイックで簡単なWindows設定アクセスについては、ガイドを参照してください)。
- 設定メニューで、Bluetoothとデバイス>タッチパッドに移動します。
- 次に、タッチパッドをクリックして展開します。
- タッチパッド設定とジェスチャをデフォルトにリセットの横にあるリセットボタンをクリックします。

設定がリセットされたら、コンピューターを再起動してタッチパッドジェスチャが応答するようになったかどうかを確認します。
再びタッチパッドジェスチャを使用する
タッチパッドジェスチャによりWindowsの操作が容易になりますが、不具合が発生することがあります。Windowsコンピューターのタッチパッドジェスチャに問題がある場合は、上記で説明した解決策を試してください。今後このような問題を回避するには、Windowsとデバイスドライバーを最新の状態に保ってください。安全なソースから純正ソフトウェアをインストールしてください。
コメントする