MicrosoftのクラウドストレージサービスであるOneDriveは、Windows上のファイル管理を簡素化します。ただし、OneDriveにサインインする際に0x8004dec5エラーなどの問題が発生する場合があります。この記事では、特にWindows 11でOneDriveのサインインエラー0x8004dec5を解決する方法について説明します。
1. インターネット接続を確認する
OneDriveへのサインインに問題がある場合は、まずインターネット接続を確認してください。インターネットが遅かったり不安定だったりすると、サインインの問題が発生します。そのため、接続速度を確認し、OneDriveに十分な速度があることを確認してください。必要に応じて、ルーターまたはモデムをリセットして接続を復元します。
インターネット接続が機能している場合は、コンピューターを再起動してOneDriveに再度サインインします。この簡単な手順で、サインインの問題を引き起こす可能性のあるオペレーティングシステムの軽微なエラーを修正します。
2. ネットワークのトラブルシューティングを実行する
インターネット接続が安定しているにもかかわらず、OneDriveのサインインに問題がある場合は、インターネット接続のトラブルシューティングを実行できます。この診断ツールはネットワークの問題をスキャンし、見つかった問題を修復します。
インターネット接続のトラブルシューティングを実行するには、次の手順に従います。
- スタートを右クリックし、メニューリストから実行を選択します。
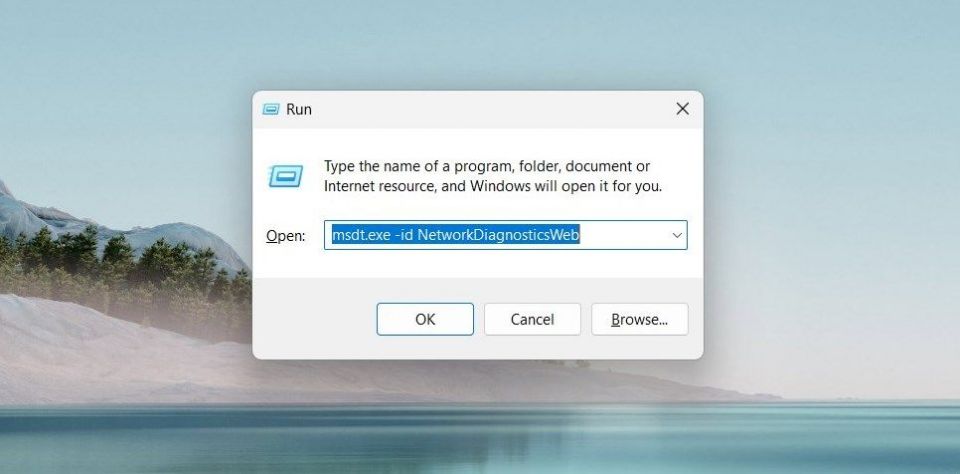
- ダイアログボックスに次のコマンドを入力し、OKをクリックします。
msdt.exe -id NetworkDiagnosticsWeb
- 詳細設定をクリックし、自動的に修復を適用するをチェックします。
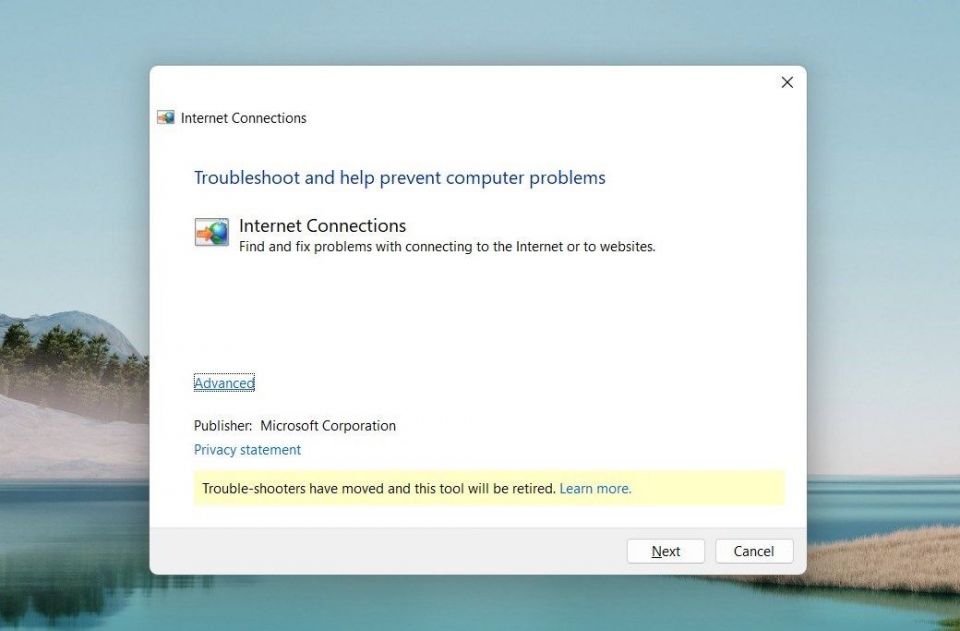
- 次へをクリックし、画面上の指示に従ってトラブルシューティングプロセスを完了します。
完了したら、OneDriveにサインインしてエラーが修正されたかどうかを確認します。そうでない場合は、次の解決策を試してください。
3. レジストリエディターを微調整する
問題が解決しない場合は、キャッシュされたOfficeアカウントのIDをレジストリから削除します。これには、オペレーティングシステムのデータベースであるWindowsレジストリでいくつかの設定を変更する必要があるため、慎重に進んでください。
何をすればいいのかわからない場合は、経験豊富な技術者に変更を依頼してください。システムを損傷しないように、これらの変更を行う前にレジストリのバックアップを作成します。
- キーボードのWin + Rを押して、実行ダイアログを開きます。
- 検索ボックスにregeditと入力し、OKをクリックします。
- 画面にUACウィンドウがポップアップ表示されたら、はいをクリックして続行します。
- レジストリエディターウィンドウで、次のパスに移動します。
HKEY_CURRENT_USER\Software\Microsoft\Office\16.0\Common\Identity
- Identityフォルダを右クリックし、メニューから削除を選択します。
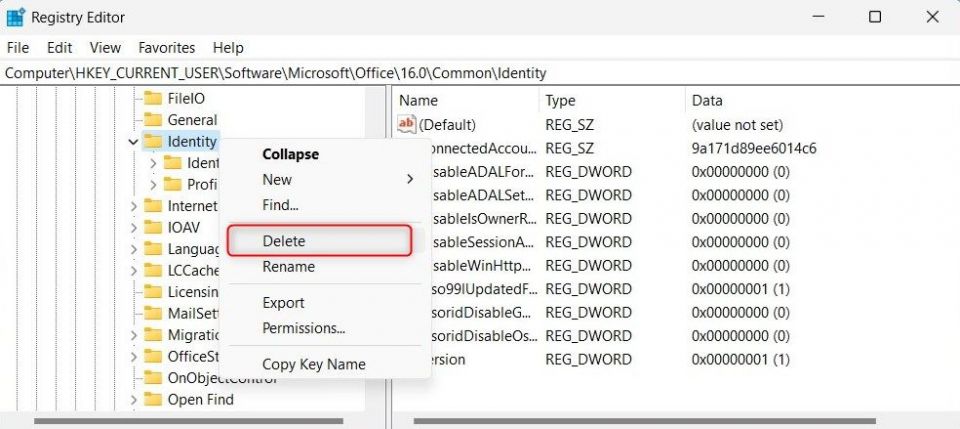
- 確認を求められたら、はいをクリックします。
- レジストリエディターを閉じてコンピューターを再起動します。
これでOneDriveに再度サインインしてみてください。サインインエラーはこれで解決されるはずです。
4. キャッシュされた資格情報フォルダを削除する
レジストリエディターを微調整することに抵抗がある場合は、Windowsエクスプローラーを使用してキャッシュされたOfficeアカウントのIDを削除します。方法は次のとおりです。
- Win + Eを押してエクスプローラーを開きます。
- エクスプローラーウィンドウで、次の場所に移動します。
C:\Users\Username\AppData\Local\Microsoft\IdentityCache
- Ctrl + Aを押してすべてのファイルを選択し、削除します。
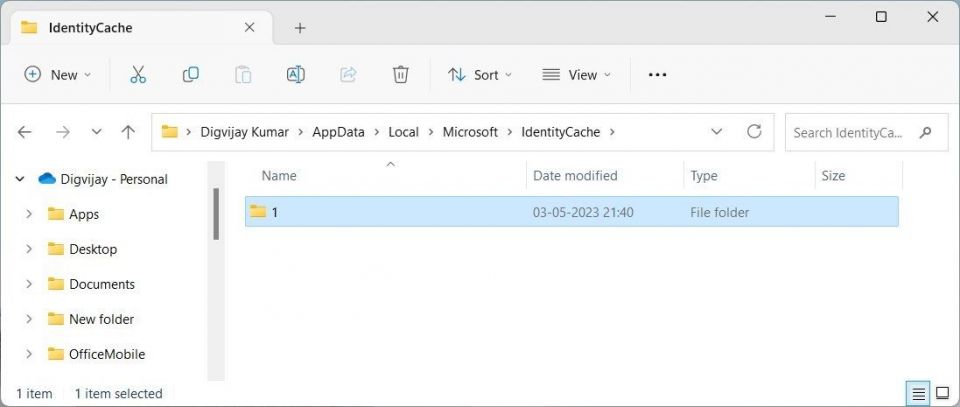
- 次に、この場所に移動し、Usernameを自分のWindowsユーザー名に置き換えます。:
C:\Users\Username\AppData\Local\Microsoft\OneAuth
- ここですべてのファイルを選択し、削除ボタンを押します。
キャッシュされたすべてのOfficeアカウントのIDを削除したら、コンピューターを再起動してOneDriveに再度サインインしてみてください。
5. OneDriveアカウントのリンクを解除して再リンクする
有効なOneDriveアカウントを持っているにもかかわらず、0x8004dec5エラーコードが原因でサインインできない場合は、アカウントのリンクを解除して再リンクします。これにより接続がリセットされ、問題が解決されます。
OneDriveのリンクを解除するには、次の手順に従います。
- タスクバーの右側に行き、OneDriveアイコンをクリックします。
- ヘルプと設定(歯車アイコン)をクリックし、メニューリストから設定を選択します。
- 設定ウィンドウで、アカウントタブに移動します。
- OneDriveアカウントの下で、このPCのリンクを解除をクリックします。
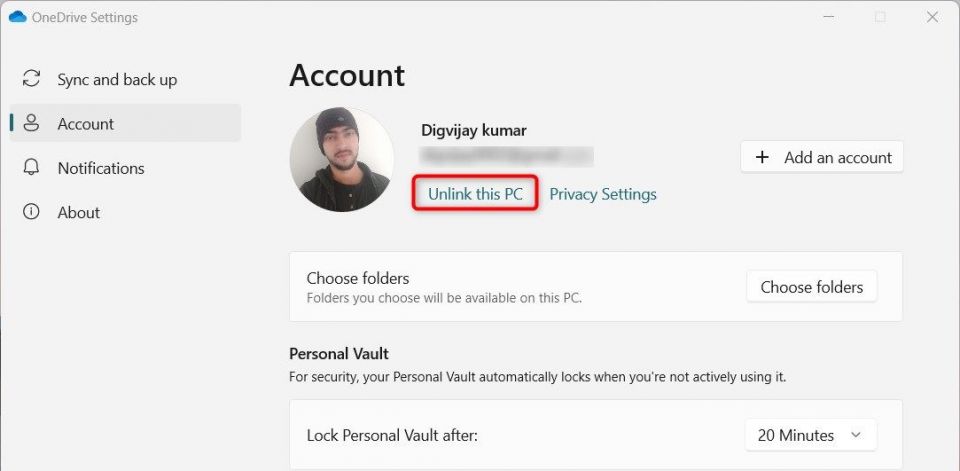
- アカウントのリンクを解除をクリックして、操作を確認します。
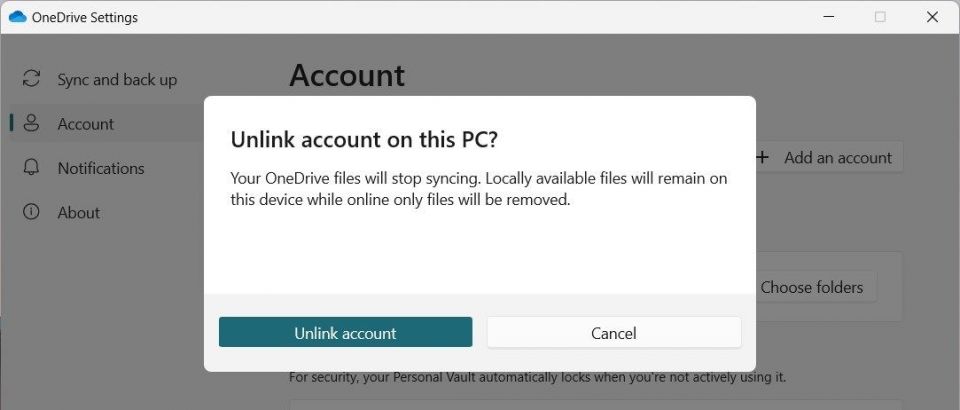
アカウントのリンクを解除したら、再リンクする必要があります。それには、OneDriveの設定ウィンドウをもう一度開き、アカウントの追加をクリックします。OneDriveの資格情報を入力し、アカウントにサインインします。
完了したら、設定ウィンドウを閉じます。OneDriveを開き、新しいアカウント資格情報でサインインします。サインインエラーはこれで解決されるはずです。
6. OneDriveアプリをリセットする
場合によっては、OneDriveアプリケーションをリセットすることでサインインエラーが解決します。これにより、アプリがデフォルト設定に復元され、破損したシステムファイルが削除されます。
OneDriveアプリをリセットするには、次の手順に従います。
- キーボードのWin + Xを押して、リストからインストール済みアプリを選択します。
- インストール済みアプリのリストで、OneDriveまで下にスクロールします。
- 3つのドットをクリックして、詳細オプションを選択します。
- リセットセクションまで下にスクロールし、リセットボタンをクリックします。
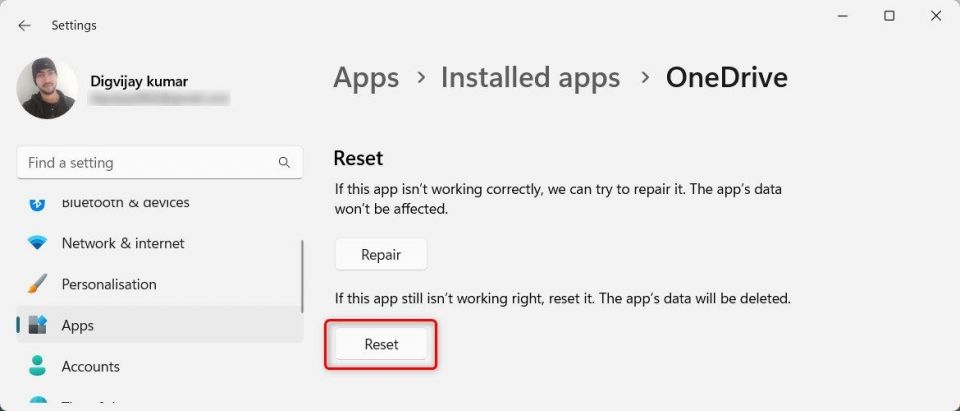
- リセットをもう一度クリックして、操作を確認します。
リセット後、OneDriveにサインインしてエラー0x8004dec5が修正されたかどうかを確認してみてください。
7. 最新のWindowsアップデートを取得する
Microsoftは、Windowsのパフォーマンスを向上させる新しいパッチをリリースしています。コンピューターが最新のアップデートを受信していない場合、OneDriveのサインインエラーが発生する可能性があります。この問題を解決するには、保留中のWindowsアップデートをインストールして、OneDriveに再度サインインしてみてください。
最新のWindowsアップデートをダウンロードしてインストールするには、次の手順を使用します。
- キーボードのWin + Iを押して設定ウィンドウを開きます(Windowsシステム設定を開く方法に関するガイドを参照してください)。
- 左側のサイドバーから、Windows Updateタブをクリックします。
- 更新プログラムの確認をクリックして、Windowsが利用可能な更新プログラムを確認するのを待ちます。
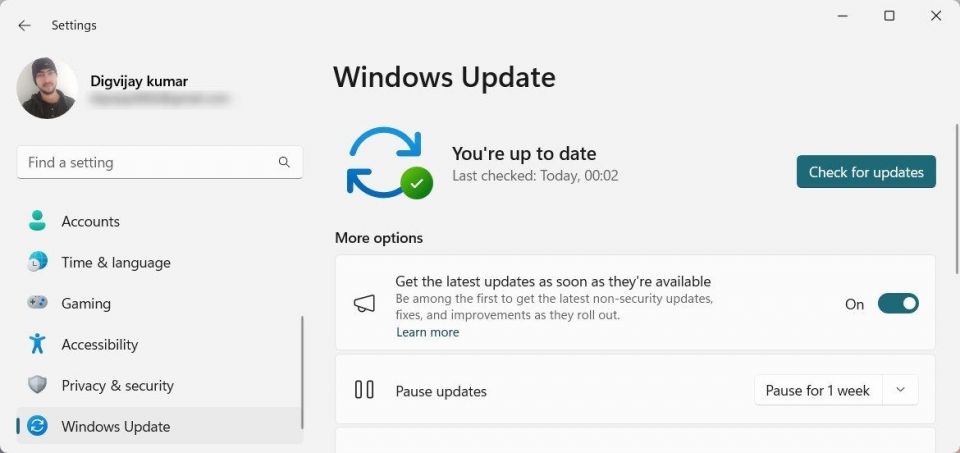
- 新しいアップデートが見つかったら、ダウンロードしてインストールします。
上記のアクションを実行したら、コンピューターを再起動します。OneDriveにサインインしてエラーが修正されたかどうかを確認します。
8. OneDriveをアンインストールして再インストールする
上記の解決策を試してもエラーが続く場合は、OneDriveアプリが機能不全になっている可能性があります。その場合は、アプリケーションを再インストールしてください。破損したファイルを修正し、サインインの問題を解決します。方法は次のとおりです。
- コントロールパネルを開きます。
- 表示方法オプションをカテゴリに設定し、プログラム>プログラムのアンインストールをクリックします。
- インストール済みプログラムのリストでOneDriveを探し、アンインストールをクリックします。
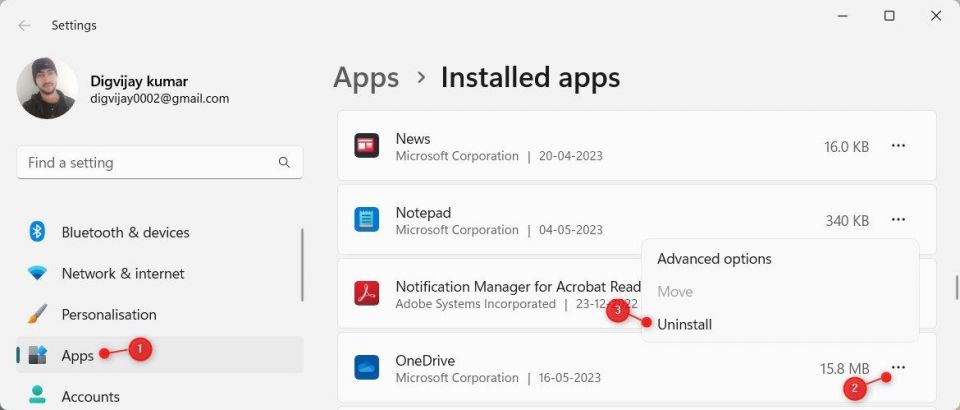
- 確認のメッセージが表示されたら、はいをクリックします。
指示に従ってプロセスを完了します。その後、Microsoftの公式WebサイトにアクセスしてOneDriveをダウンロードしてインストールします。
OneDriveの0x8004dec5サインインエラーを修正する
上記の手順に従うことで、0x8004dec5 OneDriveサインインエラーを解決できるはずです。通常、破損したファイル、古いバージョンのWindows、または互換性の問題が原因です。基本的なトラブルシューティング手順としては、コンピューターを再起動してOneDriveアプリをリセットします。それでも解決しない場合は、アカウントのリンクを解除して再リンクするか、OneDriveを再インストールします。
コメントする