SurfaceのノートPCやタブレットの電源が入らない、電源を入れてもすぐに切れてしまう、電源ボタンを押してもロゴ画面で停止してしまうといった問題はありませんか?このような問題は、通常、デバイスを正しくシャットダウンしなかったり、スリープ状態のまま放置したりすると発生します。
この問題がワークフローを妨げている場合は、Surfaceを正常な状態に戻すために適用すべき修正方法をいくつか紹介します。
1. Surfaceの強制シャットダウンと再起動

デバイスを長期間スリープ状態のままにしていたり、完全にシャットダウンする前にすぐに蓋を閉じていたりすると、一時的な不具合が発生して再び起動できなくなることがあります。そのため、一時的な問題を除外するために、デバイスを1回強制シャットダウンする必要があります。強制シャットダウンと再起動のプロセスは、Surfaceデバイスによって異なる場合があります。
Surface Pro 5以降、Surface Book 2以降、SurfaceノートPC、Surface Go、Surface Studioモデルを強制シャットダウンするには、Windowsロゴが表示されるまで電源ボタンを約20~30秒間押し続けます。場合によっては、電源ボタンを20秒間押した後、放してもう一度押してデバイスを起動する必要があります。
Surface Pro 4以前のモデル、Surface Book、Surface 2、3、RTを強制シャットダウンして再起動するには、音量アップボタンと電源ボタンを同時に約15~20秒間押し続けてから放します。その後、数秒待ってからもう一度電源ボタンを押してSurfaceを再起動します。
2. キーボードショートカットを使ってSurfaceをスリープから復帰させる
キーボードショートカットを使って、Surfaceデバイスをスリープから強制的に復帰させることができます。前回使用したときにスリープ状態にしてから電源が入らない場合は、Win + CTRL + Shift + Bを同時に押すと、電源が入るはずです。

タブレットでこの問題が発生した場合、または閉じたときにノートPCがタブレットモードだった場合は、音量アップボタンと音量ダウンボタンをすばやく3回押します。うまくいけば、デバイスがスリープから復帰するはずです。
Microsoftは、問題を解決したらオペレーティングシステムを更新することを推奨しています。そのため、デバイスの電源が入ったら、保留中のWindowsアップデートをインストールしてください。
3. Surfaceからすべてのアクセサリを取り外す
接続されているアクセサリが干渉すると、デバイスの電源が入らなくなることもあります。そのため、Surfaceの強制起動で問題が解決しない場合は、現在デバイスに接続されているすべてのアクセサリを取り外してください。外付けマウス、ヘッドホン、外付けドライブ、SDカードやUSBドライブなど、すべて取り外してください。
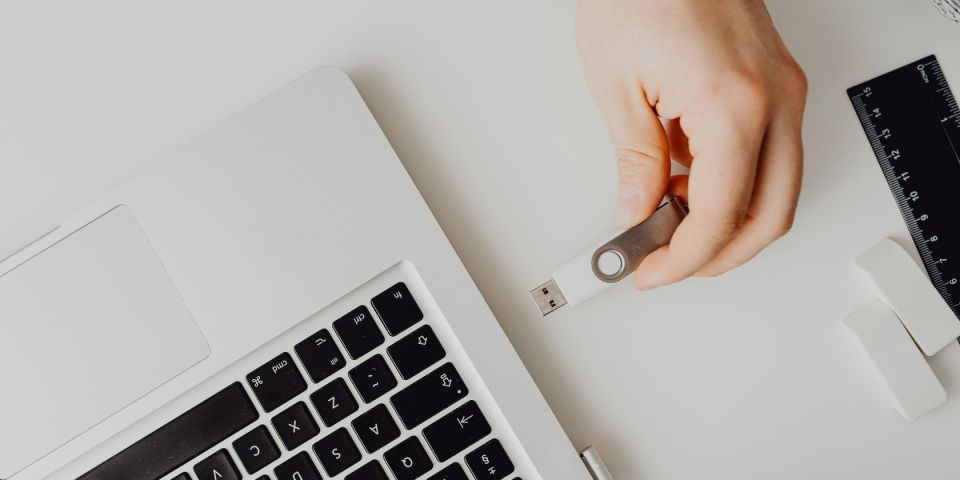
取り外したら、手順1の手順に従ってデバイスをもう一度強制シャットダウンし、今回は電源が入るかどうかを確認します。アクセサリを取り外しても問題が解決しない場合は、次の手順に進みます。
4. Surfaceを充電しなおす
前回使用したときにSurfaceの電源が切れたり、バッテリー残量が10%を下回ったときに自動的に電源が切れたりしませんでしたか?その場合、バッテリーにデバイスの電源を入れるのに十分な電力が残っていない可能性があります。そのため、デバイスを約30分間充電してから、充電から外してもう一度電源を入れてください。
充電後にデバイスの電源が正常に入れば、バッテリー残量が少なかったことが問題の原因である可能性が最も高いです。この問題が再び発生しないようにするには、バッテリーをあまり消耗させず、20%、最悪でも10%程度になったら充電してください。ただし、充電しても電源が入らない場合は、バッテリーに問題がないことを確認してください。
5. デバイスのバッテリーが切れていないことを確認する
デバイスを充電しても変化がなく、それでも電源が入らない場合は、バッテリーに問題がないことを確認してください。バッテリーの問題を確認する簡単な方法は、充電中にデバイスの電源を入れることです。接続しているときは電源が入るが、バッテリー電源では電源が入らない場合は、バッテリーが切れている可能性があります。
疑いを裏付けるために、充電中にデバイスの電源を入れて、画面の右下隅にあるバッテリーアイコンを確認します。バッテリーシンボルに赤いバツ印があり、「接続されているが充電されていない」などのプロンプトが表示されている場合は、バッテリーに問題があります。この場合は、交換する必要があるかもしれません。
バッテリー切れのその他の兆候と、最も効果的な交換方法を説明したガイドをご覧ください。
6. 天候の影響を確認する

Surfaceが暑すぎたり寒すぎたりすると、電源が入らなくなることがあります。最近外出しており、デバイスを極端な温度にさらした可能性がある場合は、室温に戻してください。デバイスが熱すぎたら冷まし、寒すぎたら温めてください。うまくいけば、デバイスは正常な温度に戻れば電源が入ります。
極端な温度と不均衡な湿度レベルがPCに与える影響を説明するガイドを参照して、より深い理解を得てください。
7. デバイスの点検を受ける

それでもデバイスの電源が入らない場合は、ハードウェアの問題の可能性が高いです。そのため、点検を受けることが最後の手段となります。
デバイスが保証期間内であれば、Microsoftに修理してもらう必要があります。サービス注文サポートページには、保証を確認してサービス注文を作成するプロセスが記載されています。米国、日本、中国、またはインドにお住まいの場合は、Microsoftサービスセンターに足を運び、デバイスを直接点検してもらうこともできます。
これらのオプションのいずれも利用できない場合は、デバイスを地元の技術者のお店に持ち込んで、そこで検査してもらうことができます。
Surfaceを復活させる
一番必要なときにSurfaceデバイスの電源が入らないのを見るほどつらいことはありません。Surfaceデバイスの電源が入らない原因が、これで少しは理解できたのではないでしょうか。問題がハードウェア関連で技術サポートが必要な場合を除き、上記の修正方法で解決できるはずです。
幅広い選択肢の中から新しいSurfaceデバイスを選ぶのは大変ですが、自分のニーズを慎重に評価すれば、適切なモデルを簡単に見つけることができます。
コメントする