今日では、クラウドストレージソリューションは私たちの日常になくてはならないものとなり、主要なOSはすべてこのようなクラウドサービスを「組み込み」でサポートしています。
クラウドストレージサービスは、これまで以上に簡単にアクセスでき、無料のストレージを提供しており、さらに、ウェブブラウザではなく風変わりなアプリを使って保存されているものにアクセスしたい場合、あなたの生活を悲惨なものにする可能性があります。
そのため、クラウドストレージを「通常のドライブとして」使用するためのサードパーティ製のツールを見つけることができます。ただし、この記事では、Windowsの組み込みの共有フォルダ機能を利用して同じことを行います。
Windowsで発生する可能性のある一般的なクラウドストレージの問題
Dropbox、Googleドライブ、および同様のクラウドストレージ/同期サービスには、ウェブブラウザまたはOSのデフォルトのファイルマネージャーから簡単にアクセスできます。しかし、単にファイルにアクセスする以上のことを要求すると、問題が発生する可能性があります。
- Dropboxは、ファイルマネージャーのリンクからアクセスでき、そのリンクから実際のローカルフォルダに移動します。そのフォルダ内では、ファイルが同期されます。または、自分でそのフォルダにアクセスすることもできます。Dropboxは、デフォルトでは「文字を使用してアクセスする」ことはできません。
- Googleドライブには、すべてのアカウントをドライブレターにマッピングするオプションがあります。ただし、その「公式」ドライブレターの「背後」にある仮想ドライブのコンテンツにアクセスしてみてください。Googleドライブのファイルの代わりに、そのローカルフォルダへのリンクが表示されます。
- 他の代替手段はさらに悪い場合があり、一部はカスタムクライアントを介してのみローカルでアクセスできます。
では、クラウドストレージアカウントの「ルートフォルダ」にドライブレターから直接アクセスすることは不可能なのでしょうか?
ありがたいことに、それにはサードパーティのソリューションを使用することができます。それらは通常、単純で、クラウドストレージをコンピュータ上の通常のドライブのように「動作させる」ことができます。それでも、さまざまな理由でそのようなアプリを避けたいと思うかもしれません。
- ほとんどは有料または広告サポートです。
- (クラウドストレージプロバイダーに加えて)あなたのデータへのアクセス権を別のサードパーティに与えることになります。
- ファイルにアクセスできるアプリやサービスが増えるほど、セキュリティ侵害後に悪意のある第三者の手に渡る可能性が高まります。
- 追加のソフトウェアとサービスは、複雑さの増加と障害の可能性を意味します。一部のファイルは、期待したときに同期されない可能性があり、メタデータが失われる可能性があります。
それらに対する主な理由は、必要な以上のソフトウェアを使用する理由がないことです。
Googleドライブのフォルダを使用しないのはなぜですか?
Googleドライブが文字を介してローカルフォルダに適切にアクセスできない理由を見てみましょう。
- Googleドライブのアイコンをトレイで右クリックし、右上の歯車アイコンをクリックしてメニューにアクセスし、[環境設定]を選択します。Googleドライブの環境設定ウィンドウで歯車アイコンをクリックして、アカウントの設定にアクセスします。Googleドライブにドライブレターが割り当てられていることを確認します。

- 任意のファイルマネージャーで実際のドライブレターにアクセスし、ファイルの代わりに「マイ ドライブ」フォルダが表示されていることを確認します。
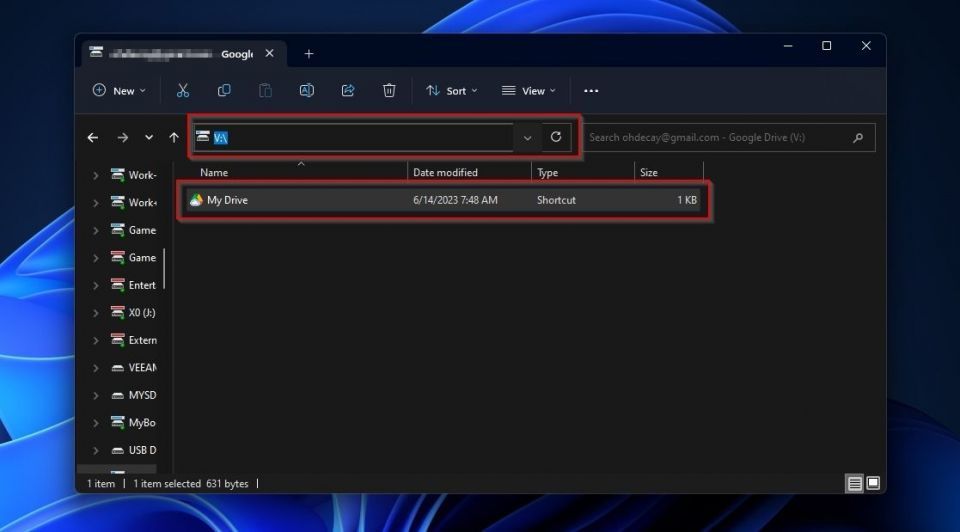
- そのフォルダに「入る」ことを試みて、パスがGoogleドライブのフォルダが保存されている本当のパスに変更され、一部のアプリが壊れる可能性があることを確認します。

それでは、Windowsでネットワークフォルダがどのように機能するかを利用して、この小さな問題を修正、または「回避」しましょう。
Windows共有フォルダを設定する方法
このプロセスの最初の部分は、ドライブから直接アクセスしたいクラウドストレージサービスによって使用される実際のフォルダを「共有」することです。心配しないでください。誰とも何も共有しません (すでにファイルを保存しているクラウドサービスプロバイダーを除く)。
この例では、クラウドサービスを交換して「Dropboxを実行」しますが、任意のクラウドストレージサービスのローカルフォルダで同じプロセスを使用できます。
- お気に入りのファイルマネージャーを起動し、クラウドストレージフォルダの「真上」のパスに移動します (ファイルマネージャーで表示できるようにします)。
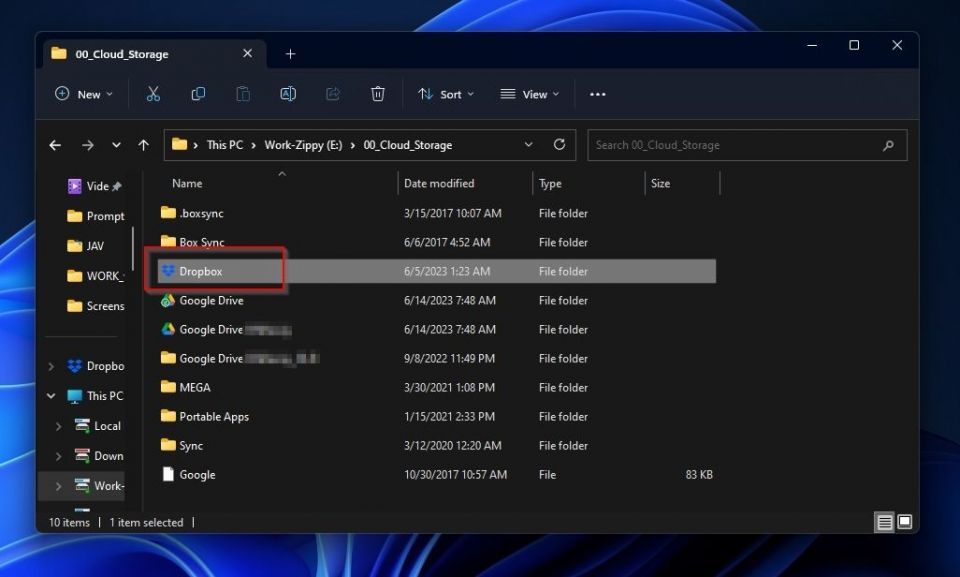
- フォルダを右クリックして[プロパティ]を選択します。

- [共有]タブに移動し、フォルダの共有を有効にします。サポートが必要な場合は、Windowsで共有フォルダにアクセスする方法に関するガイドを確認してください。

「ネットワーク」クラウドストレージフォルダに文字を割り当てる方法
フォルダは「共有として」アクセスできるようになっているはずですが、まだ文字にマッピングされていません。そのためには、Windowsの「ネットワークドライブ」に文字を割り当てて簡単にアクセスできるようにする機能を使用します。
ありがたいことに、Windowsは共有フォルダをローカルに保存していても「ネットワークドライブ」として認識します。
- ファイルマネージャーの場所バーに「\\localhost」と入力すると、ローカルPC上のすべての共有フォルダが表示されます。その中には、新しく共有したクラウドストレージフォルダがあるはずです。
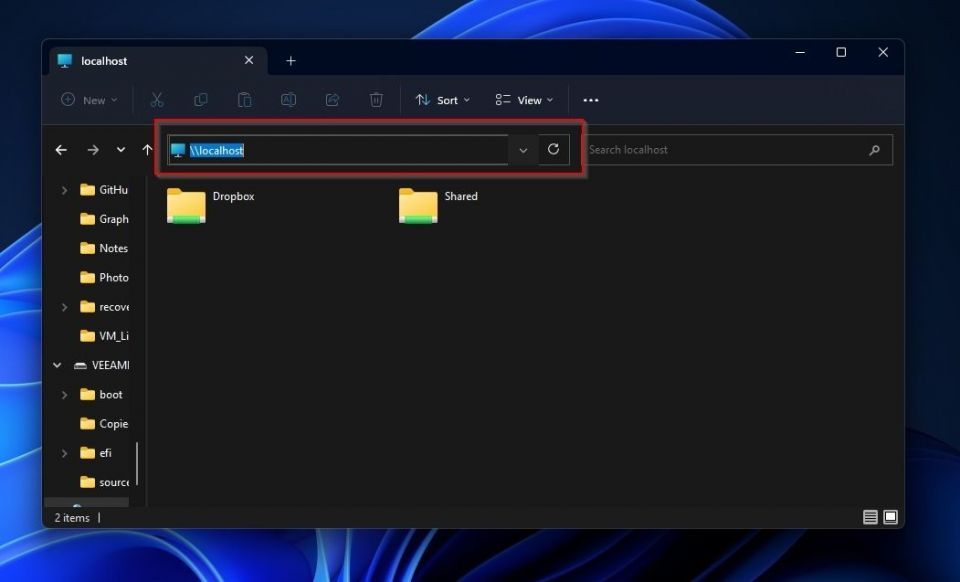
- それを右クリックしてネットワークドライブの割り当てを選択します。

- ドライブの横にあるドロップダウンメニューから、クラウドストレージフォルダに割り当てる文字を選択します。完了をクリックして変更を適用します。
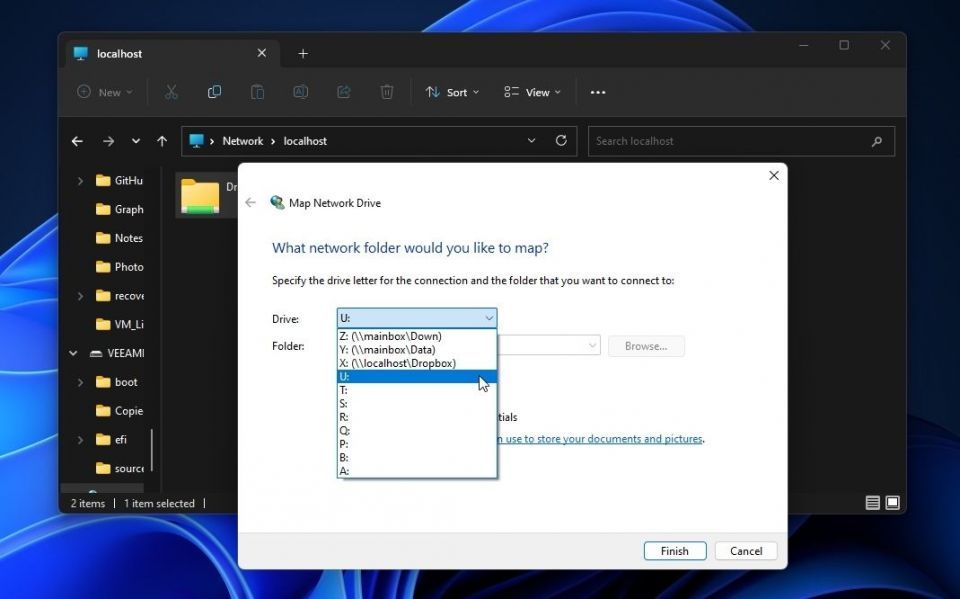
- 割り当てた文字を使用して「新しいドライブ」にアクセスすると、クラウドストレージのコンテンツに直接アクセスできるようになります。

上記は、クラウドストレージクライアントを設定してすべてのファイルとフォルダを完全に同期するか、ローカルに保存しておくことを意味します。
Substを使用するのはどうでしょうか?
なぜこのガイドでsubstを使用しなかったのか疑問に思うかもしれません。確かに、substはとても便利であるため、知っておくべき必須のWindows CMDコマンドのリストに必ず含めました。しかし、substとは何でしょうか?どのように役立ち、どのように使用すればよいのでしょうか?
Win + SでWindows検索を開き、「ターミナル」または「PowerShell」を検索して、管理者として実行を選択します。そこで、次のようにsubstを使用します。
subst DRIVE_LETTER: FULL:\PATH\TO\FOLDER
例えば、フォルダ「c:\Cloud Drives\Dropbox」を文字「Z」にマッピングするには、コマンドは次のようになります。
subst Z: "C:\Cloud Drives\Dropbox"
その後、フォルダには割り当てられたドライブからアクセスできるようになります。変更がすぐに反映されない場合は、ログオフして再度ログオンするか、PCを再起動します。
Windowsのクラウドストレージのローカルフォルダ
「共有フォルダであれば、どこに保存されていてもマッピングできる」というMicrosoftのやや四角い論理のおかげで、クラウドストレージフォルダにドライブレターから直接アクセスすることが容易になりました。必要なのは、自分自身と共有することだけです!
もちろん、パワーユーザーは「subst」で屈服させることを好むでしょう。奇妙なことに、「subst」はクラウドストレージフォルダでも使用できることを多くの人が忘れてしまっています。どちらのパスを選んだとしても、クラウドストレージフォルダを使用する際のこの小さな悩みは「解決した問題」として片付けることができるでしょう。
コメントする