概要
- altWinDirStatは、WinDirStatの改良版で、高速化とストレージ容量の分析用インターフェイスの合理化を実現しています。大きなファイルを見つけるのに役立つツールです。
- altWinDirStatをダウンロードしてインストールするには、GitHubのページにアクセスし、PCのアーキテクチャに合ったバージョンをダウンロードします。インストールは不要なので、フォルダーまたはUSBフラッシュドライブに保存してポータブルで使用できます。
- altWinDirStatは、ストレージデバイスのマスターファイルテーブル(MFT)を直接スキャンして、より高速な分析を行います。MFTにアクセスするには、altWinDirStatを管理者として実行する必要があります。ストレージの分析と結果の表示には数秒しかかかりません。
WinDirStatは、ストレージ容量を圧迫しているものをすばやく確認したい場合に便利です。しかし、動作が遅く、やや複雑な点もあります。そこで、非公式の改良版であるaltWinDirStatが登場します。
「純正版」のWinDirStatとほぼ同じであるaltWinDirStatは、ストレージを分析する際に大幅な高速化を実現しています。貴重なストレージ容量を圧迫している大きなファイルを見つける方法を見てみましょう。
altWinDirStatのダウンロードとインストール方法
まず、GitHubのaltWinDirStatのページにアクセスします。右側のリリースをクリックします。
下にスクロールして、最新のエントリ(ページの一番上)のアセットセクションを見つけます。展開して、PCとOSのアーキテクチャに合ったバージョンをダウンロードします。
ほとんどの人は、32ビットアプリのみをサポートする古いPCを使用している場合を除き、64ビットの「リリース」バージョンを選択する必要があります。「デバッグ」バージョンとソースコードはスキップします。
altWinDirStatはインストールが不要なので、ダウンロードしたファイルを、今後実行したいフォルダーに直接保存します。つまり、ファイルをUSBフラッシュドライブに保存すれば、どのPCでもポータブルアプリとして使用できます。
altWinDirStatと元のWinDirStatの比較
元のWinDirStatに慣れている方は、altWinDirStatを実行するとわかると思いますが、2つのアプリはほぼ同じように見えます。以前紹介したWinDirStatの4つの最良の代替アプリとは異なり、altWinDirStatは、元のWinDirStatの改良版である「フォーク」です。
altWinDirStatは、元のアプリを拡張したり、機能を追加したりするのではなく、逆の方向に進んでいます。つまり、ファイルが「消費」する容量を分析し、その結果をわかりやすい形で表示する機能のみを備えた、元のアプリの「合理化された」バージョンです。
元のWinDirStatは、altWinDirStatよりも頻繁に更新されています。しかし、すべての改善にもかかわらず、WinDirStatは大幅に最適化されたaltWinDirStatよりも動作が遅いです。
altWinDirStatがより優れた選択肢である理由
altWinDirStatが高速な「秘密のソース」の主な要素は、すべてのファイルやフォルダーを「クロール」するのではなく、ストレージデバイスのMFTを直接スキャンすることです。MFTは、OSがストレージデバイス上のすべてのインデックスを保持する、システム管理下のファイルシステムの特別なセクションです。
しかし、altWinDirStatがMFTにアクセスするには、管理者権限で起動する必要があります。そのため、アプリの実行可能ファイルを右クリックして、管理者として実行を選択します。

MFTを使用している間は、ストレージデバイスのルートからスキャンを開始します(その中のフォルダーではなく、「ドライブ文字を選択」します)。次に、OKをクリックして、altWinDirStatが選択したフォルダーをスキャンします。

altWinDirStatは、ストレージを分析して結果を表示するのに数秒しかかかりません。
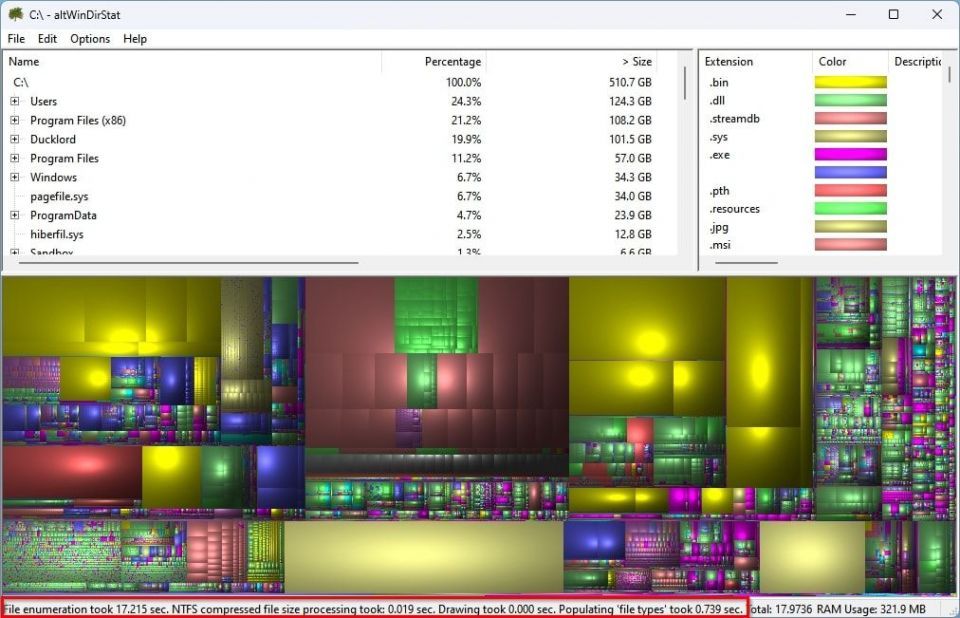
altWinDirStatのフォルダービューを移動する方法
altWinDirStatでストレージ容量のほとんどを占めているファイルを見つける従来の方法は、ウィンドウの上半分にあるアプリの「ツリーナビゲーションペイン」を使用することです。
すべてのエントリを自由にスクロールして、最大のファイルを自分で見つけることができます。ただし、サイズ列をクリックして、その特性に従って下のリストを並べ替えたほうが簡単です。
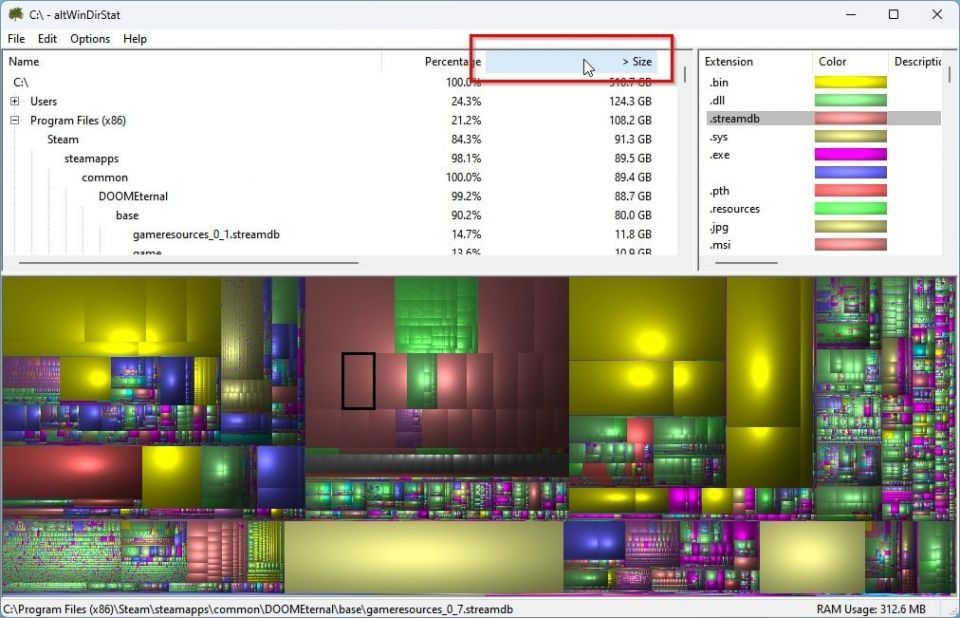
リストの一番上に最小のファイルが表示されている場合は、サイズ列をもう一度クリックして並べ替えを逆順にします。
altWinDirStatのTreeMapを使用する方法
多くの類似アプリが「借用」しているWinDirStatの代名詞は、ファイルサイズの視覚的表現です。altWinDirStatもその点では変わりません。
ウィンドウの下部にはこのビジュアライゼーションが表示され、分析対象ストレージデバイス内の各ファイルをさまざまなサイズの四角形で表しています。ファイルがストレージを「消費」する容量が大きいほど、四角形は大きくなります。
これにより、一目で最大のファイルを見つけることができます。しかし、altWinDirStatのグラフは、余分な情報のない四角形のみを表示します。四角形をポイントすると、altWinDirStatはその「ステータス行」であるウィンドウの下部に、その四角形で表されるファイルの完全なパスを表示します。

または、四角形をクリックして選択することもできます。altWinDirStatは、ウィンドウの上部にあるツリーリストビューも更新し、クリックした四角形の「後ろ」にあるファイルを選択します。
altWinDirStatを使用するためのヒントとコツ
大きなファイルを右クリックすると、altWinDirStatを終了せずに削除できるはずです。ただし、テストではこのオプションは無効でした。
そのため、ストレージ領域を取り戻すために削除するファイルを見つけた後、Windowsエクスプローラーなどの別のアプリ、または以前に取り上げたエクスプローラーの優れた代替品や置換品から実際に削除する必要があります。
それでも、手動でファイルの場所に移動する必要はありません。altWinDirStatのツリービューまたはグラフでファイルをクリックし、CTRL+Cを押すか、右クリックしてパスのコピーを選択します。その後、そのパスをお気に入りのファイルマネージャーのパスフィールドに貼り付けると、すぐにファイルを見つけることができます。
ディスク領域を圧迫しているものを瞬時に見つける
altWinDirStatの驚異的な速度と分析能力をさらに証明するために、この記事の執筆中に2つの16TB HDDで「解き放ちました」。このアプリは各ディスクを分析し、ファイルを列挙し、グラフを作成し、25~30秒以内に結果を提示しました。
確かに、altWinDirStatで見つけたファイルとフォルダーを管理するために他のアプリに頼るのは面倒です。それでも、信じられないほどの高速パフォーマンスは、その欠点を補って余りあります。
コメントする