Windowsコンピュータには、特にそれがラップトップである場合、内蔵グラフィックスが搭載されている可能性があります。マザーボードに内蔵されているこのタイプのGPUの問題点は、通常、専用のGPUよりもパワーが弱いことです。そのため、通常はより強力な専用のGPUがある場合、コンピュータのグラフィックパフォーマンスを引き継がせたいと思うのは当然のことです。
このガイドでは、Windowsコンピュータで内蔵グラフィックスを無効にする方法を紹介します。
専用のGPUがあるかどうかを確認する方法
内蔵GPU(iGPU)を無効にする前に、コンピュータに専用のGPUがインストールされており、それが適切に機能していることを確認する必要があります。それを行うには、タスクバーの空いている部分を右クリックしてタスクマネージャーを選択します。
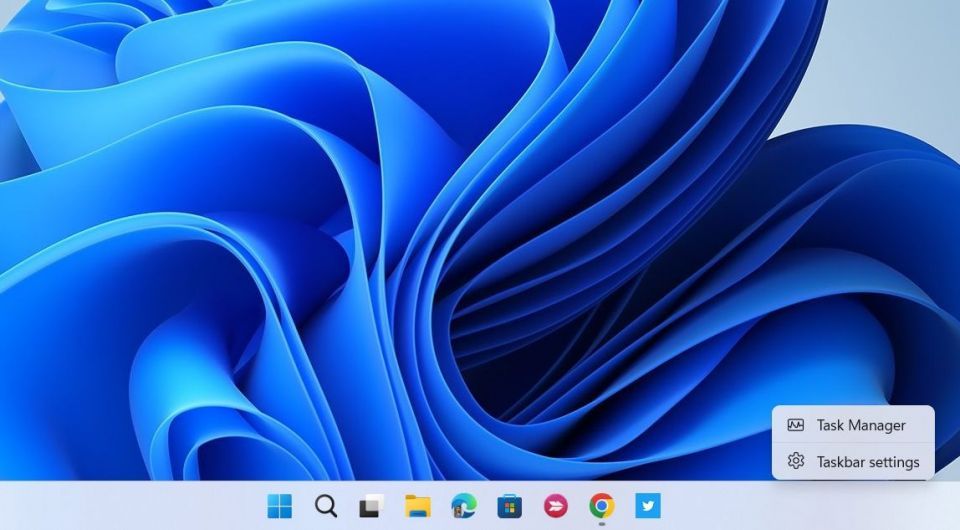
タスクマネージャーで、左側のパフォーマンスタブを選択し、右側のPCで使用可能なGPUの数を調べます。2つ以上ある場合、もう1つは専用のGPUです。この場合、GPU 1は専用のGPUであり、それをクリックして下にスクロールすると、右端のパネルに専用のGPUメモリと表示されます。
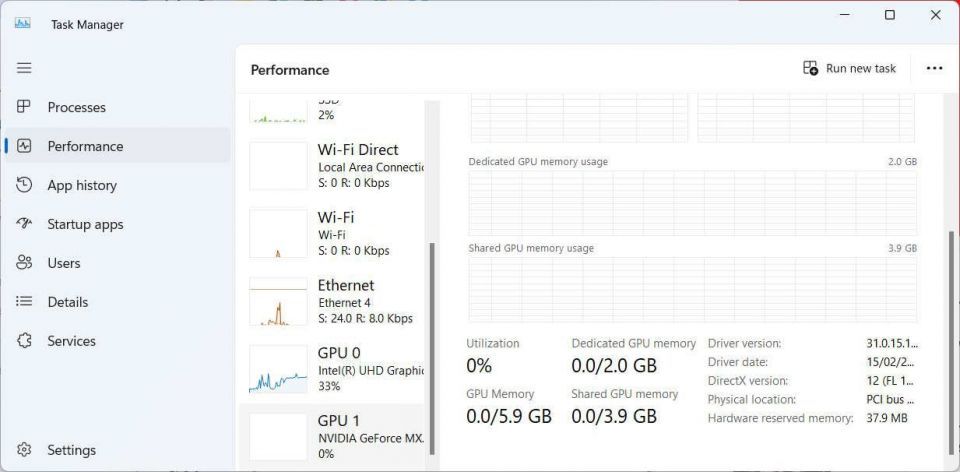
コンピュータに別のGPUがあることを確認したら、iGPUを無効にすることができます。
Windowsコンピュータの内蔵グラフィックスを無効にする方法
iGPUはデバイスマネージャーで無効にすることができます。それを行うには、Win + Rを押してWindowsの実行を開きます。テキストボックスにdevmgmt.mscと入力してEnterキーを押し、デバイスマネージャーを開きます。
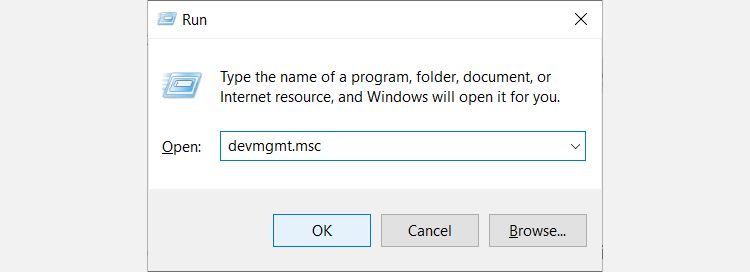
ディスプレイアダプターセクションを展開し、内蔵GPUを右クリックしてデバイスの無効化を選択します。
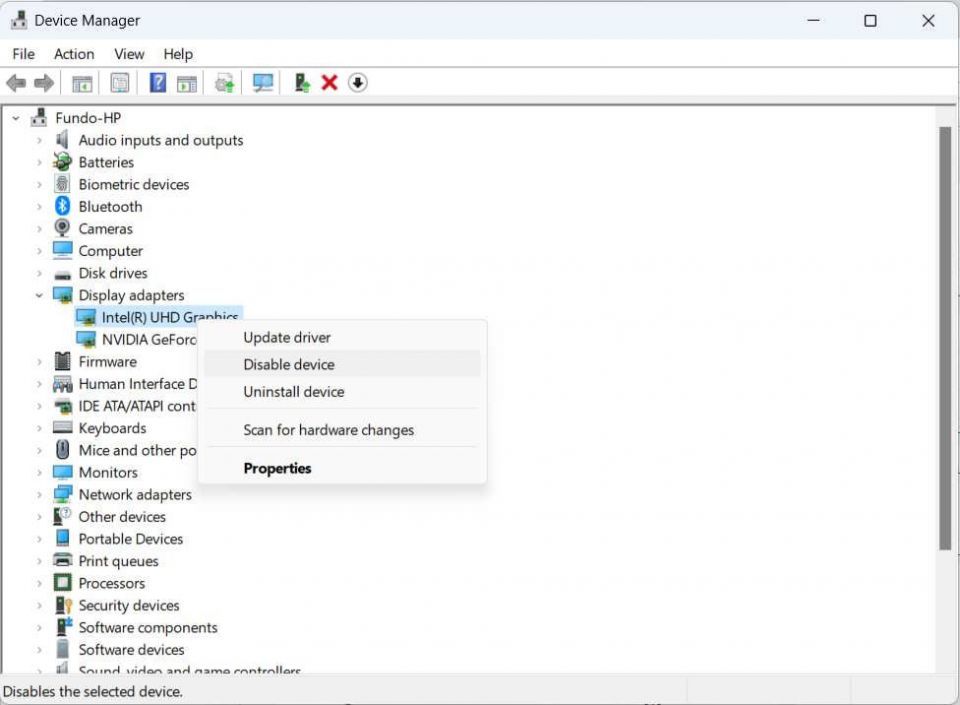
表示されるプロンプトで、はいをクリックしてiGPUを無効にすることを確認します。これにより、Windowsコンピュータの内蔵グラフィックスが無効になり、システムは専用のグラフィックスに依存するようになります。
内蔵グラフィックスを無効にするべきか?
専用のGPUはiGPUよりも強力である傾向があり、コンピュータのグラフィックパフォーマンスを向上させることができますが、常にそうとは限りません。
したがって、内蔵グラフィックスを無効にするという決定は、より強力な専用のグラフィックスがあるかどうか、およびゲームやデザインソフトウェアなどのグラフィックを多用するアプリケーションをたくさん実行するかどうかによって異なります。内蔵GPUと専用GPUのガイドで説明したように、専用のGPUはより高度な操作に最適です。
一方で、グラフィックを多用するアプリケーションを実行していない場合、またはラップトップの消費電力を削減する必要がある場合は、iGPUを無効にする必要はありません。また、Windowsシステムは切り替え可能なグラフィックスをサポートしている可能性があり、実行しているアプリケーションに応じて使用するGPUを決定できます。
ただし、両方がアプリケーションを実行しており、十分なシステムリソースがない場合、iGPUがいくつかのシナリオで専用のGPUのボトルネックを引き起こす可能性があります。
必要なときに専用のグラフィックカードを使用する
全体として、特にグラフィカルに要求の厳しいアプリケーションを使用している場合は、専用のグラフィックカードを使用することをお勧めします。ただし、コンピュータに専用のGPUがない場合、内蔵グラフィックスを無効にすることはできません。決定は、最終的にWindowsコンピュータで何を達成しようとしているかによって異なります。
コメントする