タスクマネージャーは、最も重要なWindows 11/10システムユーティリティの1つです。そのため、タスクマネージャーが機能しない場合、大きな問題となります。一部のユーザーは、タスクマネージャーにアクセスしようとすると、タスクマネージャーが開かない(機能しない)と報告しています。
タスクマネージャーは、機能していない場合にエラーメッセージをスローしたり、応答しないことがあります。一部のユーザーの場合、タスクマネージャーは空白のウィンドウで開き、すぐにクラッシュします。タスクマネージャーが機能していない場合、ユーザーはタスクマネージャーを利用できません。Windows 11/10 PCでタスクマネージャーが機能しない場合の対処方法を以下に示します。
1. システムファイルとイメージ修復コマンドを実行する
多くのユーザーは、システムファイルとイメージ修復コマンドを実行すると、タスクマネージャーが機能しない問題を解決できることを確認しています。そのため、タスクマネージャーが開かない場合にタスクマネージャーを修正するために最初に試すべきことの1つです。
この潜在的な解決策を適用するには、DISM(展開イメージのサービスと管理)ツールとSFC(システムファイルチェッカー)ツールを実行するための別々のコマンドプロンプトコマンドを入力する必要があります。SFCツールはシステムファイルを修復し、DISMはWindowsイメージをサービスします。
破損したWindowsファイルを修復する方法に関する記事の手順に従って、SFCおよびDISMコマンドラインツールを実行してください。

2. タスクマネージャーを削除するポリシーを無効にする
グループポリシーエディターには、タスクマネージャーを無効にするオプションが含まれています。タスクマネージャーが無効であるというエラーメッセージが表示される場合、そのオプションは有効になっている可能性があります。エラーメッセージが表示されない場合でも、PCでグループポリシーエディターにアクセスできる場合は、タスクマネージャーを削除するポリシーを確認する必要があります。タスクマネージャーを削除するポリシーを無効にする方法は次のとおりです。
- Windows PCでローカルグループポリシーエディターを開きます。Windows Homeを使用している場合は、最初にWindows Homeでローカルグループポリシーエディターにアクセスする方法を学習する必要があります。
- グループポリシーエディターのサイドバーでユーザーの構成>管理用テンプレート>システム>Ctrl + Alt + Del オプションをダブルクリックします。

- 次に、タスクマネージャーを削除するをダブルクリックして、そのポリシーを構成するためのウィンドウを表示します。
- このポリシーが有効になっている場合は、無効または構成されていないを選択します。

- 適用をクリックして、タスクマネージャーを有効にする新しいオプションを設定します。
- 次に、OKをクリックしてタスクマネージャーを削除するウィンドウを閉じます。
このポリシーが有効になっていない場合は、オンとオフを切り替えてみてください。有効と適用をクリックしてポリシーをアクティブにします。次に、無効/構成されていないを選択して無効にします。
3. ウイルス対策スキャンを開始する
マルウェアがタスクマネージャーが機能しない理由である場合があります。タスクマネージャーは重要なシステムユーティリティであるため、マルウェアの標的になります。そのため、Windowsセキュリティまたはサードパーティのセキュリティソフトウェアを使用してウイルス対策スキャンを実行し、PCからマルウェアをチェックして駆除します。使用するオプションで最も徹底的なウイルス対策スキャンオプションを選択します。
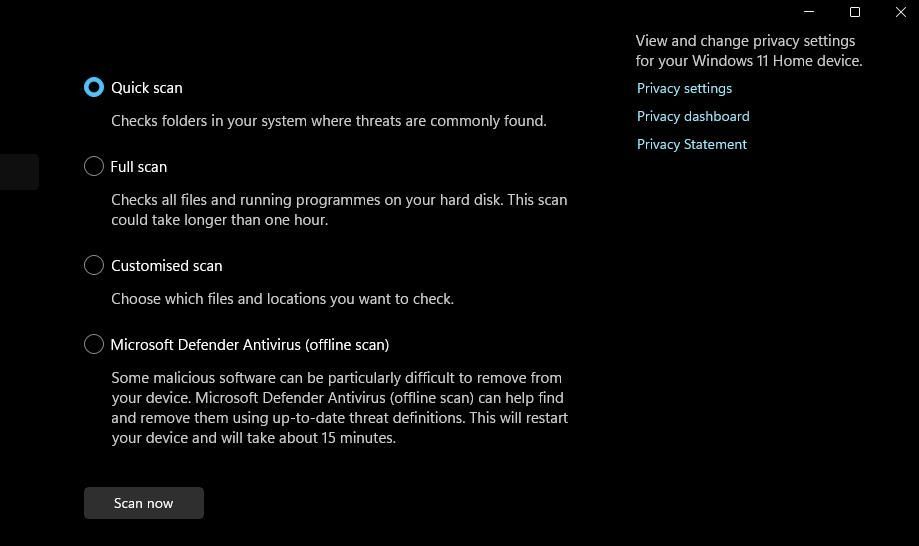
4. ポリシーキーを編集する
ウイルス対策スキャンを実行しても、この問題の原因のみが排除される可能性があることに注意してください。その後も、マルウェアを駆除してタスクマネージャーを無効にした後、タスクマネージャーを再度有効にして機能させる必要があります。ウイルスはレジストリでタスクマネージャーを無効にした可能性があります。次のようにポリシーレジストリキーを編集して、タスクマネージャーを再度有効にすることができます。
- レジストリエディターにアクセスするには、Windowsキー+Sキーの組み合わせを押し、regeditキーワードを入力し、検索ツールに表示される一致する結果をクリックします。
- 次に、レジストリアドレスバーにこのパスを入力して、ポリシーキーに移動します。
HKEY_CURRENT_USER\Software\Microsoft\Windows\CurrentVersion\Policies
- システムサブキーが表示されている場合は、7に進みます。表示されていない場合は、ポリシーを右クリックして新規>キーを選択します。
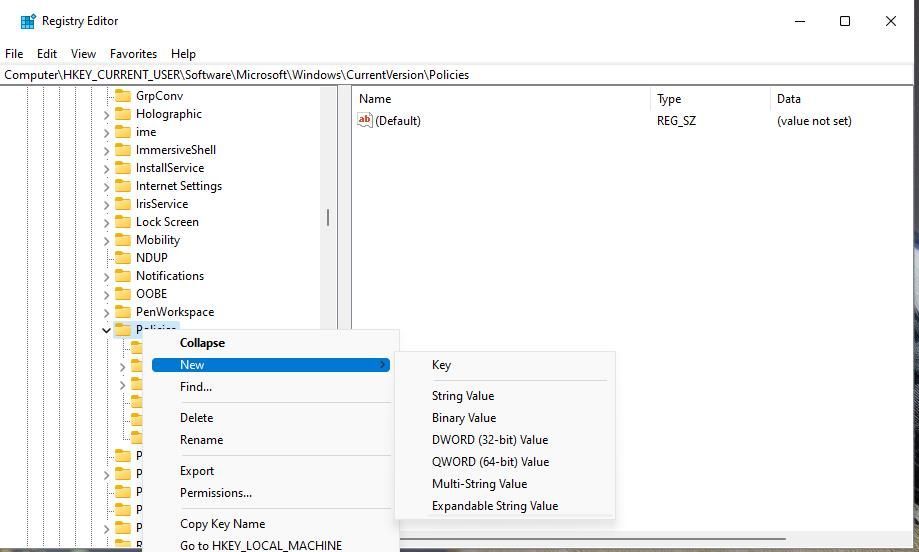
- 新しいキーのテキストボックスにシステムと入力します。
- システムを右クリックし、新規>DWORDを選択します。
- DWORDのテキストボックスにDisableTaskMgrと入力します。
- システムキー内のDisableTaskMgrDWORDをダブルクリックします。

- DisableTaskMrgDWORDの値は0である必要があります。別の値に設定されている場合は、値ボックスの数字を消去して0を入力します。
- DisableTaskMgrの値を設定するためにOKをクリックします。
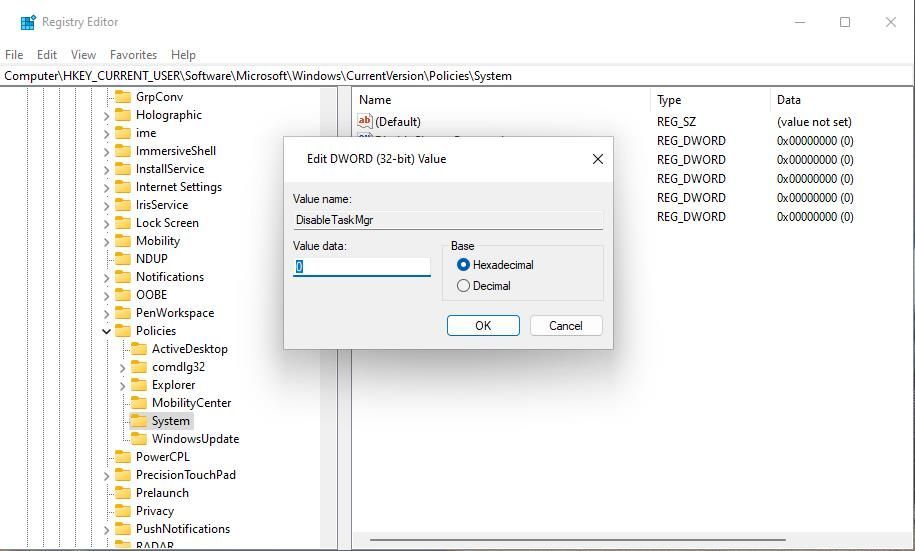
- レジストリエディターを閉じます。レジストリを編集した後は、Windows PCを再起動して変更を有効にします。
5. アプリを再登録するためのPowerShellコマンドを実行する
一部のユーザーは、組み込みのWindows 11/10アプリを再インストールして登録するためのPowerShellコマンドを実行することで、タスクマネージャーを修正できたと述べています。それが彼らに効果があった場合、この解決策はあなたのPCで機能しないタスクマネージャーを修正するかもしれません。PowerShellコマンドを実行する方法は次のとおりです。
- Windowsキー+Sキーボードショートカットを使用してここに入力して検索ボックスをアクティブにします。
- ファイル検索ボックスにPowerShellと入力します。
- 一致するPowerShellアプリの検索結果で管理者として実行をクリックします。
- 次のコマンドを入力します。
Get-AppXPackage | Foreach {Add-AppxPackage -DisableDevelopmentMode -Register "$($_.InstallLocation)\AppXManifest.xml"}
- Enterキーを押してコマンドを実行し、PowerShellを終了する前に完了するのを待ちます。
6. ユーザーアカウントを変更する
Windowsユーザーアカウントの問題により、タスクマネージャーが機能しなくなることもあります。たとえば、ユーザーアカウントが何らかの形で破損している可能性があります。この場合、破損したユーザーアカウントを修復するか、完全に新しいユーザーアカウントを設定してみることができます。新しいユーザーアカウントでは、タスクマネージャーが正常に機能する可能性があります。
まず、新しいユーザーアカウントを設定してログインし、タスクマネージャーがそこで機能するかどうかを確認します。機能する場合は、古いWindowsアカウントから新しいアカウントにすべてのユーザーファイルを転送します。新しいアカウントを作成してWindowsの問題を修正するガイドには、このトラブルシューティング方法を適用するための手順が含まれています。
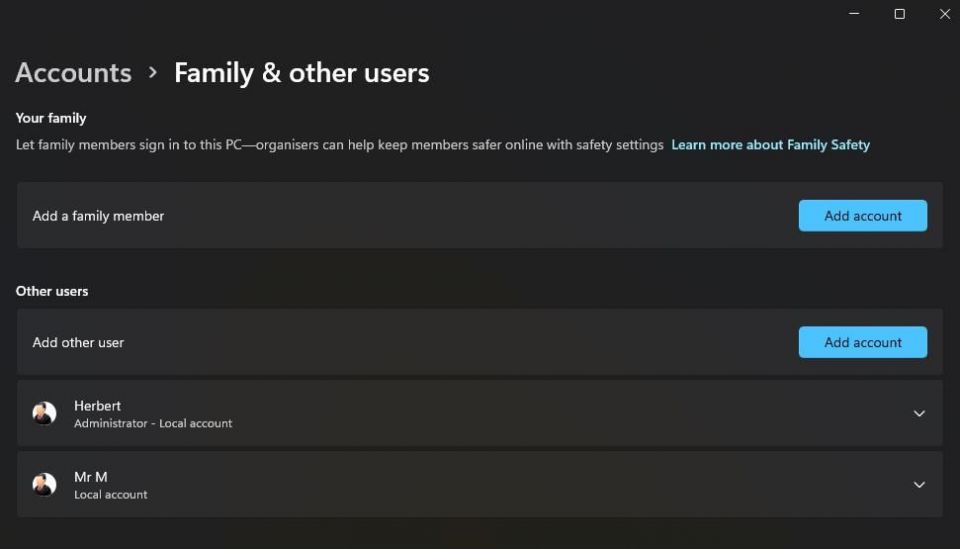
7. Windowsを以前の状態に復元する
システムの復元ツールを有効にしていれば、タスクマネージャーが機能しない可能性のある原因の一部に対処することができます。タスクマネージャーが正常に機能していた日付にWindowsをロールバックする復元ポイントを選択できるかどうかが大きく左右されます。選択できる場合は、他の潜在的な解決策が効果がない場合、Windowsを以前の状態にロールバックしてみる価値があります。
Windowsでシステムの復元を利用する方法に関する記事では、この潜在的な修正を適用する方法について説明しています。タスクマネージャーを問題なく利用できた時点にWindowsを復元する復元ポイントを選択します。選択した復元ポイントの後にインストールされたデスクトップソフトウェアとアプリを再インストールする必要があります。

8. Windows PCをリセットする
タスクマネージャーが機能しない場合のこの最終的な解決策は、最も強力なものです。Windows 11/10をリセットすると、プラットフォームが再インストールされて工場出荷時のデフォルト設定に復元され、マルウェアが消去され、システムファイルの問題が修復されます。インストールしたソフトウェアがすべて消去されるため、最後の手段としてお勧めします。
Windows 10または11をリセットする方法に関するこの記事で説明されているように、この潜在的な解決策は、このPCをリセットツールで適用できます。このPCをリセットウィンドウ内でファイルを保持するオプションを選択できるため、ユーザーファイルをバックアップする必要はありません。PCにバンドルされているソフトウェアを保持するには、プリインストールされたアプリを再インストールするオプションが選択されていることを確認してください。
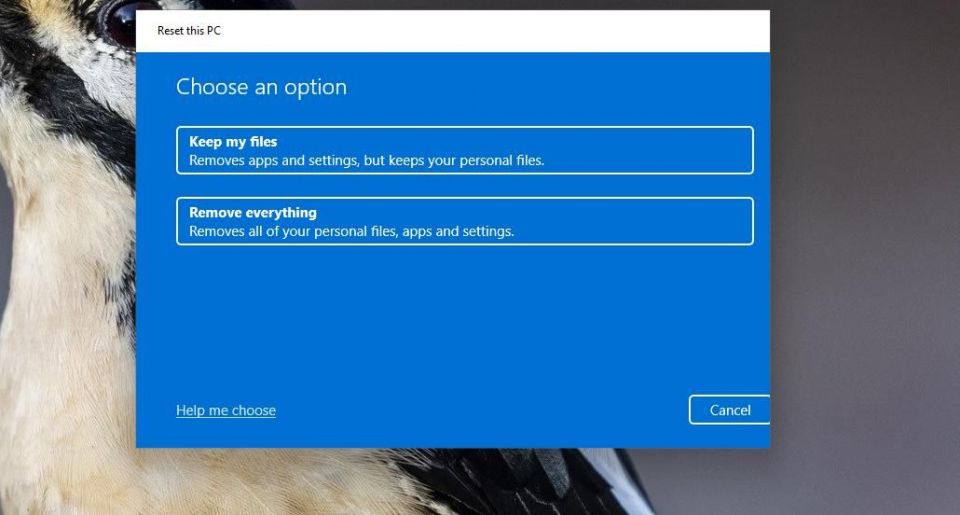
Windows内で再びタスクマネージャーを使用する
ほとんどのユーザーはタスクマネージャーなしでは生活できません。幸いなことに、このガイドの潜在的な解決策は、ユーザーがそのユーティリティを開いて利用することを妨げるタスクマネージャーの問題の多くを解決する可能性があります。少なくとも1つはPCでタスクマネージャーを起動し、必要に応じてそのツールを再び使用できるようにするでしょう。
コメントする