概要
- プリンターのケーブル接続を確認し、インターネットが安定していることを確認し、プリンターの接続方法(Wi-Fiからイーサネット、またはその逆)を切り替えます。
- プリンターとコンピューターの電源をオフにして、プリンターのプラグを抜いて30秒待ってから、再び電源を入れて再起動します。
- 内蔵のWindowsプリンターのトラブルシューティングを使用して、問題を自動的に検出して解決します。
プリンターは時々面倒なことがありますが、最も厄介なエラーの1つは、プリンターがオフラインであると表示され、印刷を拒否することです。Windows 10または11でこのエラーが表示された場合に、プリンターを再びオンラインにする方法を紹介します。
1. コンピューターとプリンターの接続を確認する
最初に、すべてのプリンターケーブルを確認します。プリンターとコンピューターの両方にしっかりと接続されていることを確認してください。予備のケーブルがある場合は、問題がケーブルの故障の可能性があるため、交換します。
次に、ネットワークが機能していることを確認します。インターネットに接続するのに問題がある場合は、プリンターに限定された問題ではありません。この場合、Windows 11のWi-Fiの問題を解決する方法に関するガイドを使用してください。また、プリンターがコンピューターと同じネットワークに接続されていることを確認してください。これを行う方法については、プリンターのマニュアルを参照してください。
3番目に、可能であればコンピューターとプリンターを接続するための別の方法を使用します。Wi-Fiを使用している場合は、イーサネットに切り替え、その逆も同様です。
2. プリンターとコンピューターを再起動する
電源の再投入とは、電源をオフにしてから再びオンにする行為です。これは古くからの技術的なアドバイスですが、それが機能することがいかに多いかに驚くでしょう。
最初に、コンピューターとプリンターの電源を切ります。次に、プリンターの電源ケーブルを抜いて30秒待ってから、再び差し込みます。プリンターが完全に起動するまで待ちます。スタンバイ状態から復帰しないため、通常よりも時間がかかる場合があります。
プリンターの電源が入ったら、コンピューターの電源を再び入れて、プリンターがオンラインになっているかどうかを確認します。
3. プリンタートラブルシューティングを実行する
Windowsには、問題を検出して自動的に解決することを目的としたさまざまなトラブルシューティングが含まれています。したがって、プリンタートラブルシューティングを試して、プリンターのオフラインエラーを修正することを期待してください。
Microsoftは、2024年のある時点でWindows 11のトラブルシューティングを廃止するため、Windows 10またはWindows 11バージョン22H2以前を実行していない限り、この手順は不可能な場合があります。
- Windows 11:Windowsキー+Iを押して設定を開き、Bluetoothとデバイス>プリンターとスキャナーをクリックします。メインペインの関連設定の下にあるトラブルシューティングをクリックします。
- Windows 10:Windowsキー+Iを押して設定を開き、デバイス>プリンターとスキャナーをクリックします。右側のメニューの関連設定の下にあるトラブルシューティングの実行をクリックします。

トラブルシューティングが開いたら、その指示に従います。たとえば、故障したプリンターを選択するように求められる場合があります。チェックを実行した後、トラブルシューティングは問題が発生したかどうかと、それらを解決するためにどのような手順が実行されたかを通知します。詳細な内訳については、詳細情報を表示をクリックします。
4. 「プリンターをオフラインで使用」モードを無効にする
「プリンターをオフラインで使用」モードが有効になっていないことを確認する必要があります。これは誤って行った可能性があります。または、プリンターまたは一部のソフトウェアがオンにした可能性があります。
- Windows 11:Windowsキー+Iを押して設定を開きます。Bluetoothとデバイス>プリンターとスキャナーに移動します。プリンターを選択し、その他のデバイスとプリンターの設定をクリックしてから、オフラインのプリンターをダブルクリックします。ツールバーのプリンターをクリックし、プリンターをオフラインで使用の横にチェックマークがないことを確認します。チェックマークがある場合は、クリックして無効にします。
- Windows 10:Windowsキー+Iを押して設定を開きます。デバイス>プリンターとスキャナーに移動します。プリンターを選択し、キューを開くをクリックします。ツールバーのプリンターをクリックし、プリンターをオフラインで使用の横にチェックマークがないことを確認します。チェックマークがある場合は、クリックして無効にします。
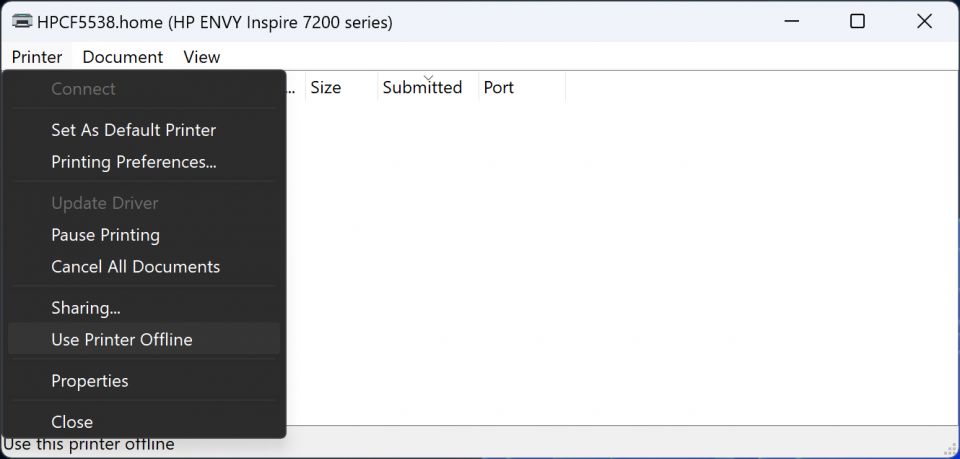
5. 印刷キューをクリアする
印刷キューが詰まると、プリンターのオフラインエラーを含む多くの問題が発生する可能性があります。
- Windows 11:Windowsキー+Iを押して設定を開き、Bluetoothとデバイス>プリンターとスキャナーに移動し、プリンターを選択して印刷キューを開くをクリックします。プリンターの名前の横にある省略記号をクリックし、すべてキャンセルを選択します。
- Windows 10:Windowsキー+Iを押して設定を開き、デバイス>プリンターとスキャナーに移動し、プリンターを選択してキューを開くをクリックします。上部のツールバーで、プリンター>すべてのドキュメントをキャンセルの順に移動します。
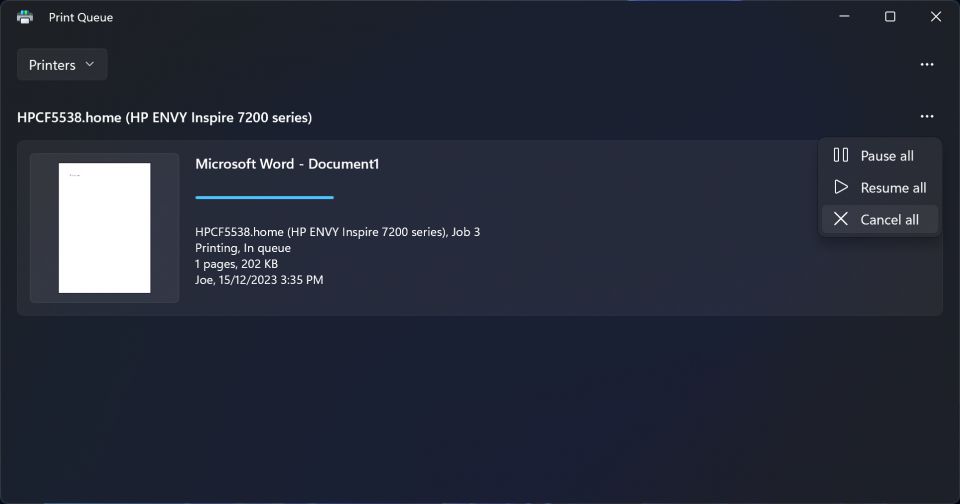
6. プリンターをデフォルトに設定する
Windowsは、最後に使用したプリンターを自動的にデフォルトのプリンターとして設定することができます。これは便利ですが、使用したいプリンターがオフラインになっている理由かもしれません。そのため、Windowsがこの動作を行わないようにして、デフォルトのプリンターを手動で設定することをお勧めします。
- Windows 11:Windowsキー+Iを押して設定を開き、Bluetoothとデバイス>プリンターとスキャナーをクリックします。プリンターの基本設定の下で、Windowsが私のデフォルトのプリンターを管理することを許可するをオフにします(まだオフになっていない場合)。次に、プリンターを選択して既定として設定をクリックします。
- Windows 10:Windowsキー+Iを押して設定を開き、デバイス>プリンターとスキャナーをクリックします。Windowsが私のデフォルトのプリンターを管理することを許可するのチェックを外します(まだ外れていない場合)。次に、プリンターを選択して管理をクリックします。最後に、既定として設定をクリックします。
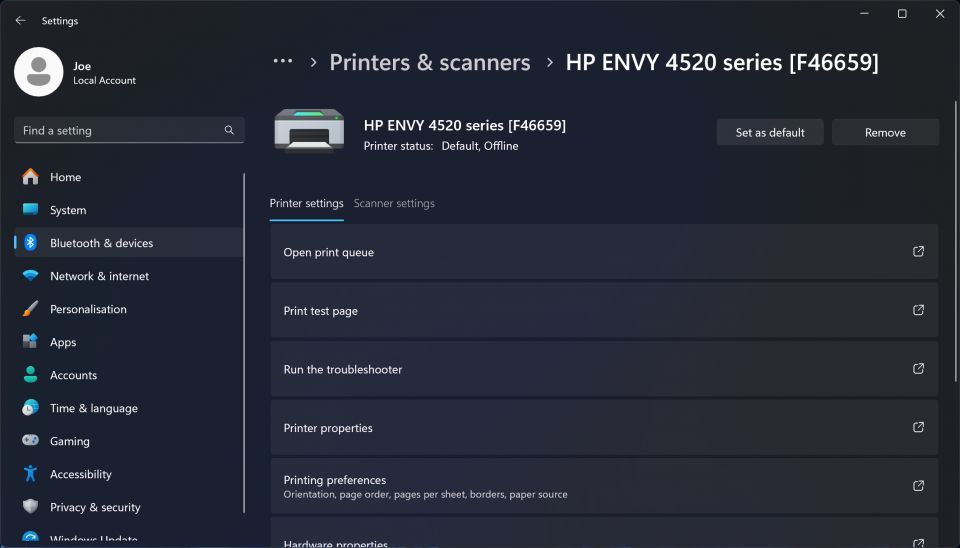
7. プリントスプーラーサービスを再起動する
プリントスプーラーは、プリンターとの対話を処理するサービスです。このサービスを再起動すると、プリンターを再びオンラインにできます。
Windows 10と11でこれを行うには、以下の手順に従います。
- スタートメニューを開きます。
- サービスを検索して開きます。
- 名前列で、プリントスプーラーを見つけます。
- 見つかったら、右クリックして再起動を選択します。

8. プリンターのドライバーを更新する
場合によっては、古いWindowsドライバーを見つけて置き換える必要があり、ドライバーを更新することで解決できる状況の1つが、プリンターのオフライン問題です。
最新のプリンタードライバーが確実に実行されていることを確認するには、プリンターの製造元のWebサイトにアクセスし、ドライバーをダウンロードして実行可能ファイルを起動します。これは通常、インストールをガイドするユーザーフレンドリーなウィザードの形をとります。
ドライバーファイルが実行可能でない場合は、デバイスマネージャーを使用します。Windows 10と11でこれを行うには、以下の手順に従います。
- Windowsキー+Xを押してデバイスマネージャーを選択します。
- プリンターカテゴリをダブルクリックします。
- プリンターを右クリックしてドライバーの更新をクリックします。
- コンピューターを参照してドライバーソフトウェアを検索を選択します。
- 参照をクリックして、ドライバーをダウンロードしたフォルダーを選択し、OKをクリックします。
- 次へをクリックしてウィザードに従います。
9. プリンターのソフトウェアを使用する
多くのプリンターメーカーは、プリンターの管理とトラブルシューティングに役立つソフトウェアを提供しています(HPのSmartアプリなど)。これが当てはまり、まだインストールしていない場合は、メーカーのWebサイトにアクセスしてソフトウェアをダウンロードしてインストールします。
これで、ソフトウェアを開いて、プリンターを再起動、トラブルシューティング、または修復できるセクションがあるかどうかを確認します。
10. プリンターを削除して再インストールする
それでも運が悪いですか?コンピューターからプリンターを削除してから、再度追加します。
- Windows 11:Windowsキー+Iを押して設定を開きます。Bluetoothとデバイス>プリンターとスキャナーに移動します。プリンターを選択して削除をクリックします。
- Windows 10:Windowsキー+Iを押して設定を開きます。デバイス>プリンターとスキャナーに移動します。プリンターを選択し、デバイスの削除をクリックしてからはいをクリックします。
追加するには、デバイスの追加(Windows 11)またはプリンターまたはスキャナーの追加(Windows 10)をクリックして、ウィザードに従います。
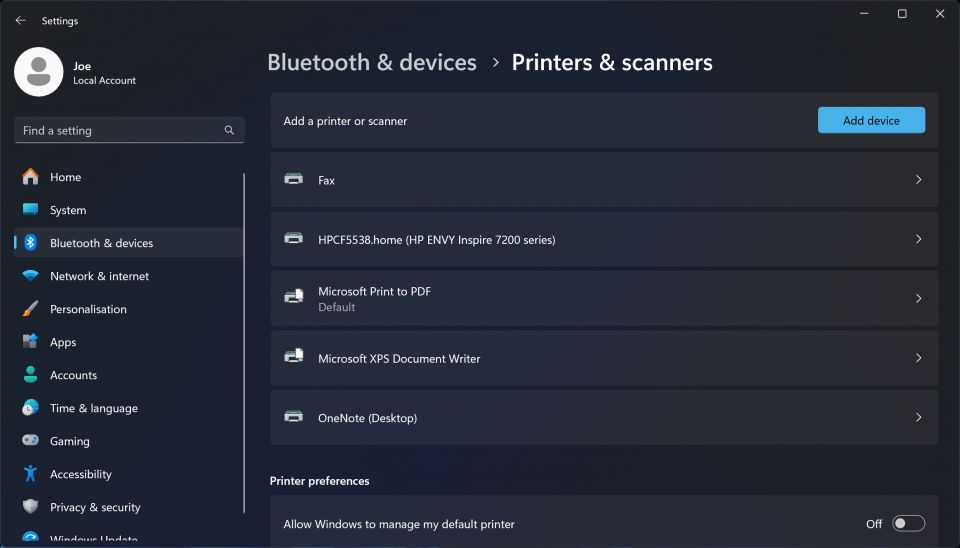
他の方法がすべて失敗した場合は、メーカーに問い合わせる
うまくいけば、プリンターのオフライン問題は解決し、プリンターは再び稼働しているはずです。そうでない場合は、プリンターに不具合があり、交換が必要な可能性があるため、さらなるサポートを受けるためにプリンターの製造元に問い合わせてください。
コメントする