PC をスリープ モードにすると、消費電力を抑えつつ、電力を無駄にすることなく再開することができます。しかし、PC がスリープから勝手に復帰したり、自動的にスリープ モードになったりしたらどうすればよいでしょうか。多くの要素が関係しているため、診断は困難です。
PC の製造元によって手順が複雑になります。この問題に対処する最良の方法は、さまざまな解決策を試すことです。トラブルシューティングの手順を列挙し、Windows 10 でスリープ モード関連の問題を修正する方法を紹介します。
スリープ モードの設定を確認する
コンピューターがスリープ モードにならない場合は、スリープ状態を妨げる可能性のある設定をすべて確認します。ハードウェア、電源オプション、構成は、電源ボタンとスリープ ボタンの機能に影響を与える可能性があります。PC に Windows の更新プログラムがインストールされているか、インストールされているアプリの再起動が必要な場合は、PC がまったくスリープ モードにならない可能性があります。
共有コンピューターまたは自分のコンピューターでないコンピューターを使用している場合、他の誰かが電源オプションを変更している可能性があります。または、アップグレードを実行した後やドライバー関連の問題により、電源メニューからスリープ オプションが消えている可能性があります。
PC に正しいスリープ設定があることを確認する方法を以下に示します。
- コントロール パネルを開き、[カテゴリ別に表示] で大きいアイコンを選択します。
- リストから電源オプションをクリックします。
- 表示されるウィンドウで、ディスプレイの電源を切る時刻を選択するをクリックします。
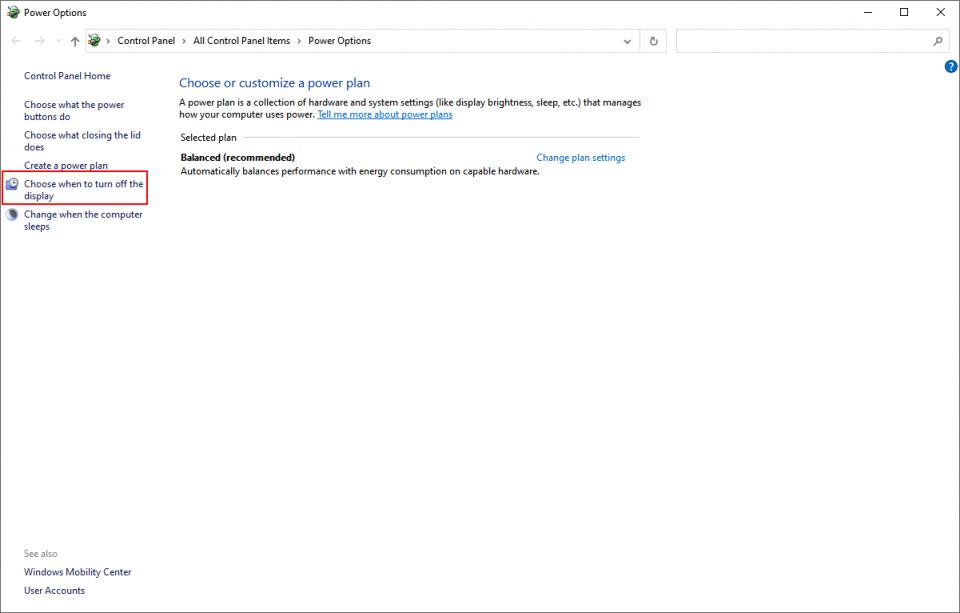 コンピューターをスリープ状態にするのすぐ右にある値を確認して、正しく設定されていることを確認します。PC がすぐにスリープ モードになったり、スリープ モードになるまでに時間がかかりすぎる場合は、これが最初の対策となります。
コンピューターをスリープ状態にするのすぐ右にある値を確認して、正しく設定されていることを確認します。PC がすぐにスリープ モードになったり、スリープ モードになるまでに時間がかかりすぎる場合は、これが最初の対策となります。
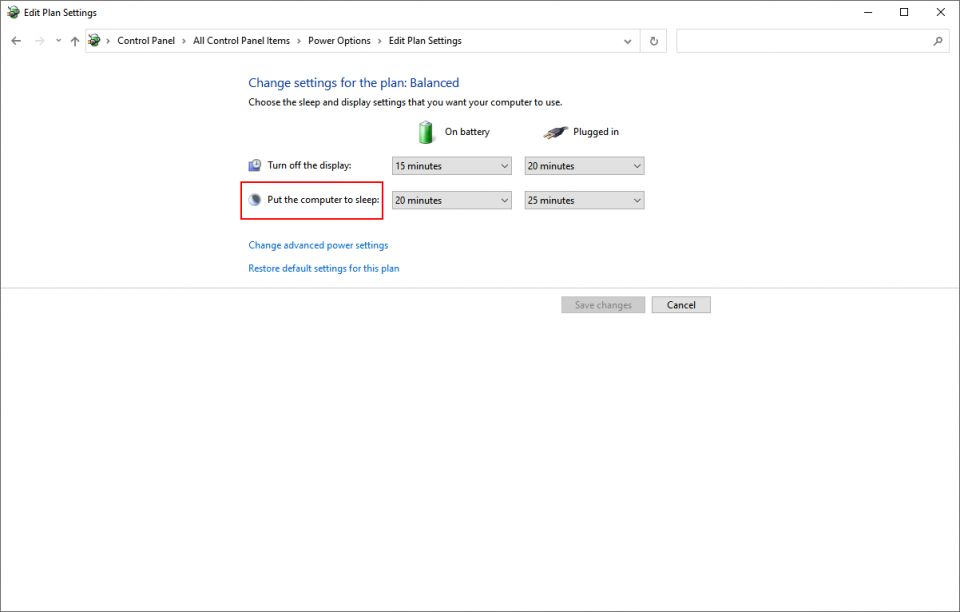
詳細電源設定も確認してください。詳細電源設定の変更をクリックし、各セクションを展開して、それぞれのセクションでスリープが許可されているかどうかを確認します (いずれも「なし」であるべきではありません)。たとえば、「ハード ディスクの電源を切る」オプションは、スリープ設定よりも短い時間制限にする必要があります。
最も一般的な原因は、「USB の選択的サスペンド」設定です。これが「無効」に設定されている場合、接続されている周辺機器は常にシステムに送信してアクティブであることを知らせ、スリープ モードにならないようにします。
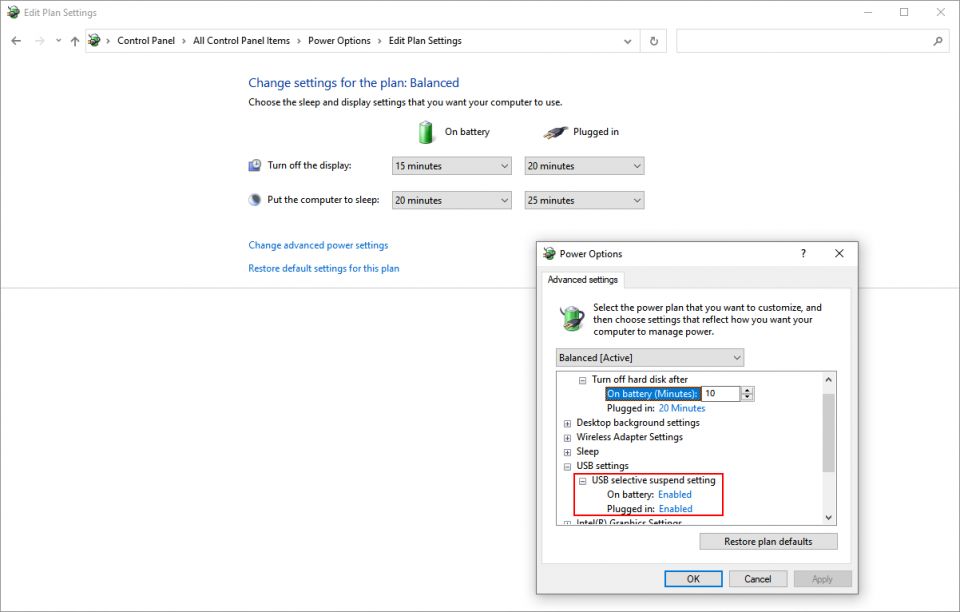
古いマシンの高速スタートアップを無効にする
Windows 10 の高速スタートアップ機能は、シャットダウン後に PC の起動を高速化する設定です。シャットダウン時にカーネルとロードされたドライバーのイメージをC:\hiberfil.sysに保存することで実現します。その後、PC をシャットダウンして再起動すると、Windows はハイバネーション ファイルをメモリにロードして PC を再開します。
古いコンピューターを使用していて、PC がスリープ モードにならないことに気付いた場合は、高速スタートアップを無効にすることができます。
- 設定アプリを開きます。
- システムをクリックし、電源とスリープを選択します。
- 右端にあるその他の電源設定をクリックします。表示されるウィンドウで、電源ボタンの動作を選択するをクリックします。
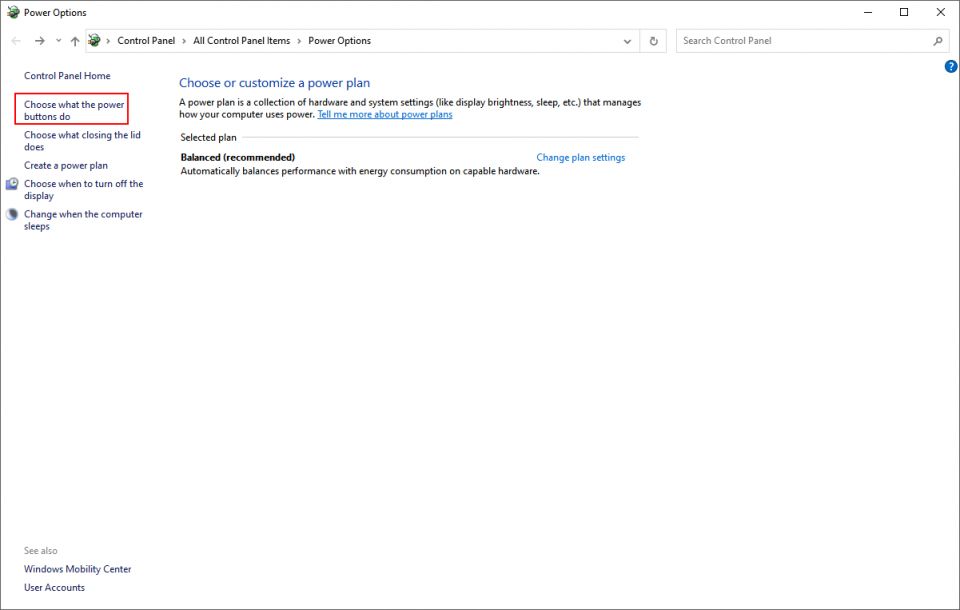
現在利用できない設定を変更するをクリックし、高速スタートアップを有効にするのチェックを外してこの機能を無効にします。
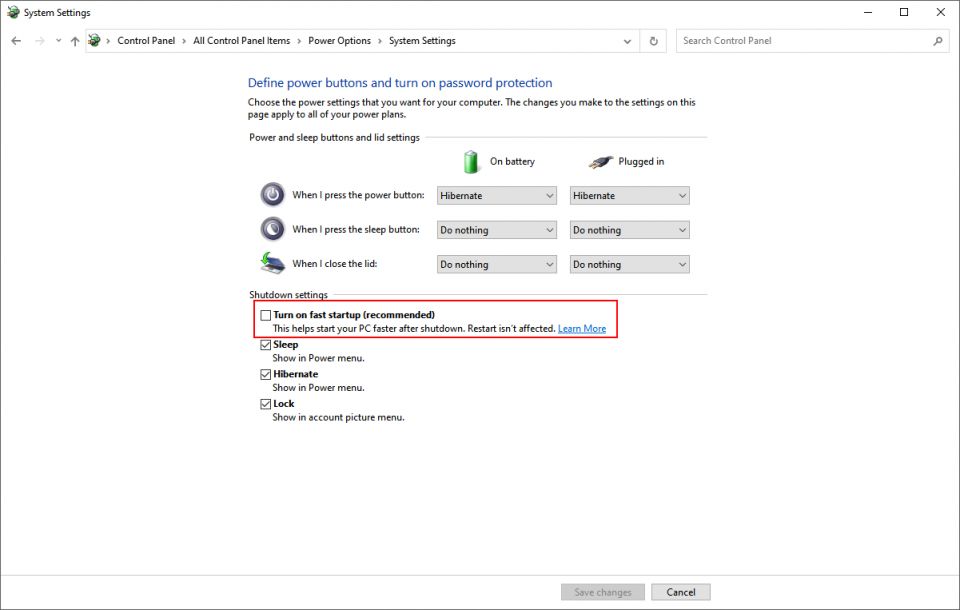
PC がスリープ モードにならない場合の対処法
スリープ モードは、モニターの焼き付きを防ぎ、PC のバッテリー寿命の無駄を省きます。したがって、Windows 10 の PC がスリープ モードにならないと、一般的な不安定さ、電力効率の低下、カーネルの頻繁なハング、クラッシュが発生する可能性があります。
システム ドライバーを確認する
ドライバーが最新であることを確認します。最も重要なのは、チップセット ドライバー、ネットワーク、オーディオ、BIOS ドライバーです。また、Windows 10 の最新バージョンが実行されていることを確認することもお勧めします。
最初の対策は、システム ドライバーのそれぞれがどれほど新しいかを確認することです。Nirsoft から DriverView ユーティリティをダウンロードします。バージョン番号、インストール日、作成日または変更日、ドライバーのデジタル署名を確認します。
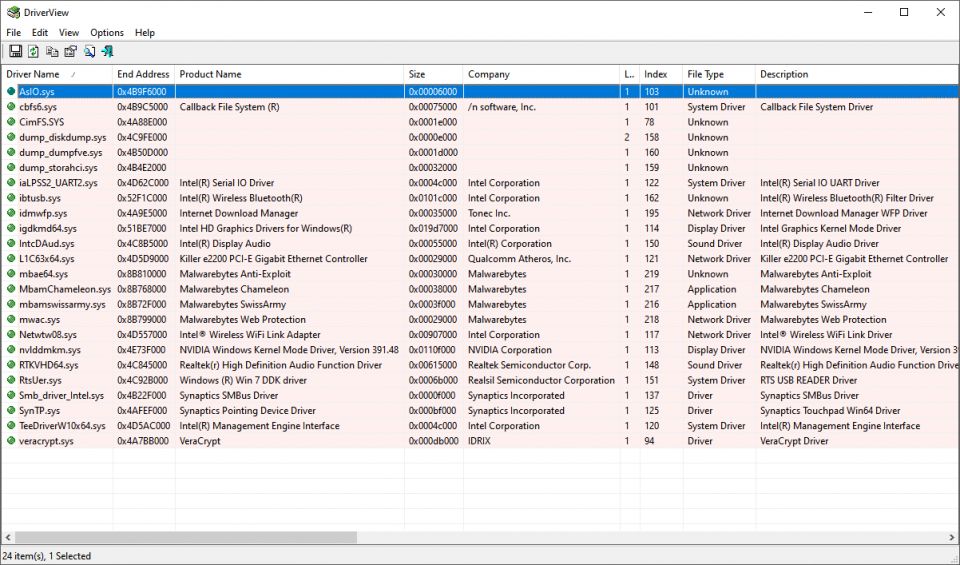
考えられる原因を特定したら、ドライバーを更新します。Windows は Windows Update を介してドライバーを自動的に更新します。設定 > 更新とセキュリティを開き、Windows Update でオプションの更新プログラムを表示をクリックします。更新するドライバーを選択します。
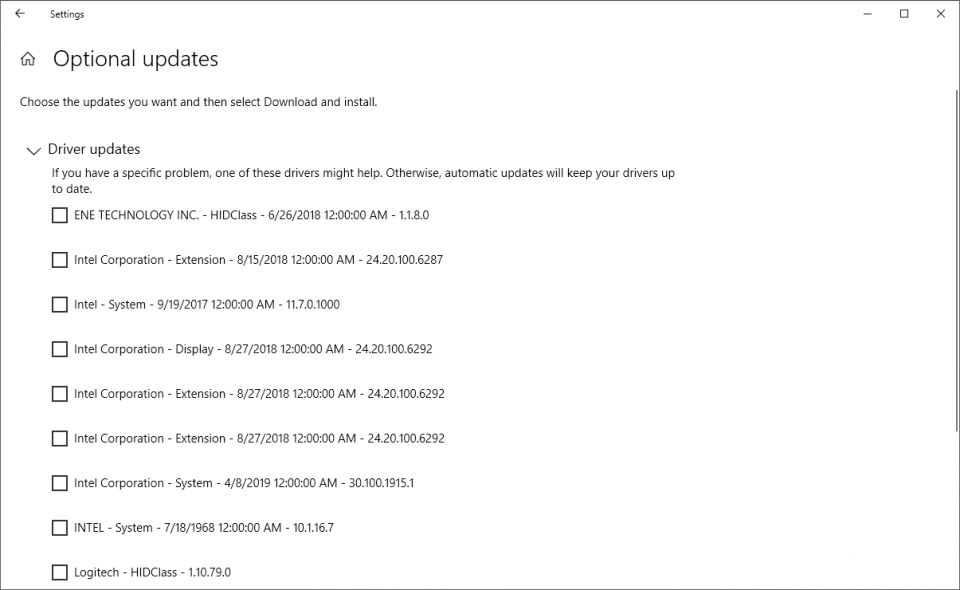
これは、Microsoft がシステムのドライバーを確認するため、最も安全な方法ですが、安心したい場合は、代わりに製造元の Web サイトを確認してください。
デバイス マネージャーからドライバーを更新することもできます。ドライバーを右クリックし、ドライバーの更新を選択します。
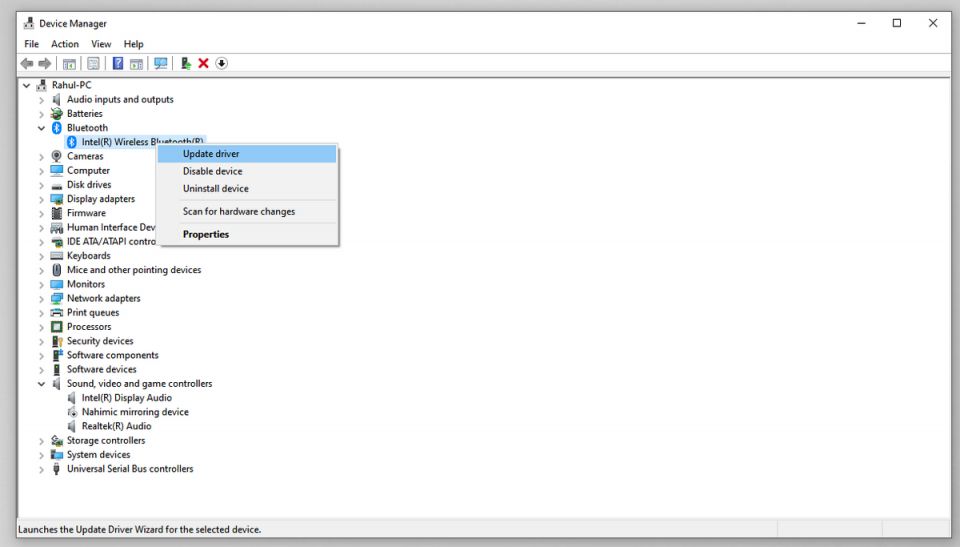
Windows 10 でドライバーが見つからない場合は、ドライバーの製造元の Web サイトを確認してください。ほとんどの PC メーカーは、バージョン番号と互換性のあるすべてのドライバーをリストしたサポート Web サイトを備えています。サイトをブックマークし、定期的にドライバーの更新がないか確認してください。
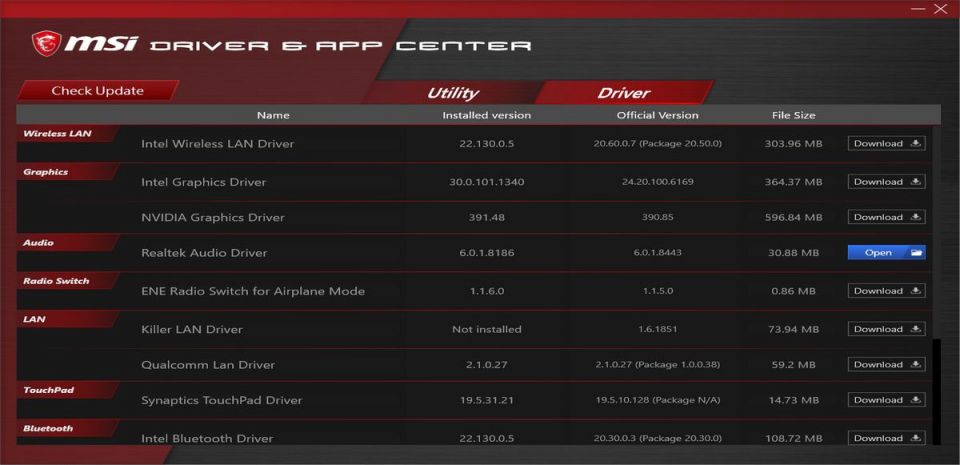
ドライバーを更新すると主張するサードパーティのアプリをダウンロードしないでください。それらのソースは疑わしく、システムが不安定になる可能性があります。
電源要求を確認する
PC にインストールされているドライバーやソフトウェアは、システムをスリープ状態にしない電源要求を送信することで、スリープ モードを妨げる可能性があります。Windows 10 のすべての電源要求のログを確認するには、管理者としてコマンド プロンプトを起動します。次に、次のコマンドを実行します。
powercfg -requests
これにより、アクティブな電源要求のリストが表示されます。理論的には、すべてのカテゴリが空であるはずです。そうでない場合は、電源要求を促しているものをメモしてください。
スクリーンショットでは、「Caller_type」プロセス「synergyc.exe」および「request」タイプ「SYSTEM」が PC のスリープ モードへの移行を妨げていることがわかります。
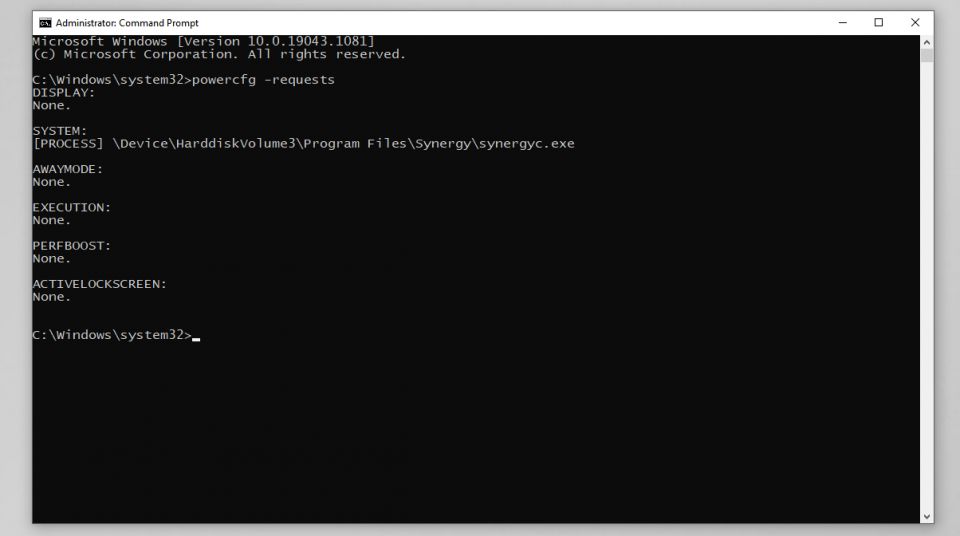
この問題を解決するには、このプロセスに対して要求オーバーライドを追加できます。
powercfg -requestsoverride <CALLER_TYPE>“<NAME>”<REQUEST>
たとえば、次のようになります。
powercfg -requestsoverride PROCESS “synergyc.exe” SYSTEM
最後のウェイク イベントを確認する
PC が予期せずスリープから復帰し、どのデバイスがウェイクアップ イベントをトリガーしたのかを知りたい場合は、次のコマンドを使用します。
powercfg -lastwake
システムをウェイクアップするデバイスのリストを表示するには、次のように入力します。
powercfg -devicequery wake_armed
スクリーンショットでは、イーサネット アダプターが原因で PC が誤ってスリープから復帰していることがわかります。
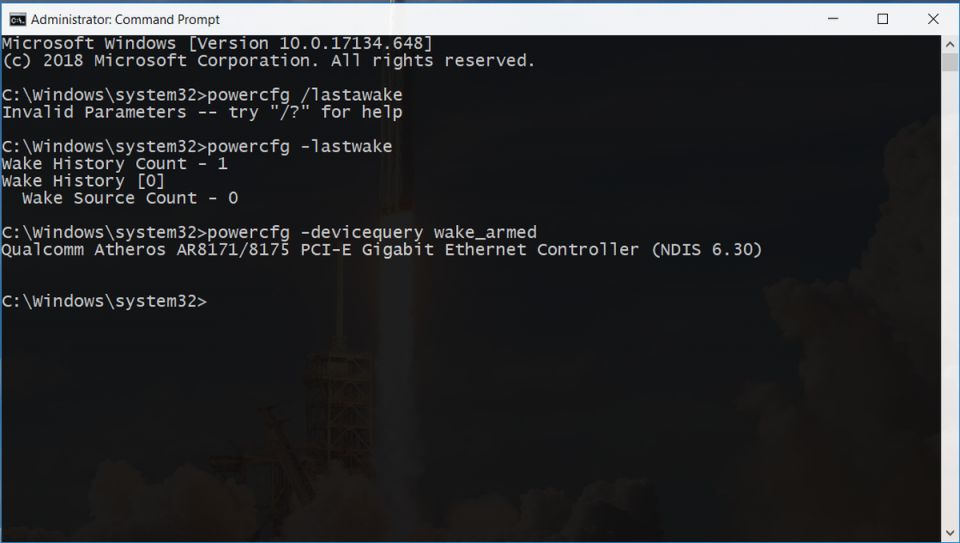 デバイス マネージャーでネットワーク アダプター ドライバーを開き、ドライバーを右クリックしてプロパティを選択します。
デバイス マネージャーでネットワーク アダプター ドライバーを開き、ドライバーを右クリックしてプロパティを選択します。
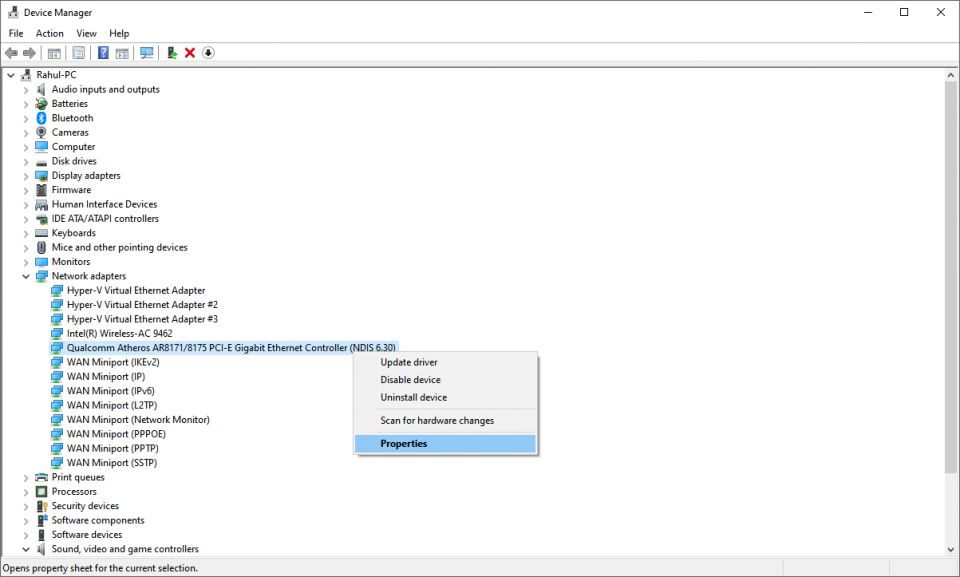 電源の管理タブで、このデバイスでコンピューターをスリープ解除できるようにするのチェックを外します。必要に応じて、このオプションを有効にしたまま、マジック パケットのみでコンピューターをスリープ解除できるようにするオプションをオンにして、Wake-On-Lan パケットを除くすべてのパケットが PC をスリープ解除しないようにすることができます。
電源の管理タブで、このデバイスでコンピューターをスリープ解除できるようにするのチェックを外します。必要に応じて、このオプションを有効にしたまま、マジック パケットのみでコンピューターをスリープ解除できるようにするオプションをオンにして、Wake-On-Lan パケットを除くすべてのパケットが PC をスリープ解除しないようにすることができます。
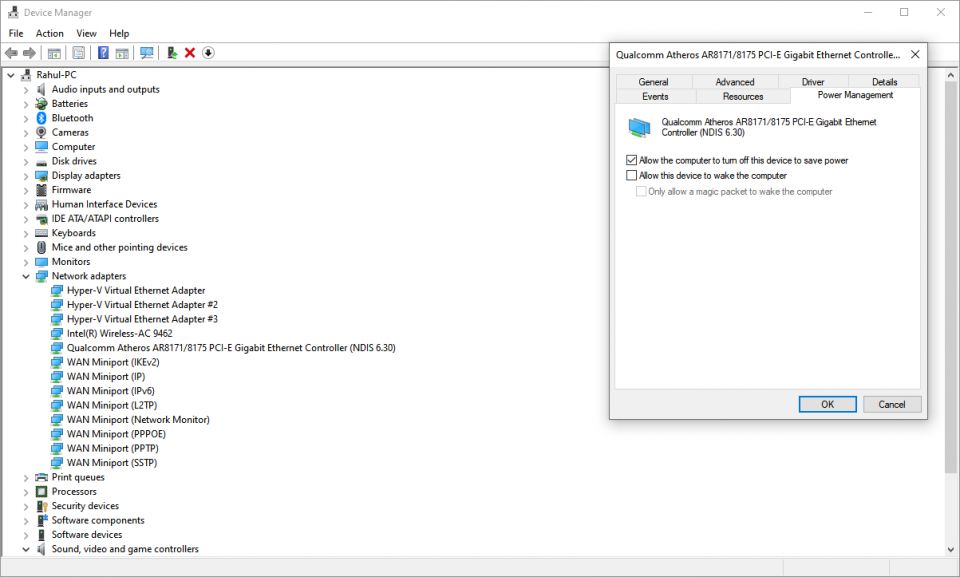
電源トラブルシューティングを実行する
過去に複数のタスクの電源プラン設定を調整してカスタマイズしたことがあるかもしれません。残念ながら、これらの調整が原因でスリープ関連の問題が発生することがあります。
電源トラブルシューティングは、設定をリセットし、今後それらを回避する方法を指示することで、スリープ関連の問題を修正します。
- 設定 > 更新とセキュリティに移動します。
- トラブルシューティングをクリックします。
- 次に、追加のトラブルシューティングをクリックします。最後に、下にスクロールして電源をクリックして電源トラブルシューティングを起動します。
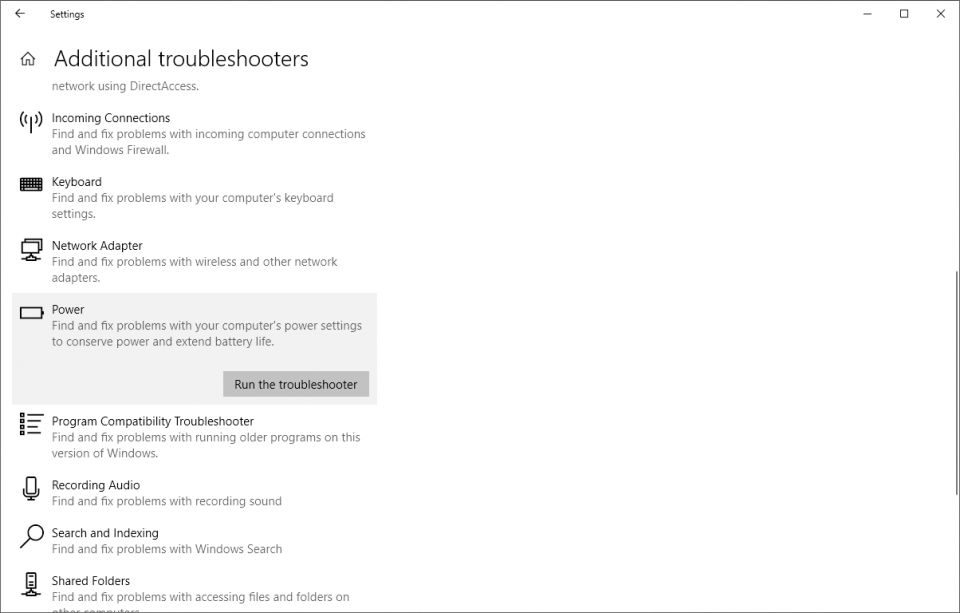
手順が完了すると、すべての潜在的な問題とそれらの解決策に関する詳細情報を表示できます。
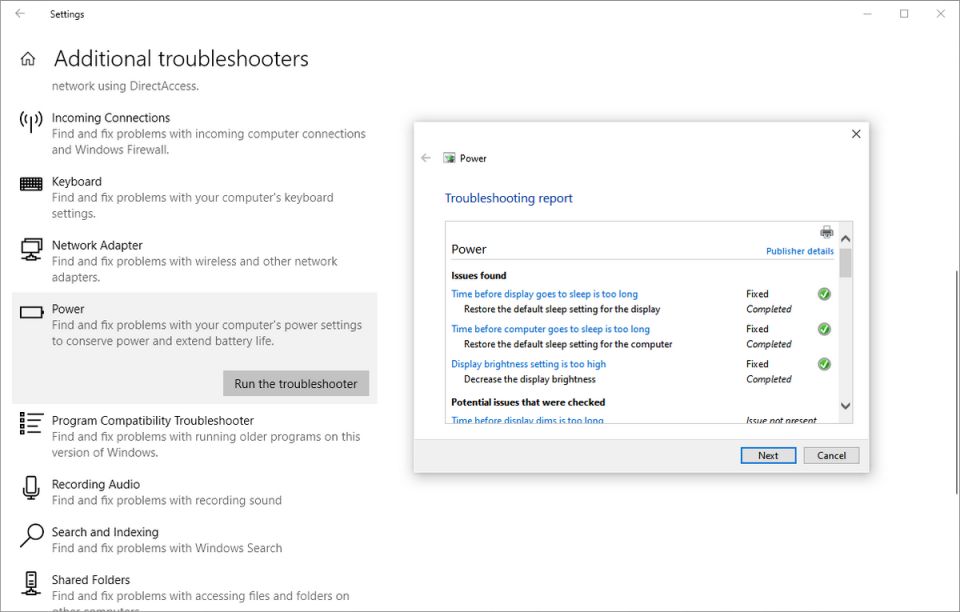
接続されているデバイスの互換性を確認する
PC に接続されているデバイスは、最新バージョンの Windows 10 と互換性がない場合があります。これは、一部の製造元が、新しいバージョンの Windows と互換性が出る前に更新プログラムをリリースすることが原因です。一般的な原因には、プリンター、スキャナー、ゲーム コンソール、ウェブカメラなどが含まれます。
製造元の Web サイトにアクセスして、互換性の問題がないか確認してください。問題がない場合は、デバイスのプラグを抜いて、スリープの問題が続くかどうかを確認してください。
PC をセーフ モードで再起動する
スリープ モードの問題は、起動中にハードウェアとソフトウェアが複雑に絡むことで発生することがよくあります。これが原因かどうかを確認するには、Windows をセーフ モードで再起動し、スリープできるかどうかを確認します。スリープできる場合は、クリーン ブートを実行して障害を絞り込む必要があります。
- Win + Xを押して、実行を選択します。
- 次に、msconfigと入力してシステム構成を起動します。
- 次に、サービスタブをクリックし、すべての Microsoft サービスを隠すを確認して、すべて無効にするを選択します。これにより、必須のサービスのみが実行されるようになります。
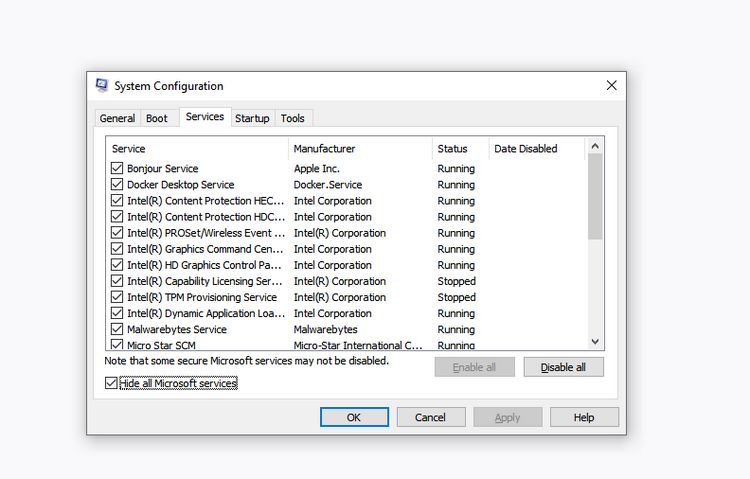
次の手順で、タスク マネージャーを開き、起動時に起動するように設定されているすべてのアプリを無効にします。システム構成とタスク マネージャーを終了します。PC を再起動してください。PC がスリープ モードに移行できる場合、それはアプリまたはプロセスが問題の原因であることを意味します。
PC が許可なくスリープ モードになる場合の対処法
PC が短時間の無操作後にスリープ モードになる場合、タスクの途中で作業を失うリスクがあります。このタイプの問題は、不眠症の兆候を示す PC よりもさらに腹立たしい可能性があります。しかし、簡単に修正できます。
PC がスリープ モードになっていることを確認する
PC がランダムにスリープ モードになる場合は、マシンがスリープ モードになっていることを確認してください。ランダムな休止状態/シャットダウンの原因は、過熱である場合があります。
内部温度がしきい値を超えると、PC はハードウェア コンポーネントを保護するために休止状態モードに移行するか、シャットダウンします。サードパーティのアプリを使用して PC の温度を監視できます。
PC のデフォルトの電源プランを復元する
PC を Windows 10 にアップグレードしたばかりの場合、またはメジャー アップデートを実行した場合は、特定の電源関連の設定が破損している可能性があります。この問題を解決するには、設定 > システムを開きます。次に、電源とスリープ設定で、その他の電源設定をクリックします。
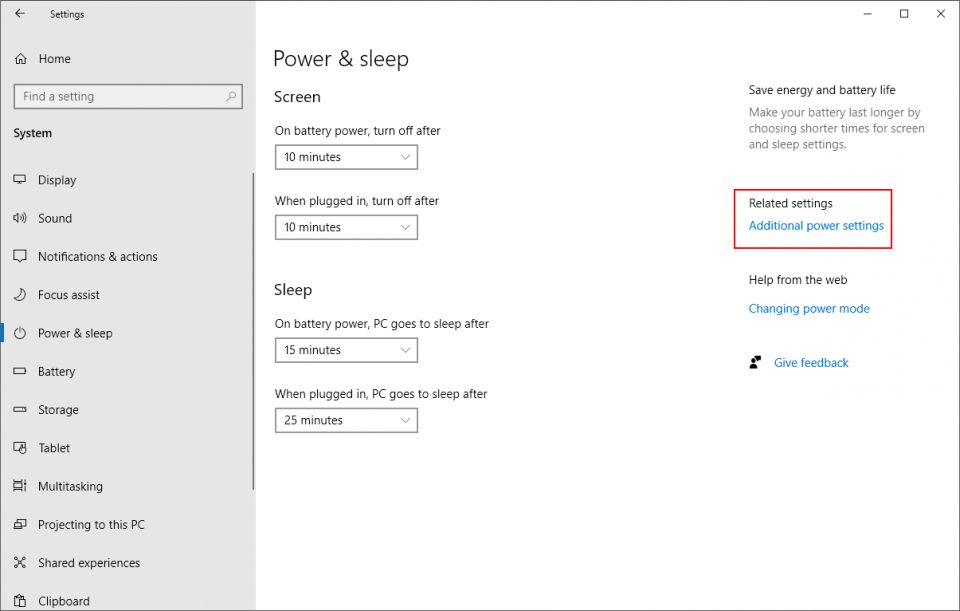
ここから、ディスプレイの電源を切る時刻を選択するを選択します。このプランの既定の設定を復元するを選択します。
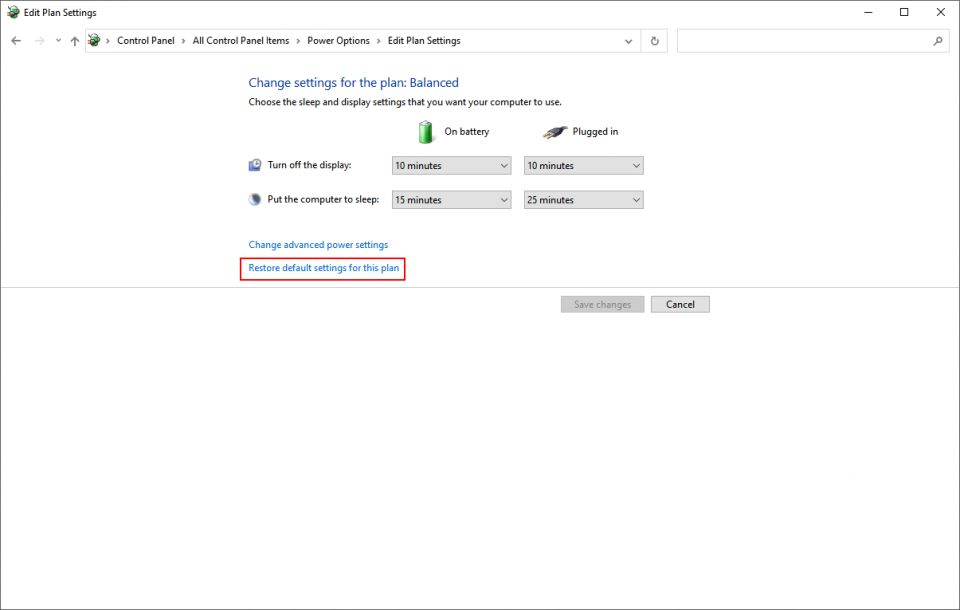
スクリーンセーバーの設定を確認する
スクリーンセーバー ユーティリティを使用すると、PC はエネルギーを節約するためにスリープ状態に移行できます。ただし、スクリーンセーバーを正しく設定していない場合、PC がランダムにスリープ モードになる場合があります。
設定 > パーソナル設定に移動し、検索バーにスクリーンセーバーと入力します。
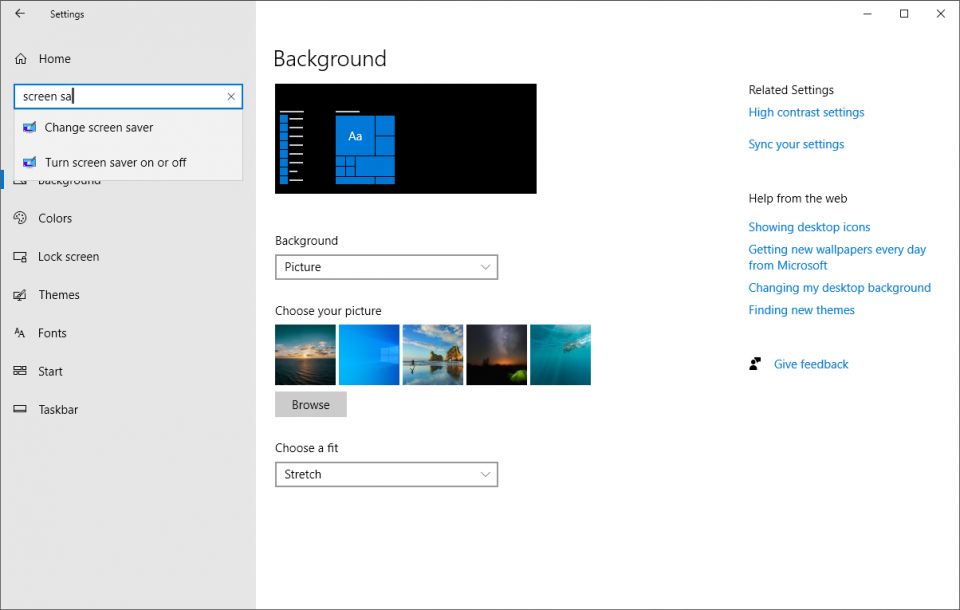
表示されるポップアップ ウィンドウで、スクリーンセーバー ドロップダウン メニューからなしを選択します。
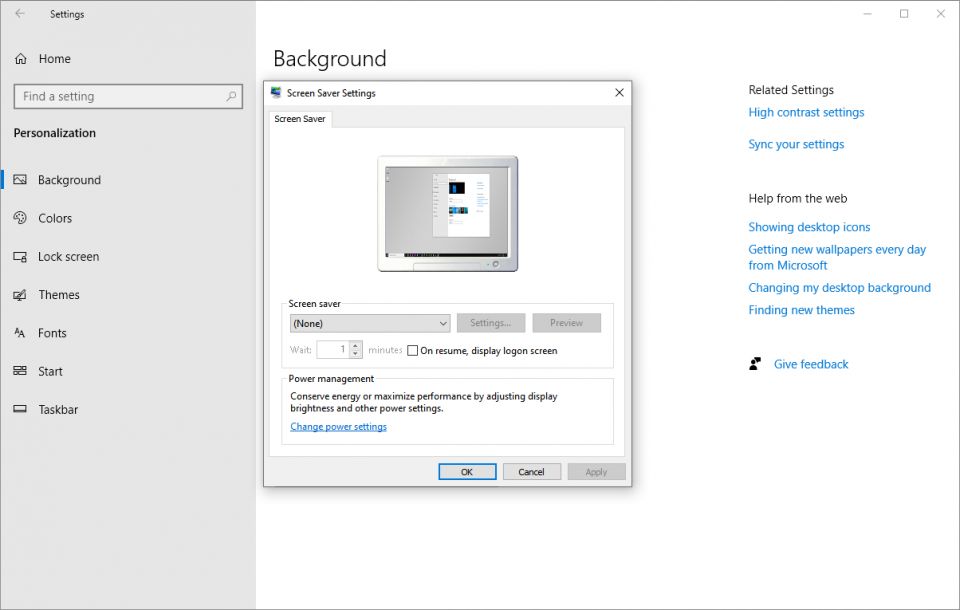
サードパーティのテーマを無効にする
Microsoft ストアから多くのサードパーティのテーマを入手できます。テーマが原因で PC がランダムなタイミングでスリープ モードになる可能性があります。テーマを無効にして、デフォルトのテーマに戻すことができます。
設定 > パーソナル設定に移動し、テーマをクリックします。ここで、デフォルトの Windows 10 テーマをクリックして PC を再起動します。
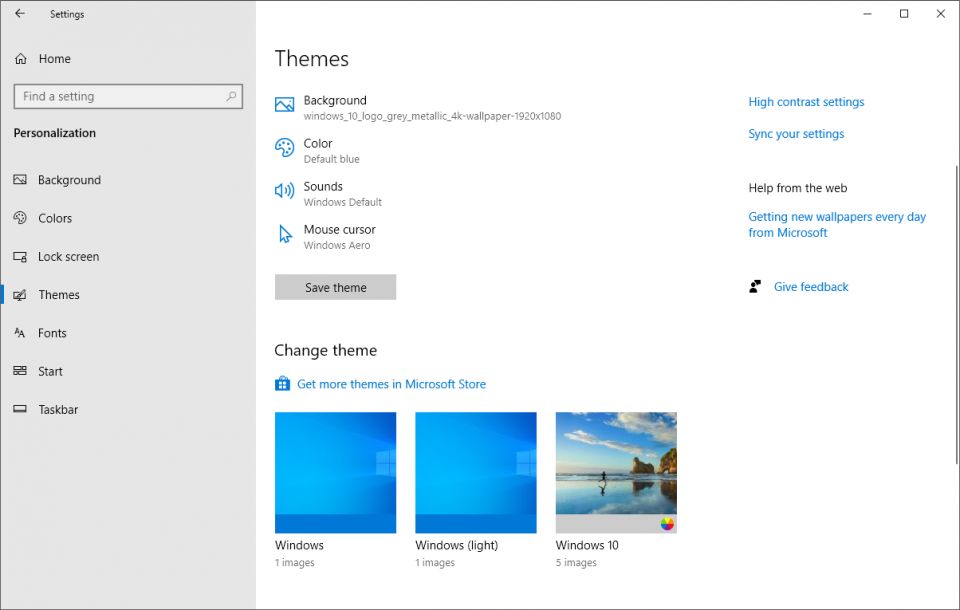
バッテリーを取り外す
上記のすべての方法が失敗し、ノート PC を使用している場合は、バッテリーが原因である可能性があります。PC をシャットダウンしてバッテリーを取り外します。しばらく待ってから、再挿入します。バッテリーを取り外せない場合は、バッテリーの状態を監視して、必要に応じて交換してください。
Windows PC の状態を確認する
PC がスリープ モードにならない場合、またはランダムなタイミングでスリープ モードになる場合は、上記の手順で問題を診断して修正できます。一部の PC メーカーには、Windows 10 PC でスリープ モードの問題を引き起こすことが知られている独自のカスタム アプリやドライバーが含まれていることに注意することが重要です。
これらのトラブルシューティングのヒントに加えて、PC の状態を定期的に確認して、最高の状態を維持することができます。たとえば、「SleepStudy」コマンドを実行してバッテリーの状態を評価し、PC の状態を管理することができます。
コメントする