隠しフォルダー「$Windows.~BT」を削除して、ハードドライブの何ギガバイトもの容量を取り戻したいと思うのは当然です。しかし、この不可解な名前のフォルダーは何のためにあるのでしょうか?また、Windows のインストールにおいてどれほど重要なのでしょうか?
「$Windows.~BT」フォルダーとは?削除すべき?
Windows では、オペレーティング システムを新しいビルドにアップグレードすると「$Windows.~BT」フォルダーが作成されます。このフォルダーには、アップグレード プロセスに必要なすべてのファイルが含まれています。たとえば、以前の Windows インストールからの一時的なインストール ファイルやログなどです。
Windows では、10 日後に「$Windows.~BT」フォルダーが自動的に削除されます。このフォルダーを手動で削除すると古い Windows インストール ファイルが削除されるため、その間は復元メニューの[戻る]オプションを使用して、以前の Windows ビルドにロールバックすることができなくなります(たとえば、Windows 11 から Windows 10 にダウングレードする場合)。したがって、PC 上の現在の Windows ビルドに満足している場合にのみ、このフォルダーを削除してください。また、猶予期間が過ぎても Windows が自動的に削除しなかった場合も、この巨大なフォルダーを安全に削除できます。
しかし、この隠しフォルダーをデスクトップ上の他のフォルダーのように削除するべきではありません。代わりに、ディスク クリーンアップ ツールまたはコマンド プロンプトを使用してください。
「$Windows.~BT」フォルダーを見つけて削除する方法
「$Windows.~BT」は隠しフォルダーなので、エクスプローラーでこのフォルダーを見つけるには、Windows で隠しファイルと隠しフォルダーを表示するように設定する必要があります。設定すると、C:\$Windows.~BTディレクトリが表示されます。
ただし、「$Windows.~BT」フォルダーを直接削除することはできません。削除するには、ディスク クリーンアップ ツールを実行する必要があります。手順は次のとおりです。
- Win キー + R キーを押して、[ファイル名を指定して実行] ダイアログ ボックスを開きます。
- ボックスにcleanmgrと入力し、Enter キーを押します。
- ドロップダウン メニューを使用してシステム ドライブ(通常はC:)を選択し、[OK]をクリックします。
- [システム ファイルのクリーンアップ]ボタンをクリックします。
- [削除するファイル]で、チェックボックスを使用して次のオプションを選択します。以前の Windows インストール、Windows Update のクリーンアップ、Windows のアップグレード ログ ファイル、Windows のインストール一時ファイル、一時ファイル。
- [OK]をクリックします。
- [ファイルの削除]を選択して確認します。
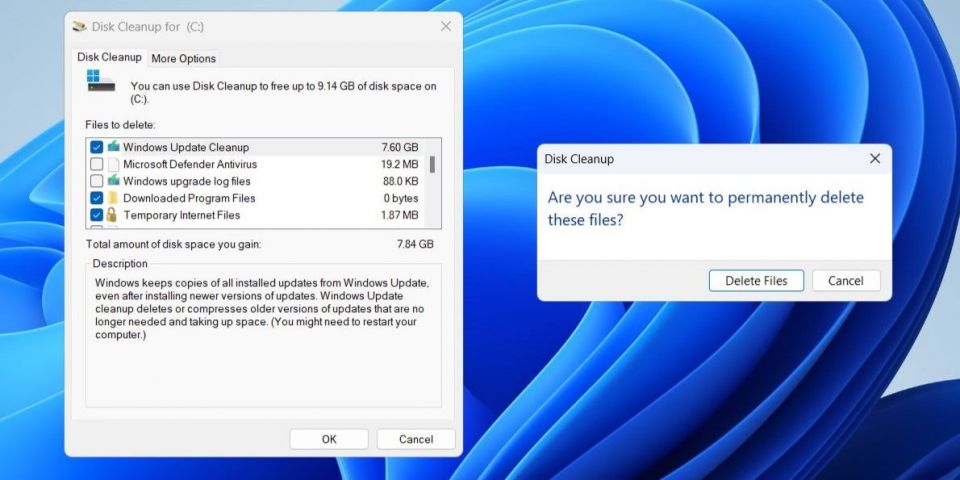
ディスク クリーンアップ ツールを実行しても「$Windows.~BT」フォルダーが表示された場合は、コマンド プロンプトでいくつかのコマンドを実行する必要があります。そのためには、管理者権限でコマンド プロンプトを開き、次のコマンドを 1 つずつ実行します。
takeown /F C:\$Windows.~BT\* /R /A icacls C:\$Windows.~BT\*.* /T /grant administrators:F rmdir /S /Q C:\$Windows.~BT\
上記のコマンドを実行すると、「$Windows.~BT」フォルダーは完全に削除されます。
「$Windows.~BT」フォルダーの目的が理解できたので、どのように扱うかを決めることができます。また、「$Windows.~BT」フォルダーの他にも、「Windows.old」、「$WinREAgent」、「$SysReset」などのフォルダーがあり、これらもディスク クリーンアップ ツールを使用して安全に削除できます。
コメントする