- コマンドプロンプトで「wmic bios get smbiosbiosversion」と入力して、BIOSのバージョンを確認します。BIOSを正しく更新することが重要であり、コンピュータが起動不能になるのを防ぐことができます。
- 「msinfo32」を「ファイル名を指定して実行」ボックスに入力して、システム情報ウィンドウでBIOSのバージョンを見つけることもできます。「BIOSのバージョン/日付」フィールドを参照してください。
- マザーボードの製造元のWebサイトにアクセスして、特定のモデルの最新のBIOSバージョンをダウンロードして、BIOSを更新します。製造元のWebサイトに記載されている手順に従って、BIOSを安全かつ正しく更新してください。
通常はBIOSを更新する必要はありませんが、時々更新する必要があります。ここでは、コンピュータが使用しているBIOSのバージョンを確認し、できるだけ迅速かつ安全にマザーボードに新しいBIOSバージョンをフラッシュする方法を紹介します。
マザーボードのBIOSを更新する際は、十分に注意してください。プロセス中にコンピュータがフリーズ、クラッシュ、または電源が切れると、BIOSまたはUEFIファームウェアが破損する可能性があります。これにより、コンピュータが起動不能になり、「ブリック化」されます。
Windowsで現在のBIOSバージョンを確認する方法
コンピュータのBIOSバージョンはBIOSセットアップメニュー自体に表示されますが、このバージョン番号を確認するために再起動する必要はありません。Windows内からBIOSバージョンを確認するにはいくつかの方法があり、従来のBIOSまたは新しいUEFIファームウェアを搭載したPCで同じように機能します。
コマンドプロンプトでBIOSバージョンを確認する
コマンドプロンプトからBIOSバージョンを確認するには、スタートをクリックし、検索ボックスに「cmd」と入力し、「コマンドプロンプト」の結果をクリックします。管理者として実行する必要はありません。
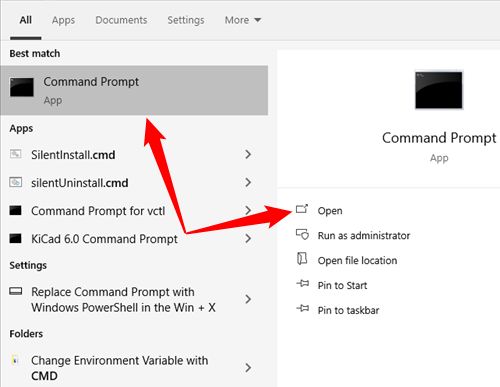
プロンプトで、次のコマンドを入力(またはコピーして貼り付け)し、Enterキーを押します。
wmic bios get smbiosbiosversion
現在のPCのBIOSまたはUEFIファームウェアのバージョン番号が表示されます。
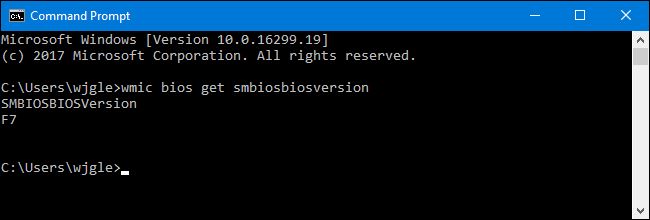
システム情報パネルを使用してBIOSバージョンを確認する
システム情報ウィンドウでBIOSのバージョン番号を見つけることもできます。Windows 7、8、または10で、Windowsキー+Rキーを押し、「ファイル名を指定して実行」ボックスに「msinfo32」と入力して、Enterキーを押します。
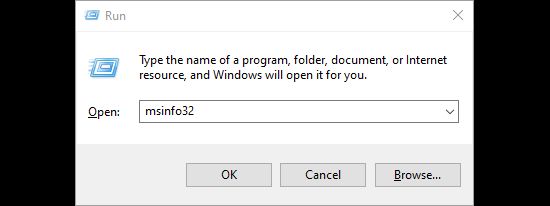
BIOSのバージョン番号は、システムの概要ペインに表示されます。「BIOSのバージョン/日付」フィールドを参照してください。
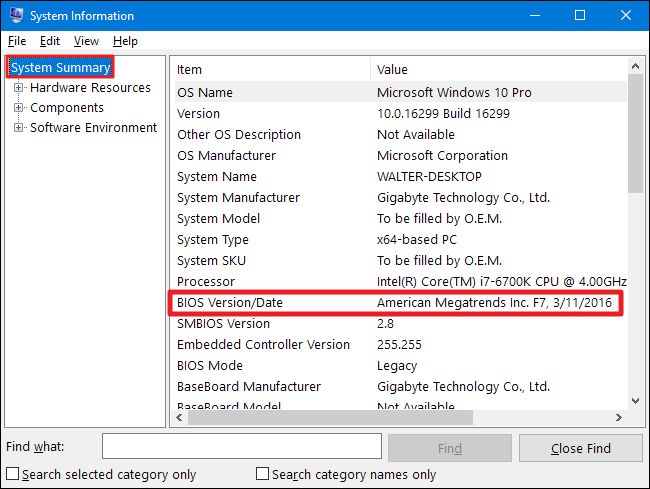
BIOSを更新する方法
マザーボードによって使用するユーティリティや手順が異なるため、ここではすべてに当てはまる手順はありません。ただし、すべてのマザーボードで同じ基本的なプロセスを実行します。
まず、マザーボードの製造元のWebサイトにアクセスし、特定のマザーボードモデルのダウンロードまたはサポートページを見つけます。利用可能なBIOSバージョンのリストと、それぞれの変更点/修正点、およびリリース日が表示されます。更新したいバージョンをダウンロードします。古いバージョンの特別な必要がない限り、おそらく最新のBIOSバージョンを入手したいと思うでしょう。
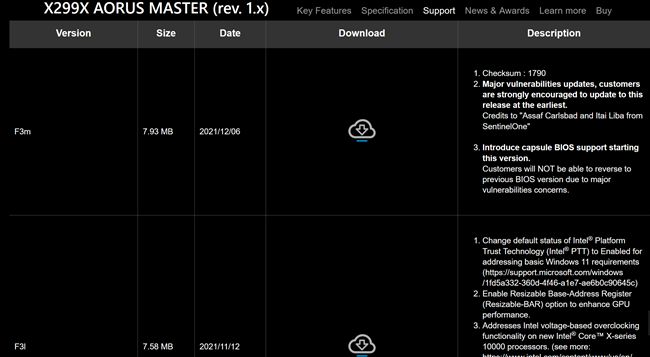
自分で組み立てるのではなく、既製のコンピュータを購入した場合は、コンピュータの製造元のWebサイトにアクセスし、コンピュータのモデルを検索して、ダウンロードページを参照してください。利用可能なBIOSアップデートはすべてそこにあります。
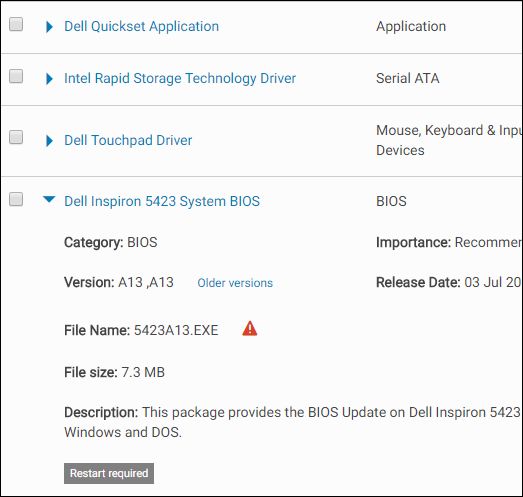
BIOSのダウンロードは、通常はZIPファイルであるアーカイブで提供されます。そのファイルの内容を解凍します。中には、何らかの種類のBIOSファイルがあります。下のスクリーンショットでは、E7D14AMS.291ファイルです。
アーカイブには、新しいBIOSへの更新方法を説明するREADMEまたはその他のテキストファイルが含まれている場合があります。ハードウェアに特有の指示についてはこのファイルを確認する必要がありますが、ここではすべてのハードウェアで機能する基本事項を説明します。
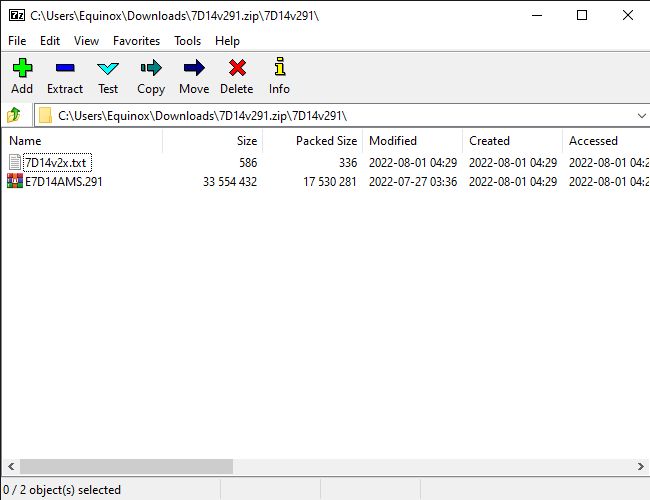
マザーボードとサポートされている内容に応じて、いくつかの異なるタイプのBIOSフラッシュツールから1つを選択する必要があります。BIOSアップデートに含まれるREADMEファイルには、ハードウェアに最適なオプションが推奨されているはずです。
一部の製造元は、BIOSに直接BIOSフラッシュオプションを提供しているか、コンピュータを起動するときに特別なキーを押すオプションを提供しています。BIOSファイルをUSBドライブにコピーし、コンピュータを再起動してから、BIOSまたはUEFI画面に入ります。そこから、BIOS更新オプションを選択し、USBドライブに配置したBIOSファイルを選択すると、BIOSが新しいバージョンに更新されます。
通常、コンピュータが起動中に適切なキーを押すことでBIOS画面にアクセスします。起動プロセス中に画面に表示され、マザーボードまたはPCのマニュアルに記載されています。一般的なBIOSキーには、DeleteキーとF2キーがあります。UEFIセットアップ画面に入るプロセスは少し異なる場合があります。
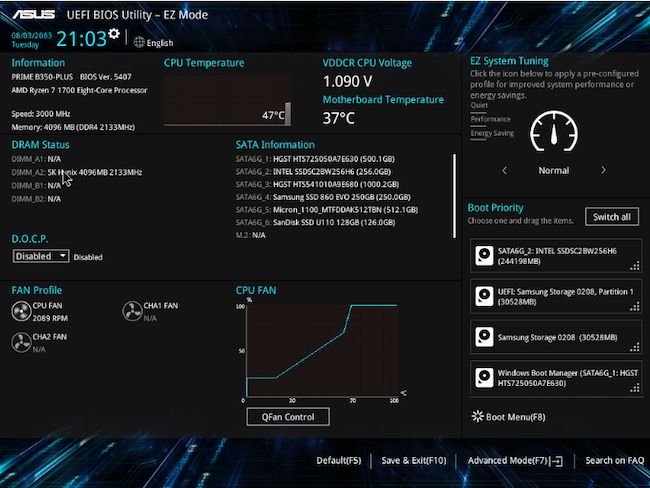
より従来的なDOSベースのBIOSフラッシュツールもあります。これらのツールを使用する場合、DOSライブUSBドライブを作成し、BIOSフラッシュユーティリティとBIOSファイルをそのUSBドライブにコピーします。次に、コンピュータを再起動し、USBドライブから起動します。再起動後に表示される最小限のDOS環境で、適切なコマンドを実行します。通常はflash.bat BIOS3245.binのようなものです。ツールは新しいバージョンのBIOSをファームウェアにフラッシュします。
DOSベースのフラッシュツールは、製造元のWebサイトからダウンロードしたBIOSアーカイブに含まれていることがよくありますが、個別にダウンロードする必要がある場合があります。.batまたは.exeファイル拡張子のファイルを探します。
以前は、このプロセスは起動可能なフロッピーディスクとCDで実行されていました。最新のハードウェアではUSBドライブが最も簡単な方法であるため、USBドライブをお勧めします。最新のコンピュータにはCDまたはDVDドライブさえありません。
一部の製造元は、Windowsベースのフラッシュツールを提供しています。これは、Windowsデスクトップで実行してBIOSをフラッシュし、再起動します。これらを使用することはお勧めしません。これらのツールを提供している多くの製造元でさえ、それらを使用しないように注意しています。たとえば、MSIは、ダウンロードしたサンプルBIOSアップデートのREADMEファイルで、Windowsベースのユーティリティではなく、BIOSベースのメニューオプションを使用することを「強く推奨」しています。
Windows内からBIOSをフラッシュすると、より多くの問題が発生する可能性があります。コンピュータのBIOSへの書き込みを妨げる可能性があるセキュリティプログラムを含むバックグラウンドで実行されているすべてのソフトウェアは、プロセスが失敗してBIOSが破損する可能性があります。システムがクラッシュしたりフリーズしたりしても、BIOSが破損する可能性があります。申し訳ありませんが、安全策を講じておくことをお勧めします。BIOSベースのフラッシュツールを使用するか、最小限のDOS環境を起動してBIOSをフラッシュすることをお勧めします。
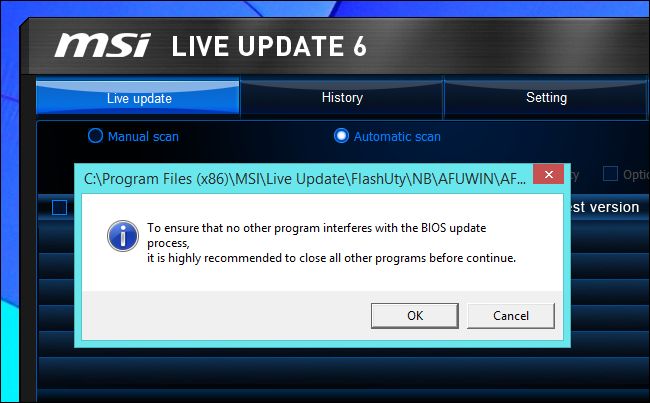
以上です。BIOSフラッシュユーティリティを実行したら、コンピュータを再起動すると、新しいBIOSまたはUEFIファームウェアバージョンがロードされます。新しいBIOSバージョンに問題がある場合は、製造元のWebサイトから古いバージョンをダウンロードし、フラッシュプロセスを繰り返すことで、ダウングレードできる場合があります。
コメントする