マザーボードのモデルを取得するには、コマンド プロンプトまたは PowerShell で「wmic baseboard get product,Manufacturer,version,serialnumber」を実行します。また、スタート メニューで「システム情報」を検索し、システムの詳細で「BaseBoard Product」を検索することもできます。
ドライバーの更新、ハードウェアの互換性の確認、または単に好奇心から、ボード自体を確認するためにケースを開けるよりも、これらの簡単なテクニックを使ってマザーボードのモデル番号を確認するほうがはるかに簡単です。キーボードからマザーボードのモデル番号を確認する方法をご紹介します。
マザーボードのモデルを確認する理由
ドライバーのアップグレード、新しいハードウェアの購入(適切な拡張スロットまたはメモリスロットが必要な場合など)、またはリグ全体をアップグレードすることを検討している場合にボードの機能を確認する場合、マザーボードのモデル番号を知っておくことが重要です。
コンピューター(または自分で組み立てた場合は個々のコンポーネント)に付属していた書類を保管しておけば、多くの場合それを参照できます。それでも、ドキュメントが正しいことを確認するために確認することをお勧めします。ケースを開けてボード自体でモデル番号を検索する代わりに、Windows 内のツールを使用して代わりに確認します。
PowerShell の CIM でマザーボードのモデル番号を確認する
Common Information Model (CIM) コマンドレットは、コマンドライン インターフェイスから PC のハードウェアまたはソフトウェアに関する情報を取得するために実行できるコマンドです。過去に WMIC を使用したことがある場合は、CIM でもすぐに使いこなせるでしょう。使用したことがない場合でも、心配はいりません。使い方は簡単です。
最初に、PowerShell またはコマンド プロンプト ウィンドウを開きます。管理者として実行する必要はありませんが、実行しても問題ありません。

次のコマンドを実行して、マザーボードに関する情報を取得します。
Get-CimInstance -ClassName Win32_baseboard

利用可能な情報によっては、実際のモデル番号を取得できない場合があります。ただし、「製品」フィールドには、PC にどのマザーボードがあるかを把握するのに十分な情報がほとんどの場合記載されています。
WMIC を使用してコマンド プロンプト(または PowerShell)からモデル番号を確認する
WMIC は技術的には廃止されましたが、まだ機能しています。
コマンド プロンプト(またはこれらのコマンドも機能する PowerShell)を使用することに慣れている場合は、便利な Windows Management Instrumentation Command-line(WMIC)を使用して、さまざまなマザーボードとハードウェアの統計を簡単に確認できます。これは、Microsoft の強力な WMI ツールのコマンドライン インターフェイスです。
WMIC では、クエリ baseboard を入力してマザーボードの統計を確認し、Manufacturer、Model、Name、PartNumber、slotlayout、serialnumber、または poweredon などの追加の修飾子を使用して、マザーボードに関するより詳細な情報を取得できます。
たとえば、WMIC を使用してマザーボードの製造元、モデル番号、およびシリアル番号を確認してみましょう。
Windows で実行ダイアログ(Windows + R)からコマンド プロンプトを開くか、スタート メニューで「cmd」を検索して開きます。コマンド プロンプトを管理者として実行する必要はありません。また、先に述べたように、必要に応じてここで PowerShell を使用することもできます。コマンドはどちらのシェルでも同じように機能します。コマンド ラインに次のテキストを入力します(修飾子の間にスペースはなく、カンマのみであることに注意してください)。次に、Enter キーを押します。
wmic baseboard get product,Manufacturer,version,serialnumber

返された情報は、使用しているマザーボードで確認されています。製造元はギガバイト、ボードは Z170X-Gaming 7 です。WMIC ツールはシリアル番号を確認しようとしましたが、ギガバイトは何らかの理由でその特定のビットを未記入のままにしました。それにもかかわらず、WMIC ツールは正しく機能し、ケースを開いたり、サードパーティのツールを使用したりすることなく、探している基本的な情報が得られました。
システム情報でモデル番号を確認する
システム情報は、PC のハードウェアとソフトウェアの詳細を調べるための、余計な機能のない方法です。起動方法は 2 つあります。スタート ボタンをクリックし、検索バーに「システム情報」と入力して、Enter キーを押すか「開く」をクリックします。
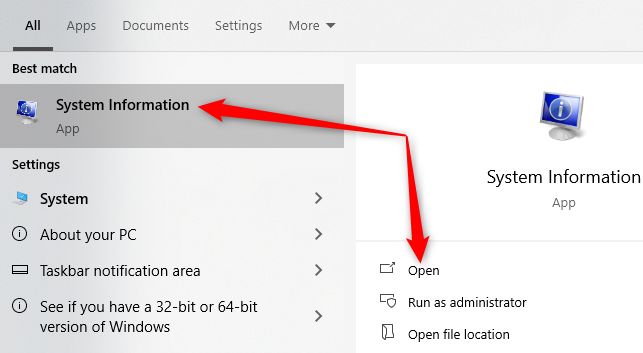
または、実行ウィンドウを使用することもできます。Windows + R キーを押して実行ダイアログを開き、「msinfo32」と入力して Enter キーを押します。
「システムの概要」ページがデフォルトで開きます。下にスクロールして「BaseBoard Product」という名前の行を探します。それがマザーボードです。

Speccy でモデル番号を確認する
マザーボードのモデル番号を確認するもう 1 つの GUI ベースの方法(WMIC ツールよりも多くの情報を一目で確認できる方法)が必要な場合は、無料のツール Speccy をダウンロードできます。これは、手元に置いておくと便利なアプリです。
Speccy をダウンロードしてインストールしたら、起動します。
概要ページで、マザーボードのモデル番号と現在の動作温度(ボードにそれが含まれている場合)を確認できます。システムの他のコンポーネントの基本的な詳細も確認できます。
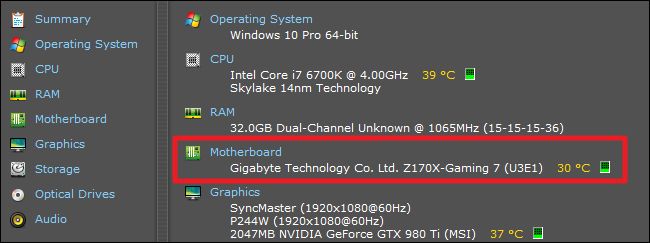
左側にある「マザーボード」タブをクリックすると、チップセットと電圧に関する詳細、ボードに含まれているスロットの種類、現在使用中かどうかなど、マザーボードに関するさらに多くの情報を確認できます。

HWiNFO64 でマザーボードのモデルを確認する
HWiNFO64 は、Speccy とほとんど同じ情報を表示しますが、見た目はかなり異なります。ダウンロードして起動して開始します。
クリックした「ダウンロード」リンクが HWiNF64 であり、広告ではないことに注意してください。
HWiNFO64 は、センサーから利用可能なすべての情報を含む、システムに関する情報をすべて表示できます。このケースでは必要ではなく、混乱するだけなので、HWiNFO64 を「概要のみ」モードで起動します。
「概要のみ」と書かれたボックスにチェックを入れてから、「開始」をクリックします。

PC のハードウェアに関するすべての情報が表示されたウィンドウが表示されます。左のセクションには CPU に関するすべての詳細が記載され、中央のセクションにはマザーボードと RAM に関する情報が記載され、右端のセクションには GPU とハード ドライブに重点が置かれています。

最初の数行には、モデル名、番号、BIOS バージョン、製造元など、マザーボードについて知っておく必要があるすべての情報が表示されます。

これらのオプションのいずれも機能しない場合は、常に BIOS または UEFI を起動できます。マザーボードのモデル番号と製造元は、通常、BIOS または UEFI のメイン メニューのどこかに表示されます。
コメントする