- タスクバーのアイコンをクリックするか、キーボードショートカットのWindows+Eを使用するか、Windows検索で「エクスプローラー」を検索して、エクスプローラーを開きます。
- スタートメニューをカスタマイズして、エクスプローラーをサイドバーにピン留めするか、ピン留めされたタイルセクションにショートカットを追加して、すばやくアクセスできるようにします。
エクスプローラーは、不可欠なファイル管理アプリケーションです。マウスが壊れている場合や、単にコマンドプロンプトを使用したい場合でも、Windows 10でエクスプローラーを開く方法はたくさんあります。
タスクバーのアイコンをクリックする
Windows PCには、エクスプローラーを含む特定のアプリがタスクバーにプリロードされています。タスクバーのエクスプローラーアイコンをクリックするだけで開きます。
タスクバーからエクスプローラーのアイコンを削除した場合は、以下の他の方法のいずれかを使用して起動してから、タスクバーに再度ピン留めすることができます。
これを行うには、エクスプローラーを起動し、タスクバーのアイコンを右クリックして、「タスクバーにピン留めする」を選択して、そこに固定します。その後、タスクバー上の好きな場所にドラッグアンドドロップできます。

キーボードショートカットを使用する
Windows PCのほとんどすべてのキーボードには、Windowsキーがあります(Windowsアイコンのキーです)。Windows+Eを押すと、エクスプローラーを開くことができます。
Windows検索を使用する
Windows検索では、PC上の任意のアプリケーションを検索できます。タスクバーの左にある検索ボックスに「エクスプローラー」と入力し、検索結果の「エクスプローラー」をクリック(または矢印キーを使用して選択)して起動します。
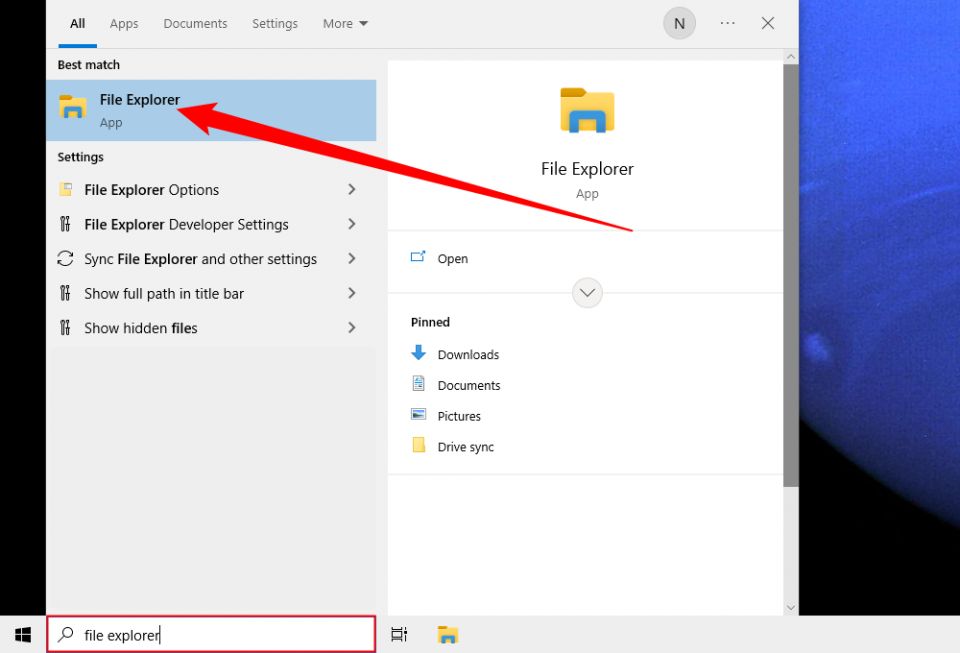
スタートメニューから
スタートメニューからエクスプローラーを開く方法は3つあります。1つ目はスタートボタンをクリックし、アプリのリストを下にスクロールして「Windowsシステム」をクリックすることです。サブメニューで、「エクスプローラー」をクリックして開きます。
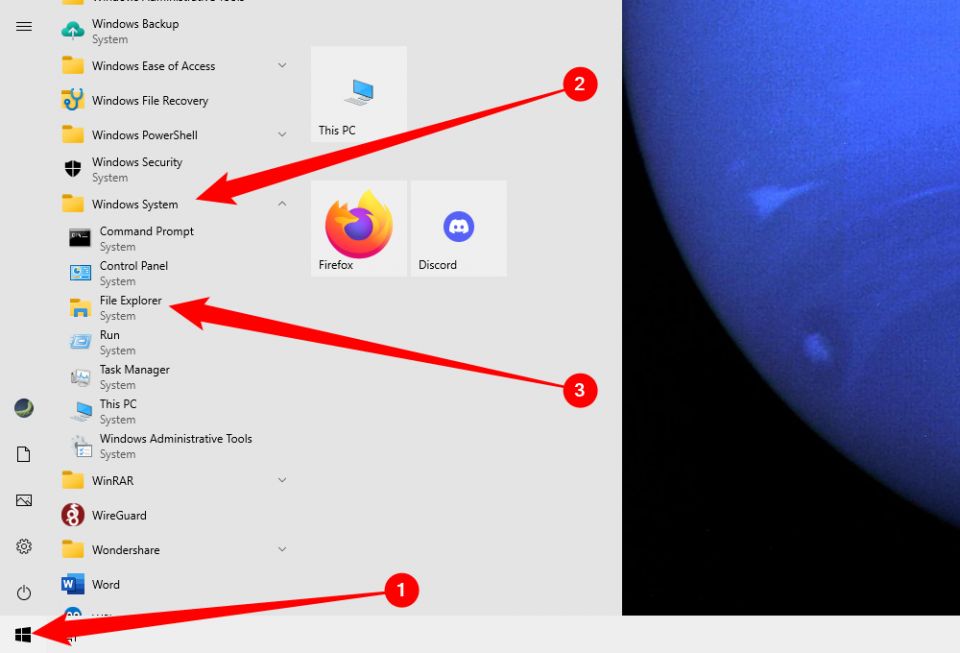
スタートボタンの上のサイドバーにエクスプローラーをピン留めすることもできます。これを行うには、[設定] > [個人設定] > [スタート]の順にクリックし、[スタートに表示するフォルダーを選択]をクリックします。

次の画面で、「エクスプローラー」オプションをオンにします。
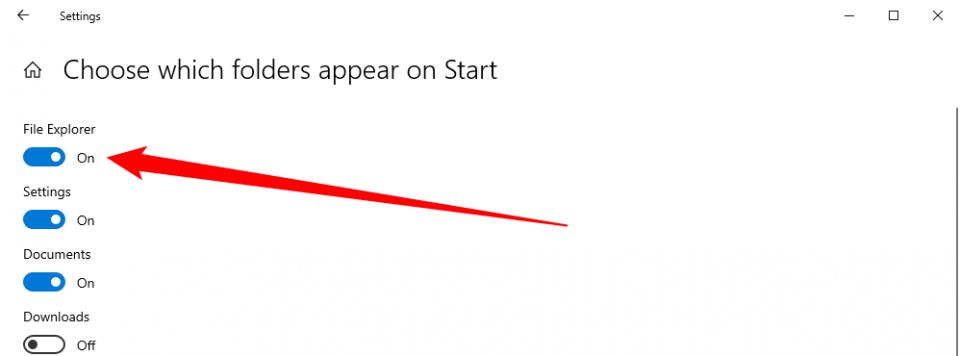
エクスプローラーがスタートメニューのサイドバーに表示されます。クリックしてエクスプローラーを起動します。
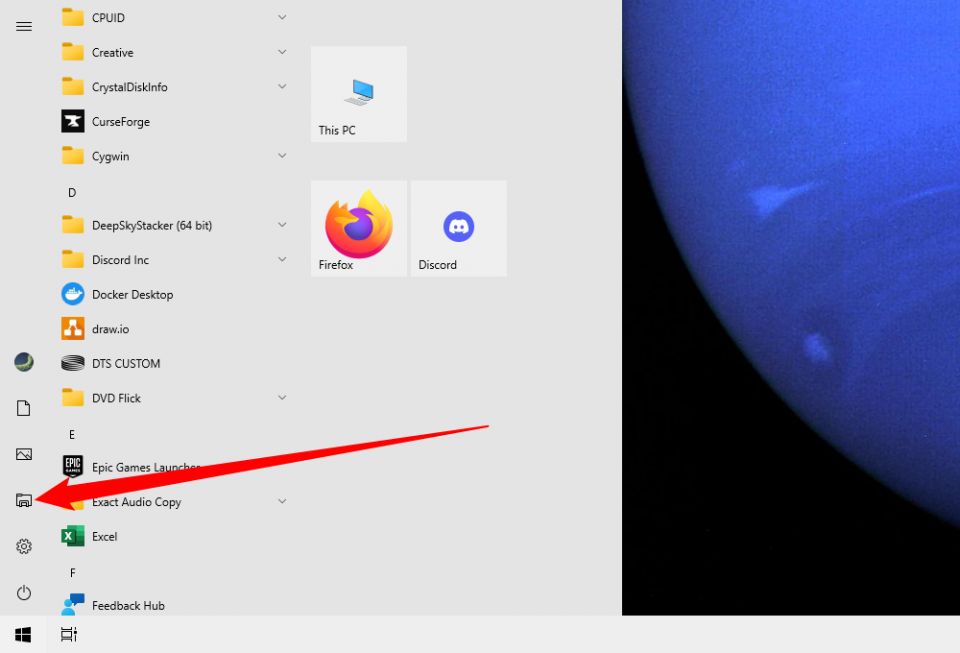
スタートメニューの右にあるピン留めされたタイルセクションにショートカットを追加することもできます。これを行うには、スタートメニューを開き、検索ボックスに「エクスプローラー」と入力し、検索結果の右側に表示されるペインで、「スタートにピン留め」をクリックします。
または、エクスプローラーをスタートメニューのサイドバーにピン留めした場合は、エクスプローラーのアイコンを右クリックして、「スタートにピン留め」をクリックします。
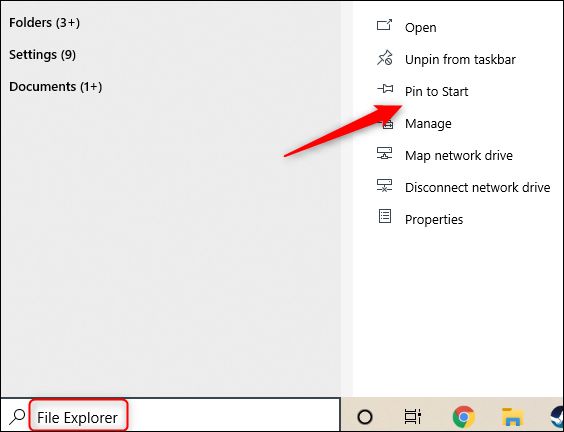
エクスプローラーがスタートメニューのピン留めされたタイルセクションに表示されるので、クリックして起動します。

エクスプローラー内から
実行ウィンドウ、コマンドプロンプト、またはPowerShellのように、実行可能ファイルへの完全なパスを指定せずに、システムのPATHにあるものをすべてアドレスバーから起動することができます。
エクスプローラー内からエクスプローラーの別のインスタンスを起動するには、アドレスバーをクリックして「explorer」または「explorer.exe」と入力し、Enterキーを押します。新しいエクスプローラーウィンドウがすぐに開きます。
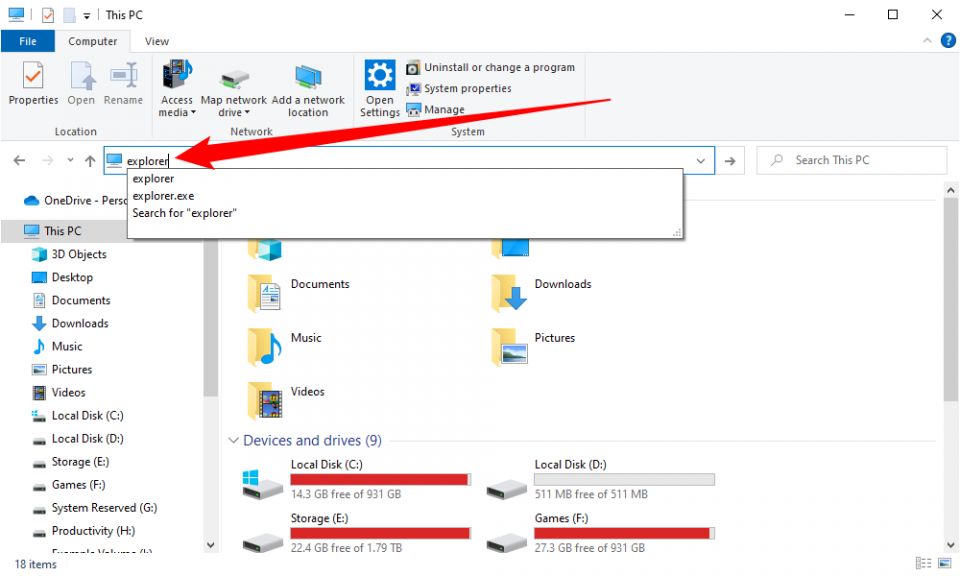
パワーユーザーメニューから
パワーユーザーメニューからエクスプローラーを開くこともできます。アクセスするには、Windows+Xを押すかスタートボタンを右クリックして、「エクスプローラー」をクリックします。

実行アプリケーションを使用する
実行アプリでエクスプローラーを起動することもできます。Windows+Rを押して「実行」ウィンドウを開きます。「開く」ボックスに「エクスプローラー」と入力し、「OK」をクリックすると、エクスプローラーが開きます。
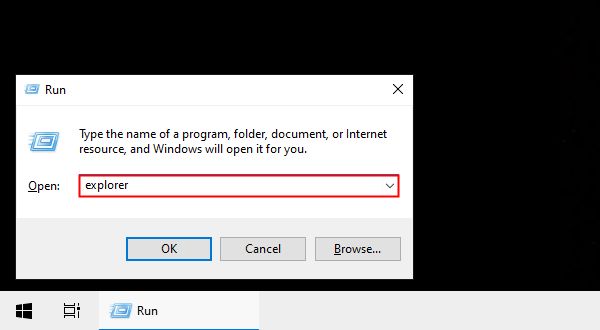
ソースアプリケーションを実行する
既定では、WindowsはCドライブの「Windows」フォルダーにエクスプローラーのEXEファイルを格納しています。「Windows」フォルダーに移動し、長いリストから「Explorer.exe」を見つけてダブルクリックしてエクスプローラーを開きます。

デスクトップにショートカットを追加する
エクスプローラーに素早くアクセスするには、デスクトップショートカットを作成することができます。これを行うには、左下のスタートボタンをクリックします。
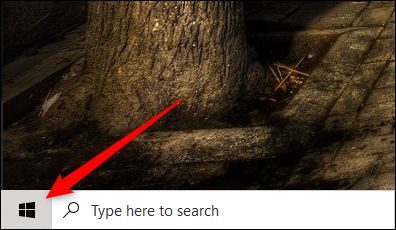
アプリリストで下にスクロールして「Windowsシステム」をクリックします。サブメニューで、「エクスプローラー」をクリックしてデスクトップにドラッグします。右側のピン留めされたアプリタイルからエクスプローラーをドラッグアンドドロップすることもできます。
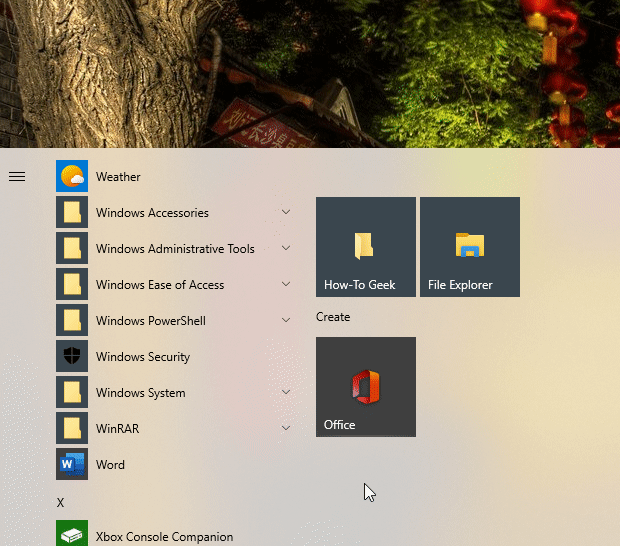
これで、デスクトップ上のショートカットをダブルクリックするだけで、いつでもエクスプローラーを開くことができます。
タスクマネージャーから
タスクマネージャーは、アプリをシャットダウンしたり、プロセスやパフォーマンスを監視したりするためだけのものではありません。アプリを起動することもできます。この方法でエクスプローラーを起動するには、Ctrl+Shift+Escキーを押してタスクマネージャーを開きます。次に、「ファイル」をクリックして「新しいタスクの実行」を選択します。

「新しいタスクの作成」ウィンドウが表示されます。「開く」テキストボックスに「エクスプローラー」と入力し、「OK」をクリックすると、エクスプローラーが開きます。

コマンドプロンプトから
コマンドプロンプトから、エクスプローラーを含むPC上のほとんどすべてのアプリを起動することができます。これを行うには、Windows検索ボックスに「cmd」と入力し、検索結果から「コマンドプロンプト」を選択して開きます。

コマンドプロンプトで、次のコマンドを入力してEnterキーを押します。
explorer
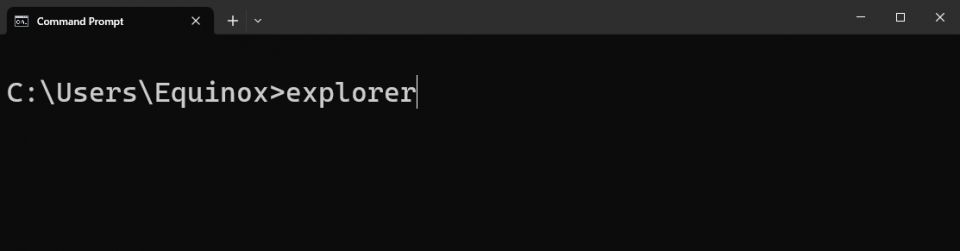
エクスプローラーが開きます。
PowerShell経由
PowerShellからエクスプローラーを起動することもできます。これを行うには、Windows検索ボックスに「PowerShell」と入力し、検索結果から「Windows PowerShell」を選択して開きます。

PowerShellで、次のコマンドを入力してEnterキーを押します。
explorer
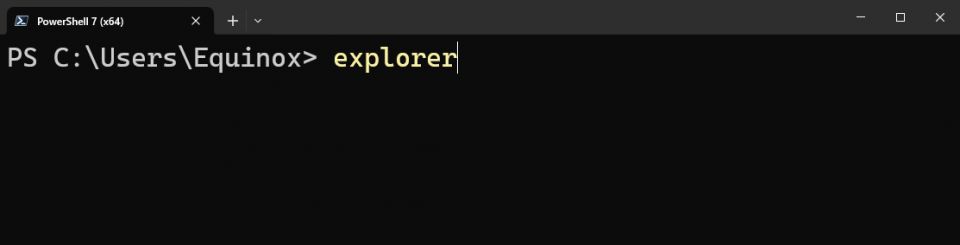
これでエクスプローラーが開きます。
Windows 10には、コマンドプロンプトを開いたり、PCをロックしたりするなど、一般的なタスクを実行するためのさまざまな方法が用意されています。すべてのオプションを調べて、あなたとあなたのワークフローに最適なものを探してください。
コメントする