- コピー、カット、ペーストは、Windows 10 と Windows 11 で基本的な操作であり、情報のコピーや場所間の移動を行うことができます。
- クリップボードは、コピーやカットを行ったときにデータを一時的に保存する場所であり、ペーストを行うときにその内容を取得することができます。
- コピーは Ctrl+C、カットは Ctrl+X、ペーストは Ctrl+V を押します。
コピー、カット、ペーストは、すべての Windows 10 および 11 ユーザーが知っておくべき 3 つの基本的な操作です。これらの操作の概念は、使用するほぼすべてのアプリケーションに当てはまります。ここでは、それらの操作方法について説明します。
クリップボードの仕組み
何かをコピーまたはカットするとき (テキスト、画像、リンクなど)、Windows はデータをクリップボードと呼ばれる特別なメモリ場所に一時的に保存します。これは一時的な保存場所と考えてください。コピーした情報をペーストすると、Windows はクリップボードの内容を取得して、目的の場所に配置します。
通常、クリップボードの内容は PC を再起動するとリセットされますが、Windows 10 と 11 では、クリップボード履歴と呼ばれるオプトイン機能を使用してクリップボードにアイテムをピン留めすることができます。その後、Windows+V キーボード ショートカットを押すことで、すぐに何度も呼び出すことができます。
Windows では、クラウドを使用してデバイス間でクリップボードを同期させることもできます。ただし、これはシステム設定でオンにする必要があるオプションの設定です。
コピーとカットの違い
何かをコピーすると、Windows はコピーしたい情報のコピーをクリップボードに作成し、元の場所にそのまま残します。逆に、カット操作を実行すると、Windows は情報をクリップボードにコピーしますが、元の場所から情報を削除します。
つまり、通常はコピーを使用して情報を複製し、カットを使用して情報をある場所から別の場所に移動します。これらの基本的な概念はほとんどすべてのアプリケーションに当てはまるため、Windows でコピー、カット、ペーストを行うさまざまな方法について説明します。
キーボード ショートカットを使用してコピー、カット、ペーストを行う方法

何十年にもわたって Windows に含まれているコピー、カット、ペーストの 3 つの基本的なキーボード ショートカットを知ることが重要です。Microsoft はこれらのショートカットを Mac から借用しましたが、Mac では Ctrl の代わりに Mac の特別なコマンド キーを使用して引き続き使用されています。
- コピー: マウスまたはキーボードを使用して 1 つ以上のアイテムを選択したら、Ctrl+C を押します。情報はクリップボードにコピーされます。
- カット: 1 つ以上のアイテムを選択したら、Ctrl+X を押すと、情報がクリップボードにコピーされ、元の場所から削除されます。
- ペースト: 領域をクリックするか (または情報を配置したい場所にカーソルを置くことで) 目的地を選択し、Ctrl+V を押します。
これらのショートカットは、Windows 10 のコマンド プロンプトでも機能するようになりました。
コピー、カット、ペーストの代替キーボード ショートカット
Ctrl+C を中断文字 (ターミナル エミュレーターなど) として解釈するプログラムでコピーする必要がある場合は、代わりに Ctrl+Insert を使用できます。カットするには、Shift+Delete を使用します。ペーストするには、Shift+Insert を押します。これらのショートカットは現在それほど一般的ではありませんが、Windows では依然としてほぼ普遍的に認識されています。
右クリックを使用してコピー、カット、ペーストを行う方法
多くのプログラムでは、マウスの右ボタンを使用してコピー、カット、ペーストを行うことができます。まず、ドキュメント (ウェブ ページなど) の要素を選択し、右クリックすると、コピーまたはカットのコマンドが含まれたコンテキスト メニューが表示されます。

次に、目的のドキュメントで右クリックして [ペースト] を選択すると、クリップボードの内容がその場所に配置されます。
同じ原則がエクスプローラーとデスクトップでも機能します。コピーまたはカットするファイル、フォルダー、またはファイルのグループを選択します。ファイルで右クリックすると、コンテキスト メニューがポップアップ表示されます。ファイルを別の場所に複製する場合は「コピー」を選択します。ファイルを別の場所に移動する場合は「カット」を選択します。
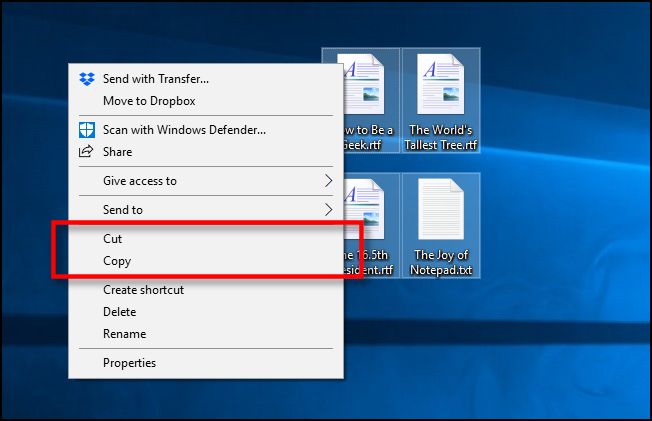
次に、新しい場所に移動して、ファイルを配置する場所を右クリックします。右クリックの場所は、フォルダー ウィンドウ内、デスクトップ、コンピューターのドライブ、またはフォルダー アイコン自体でもかまいません。
ポップアップ表示された右クリック メニューで「ペースト」を選択します。
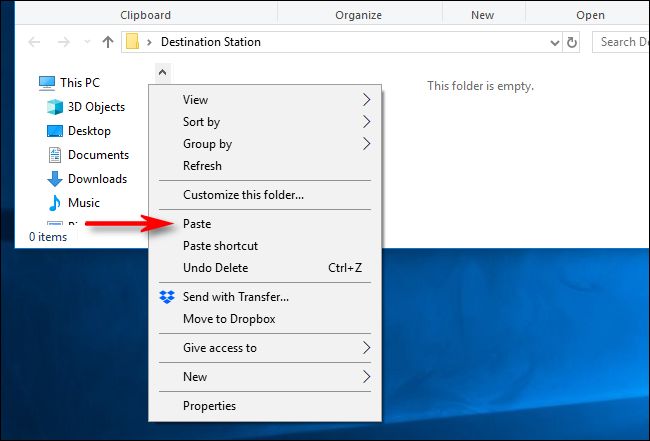
カットまたはコピーしたファイルが新しい場所に表示されます。とても便利です!
アプリケーション メニューを使用してコピー、カット、ペーストを行う方法
マウスまたはタッチ スクリーンでメニュー項目を選択することによって、コピー、カット、ペーストを行うこともできます。リボン スタイルのインターフェイスを持つプログラムでは、通常、コピー、カット、ペーストのボタンが含まれたクリップボードまたは編集ブロックが表示されます。
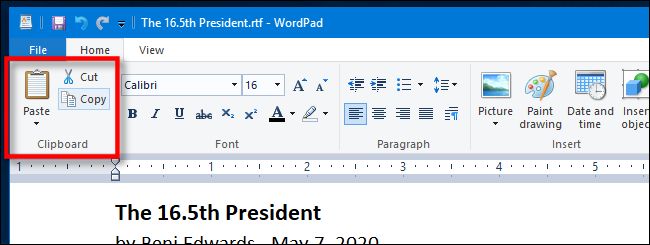
Chrome や Firefox のような圧縮されたメニューまたはハンバーガー スタイルのメニューを使用するプログラムでは、[編集] というラベルの付いたセクションにコピー、カット、ペーストの機能がよくあります。
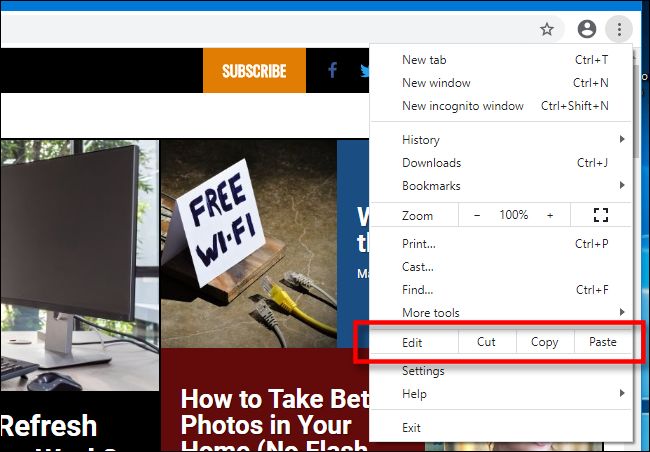
また、多くの古い Windows プログラムには、アプリケーション ウィンドウの上部に一連のドロップダウン メニューがあります。その中には、[編集] というタイトルのメニューがよくあります (通常は Alt+E を押すと呼び出すことができます)。そのメニューには、通常、コピー、カット、ペーストのコマンドがあります。
クリップボードを空にする方法
クリップボードの内容を消去するには、新しい何かをコピーするだけです。ウェブ ページやドキュメントの単語をコピーするだけで、クリップボードの内容がコピーした内容に置き換えられます。パスワードやクレジット カード番号などの機密情報をコピーした後に行うと、誤って別のアプリケーションに貼り付けることがないようにすることができます。
クリップボード履歴のデータを消去する場合は、自分で手動で消去できます。Windows 10 または 11 のコンピューターでシステム設定を開き、[システム] > [クリップボード] に移動します。「クリップボード データの消去」というセクションを見つけて、「消去」ボタンをクリックします。
Windows のクリップボードを消去するカスタム ショートカットを作成することもできます。

コピー、カット、ペーストについて詳しく学んだので、データを簡単に複製して移動を楽しんでいただければ幸いです。
コメントする