- Windows 10のコマンドプロンプトでディレクトリを変更するには、ドラッグアンドドロップの方法を使用できます。「cd」と入力し、フォルダーをウィンドウにドラッグしてEnterキーを押します。
- または、「cd」コマンドを入力し、ディレクトリ名を入力して、コマンドプロンプト内で直接ディレクトリを変更できます。
- 「cd ..」と入力すると、間違ったディレクトリに移動した場合に1つ上のレベルに移動でき、「dir」を使用すると、現在のディレクトリの内容が表示されます。
Windowsでコマンドプロンプトを開く方法
Windows 10のコマンドプロンプトを使いこなす上で最初に覚えておくべきことのひとつは、オペレーティングシステムのファイルシステムでディレクトリを変更する方法です。これを行う方法はいくつかあるので、その方法について説明します。
この記事では、特にコマンドプロンプトについて説明していますが、PowerShellでも同じ動作をします。
まず、Windows検索バーに「cmd」と入力してコマンドプロンプトを開き、検索結果から「コマンドプロンプト」を選択します。
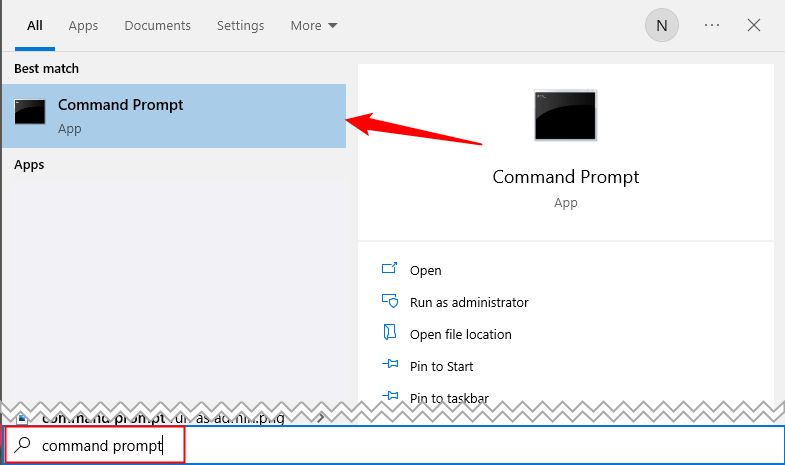
コマンドプロンプトが開いたら、ディレクトリを変更する準備が整いました。
ドラッグアンドドロップの方法でディレクトリを変更する
コマンドプロンプトで開きたいフォルダーがデスクトップ上にあるか、エクスプローラーで既に開いている場合は、そのディレクトリにすばやく変更できます。cdと入力してスペースを空け、フォルダーをウィンドウにドラッグアンドドロップしてからEnterキーを押します。

切り替えたディレクトリがコマンドラインに反映されます。
コマンドプロンプト内でディレクトリを変更する
エクスプローラーを開いてドラッグアンドドロップするのは、必ずしも便利ではありません。そのため、コマンドプロンプト内でコマンドを入力してディレクトリを変更することもできます。
たとえば、ユーザーフォルダーにいて、次のファイルパスに「ドキュメント」ディレクトリがあるとします。次のコマンドをコマンドプロンプトに入力して、そのディレクトリに切り替えることができます。
cd Documentsこれは、すぐ上のファイル構造にいる場合にのみ機能することに注意してください。この場合、(ユーザーフォルダー) > ドキュメントです。現在のディレクトリでは、この方法を使用して2つ下のレベルにあるディレクトリにジャンプすることはできません。
では、現在ユーザーフォルダーにいて、「ドキュメント」内にネストされた「How-To Geek」フォルダーに移動したいとします。「ドキュメント」に移動せずに「How-To Geek」に直接ジャンプしようとすると、下の画像に示されているエラーが表示されます。
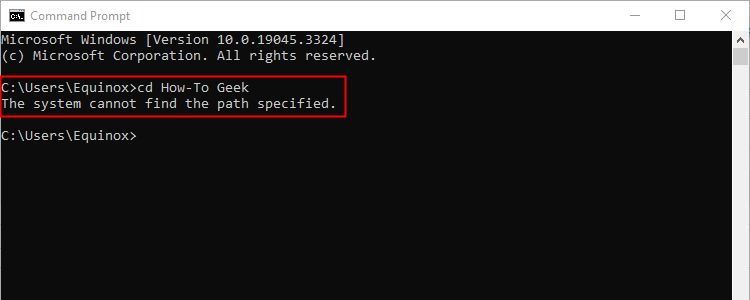
ここでは、ディレクトリを1つずつ移動してみましょう。前述したように、現在はユーザーフォルダー内にいます。cd Documentsとコマンドプロンプトに入力して「ドキュメント」に移動します。
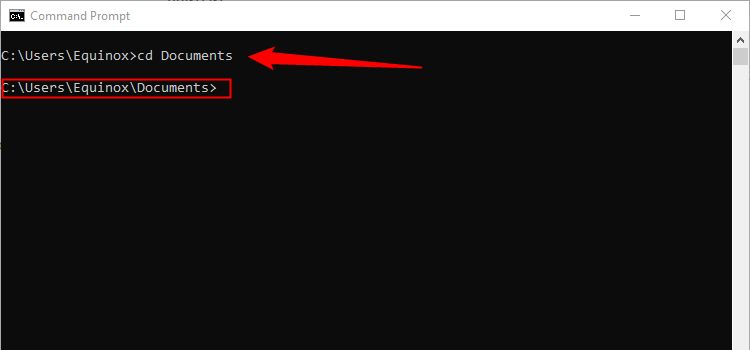
これで「ドキュメント」フォルダーに移動しました。さらに下のレベルに移動するには、コマンドラインにcdと入力し、そのディレクトリの名前を入力します。
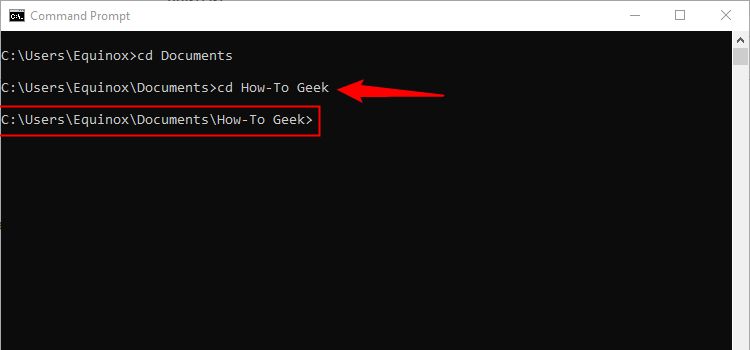
では、ユーザーフォルダーに戻って、その余分なステップをスキップして2つ下のディレクトリにジャンプしてみましょう。この場合、「How-To Geek」フォルダーになります。次のコマンドを入力します。
cd Documents\How-To Geek
これにより、1つのコマンドで2つのディレクトリレベルを移動できます。
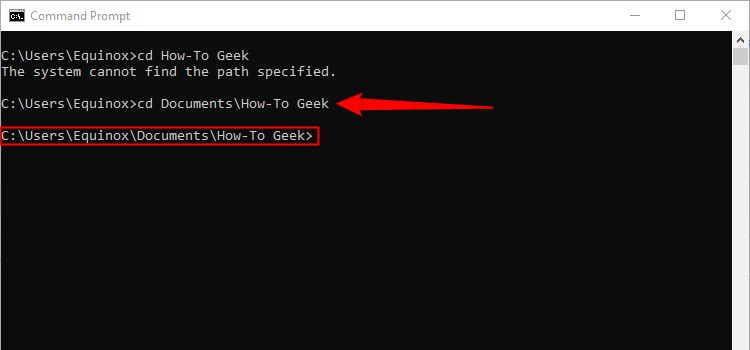
間違ったディレクトリに移動して戻りたい場合は、次のコマンドを入力します。
cd ..
これにより、1つ上のレベルに移動できます。
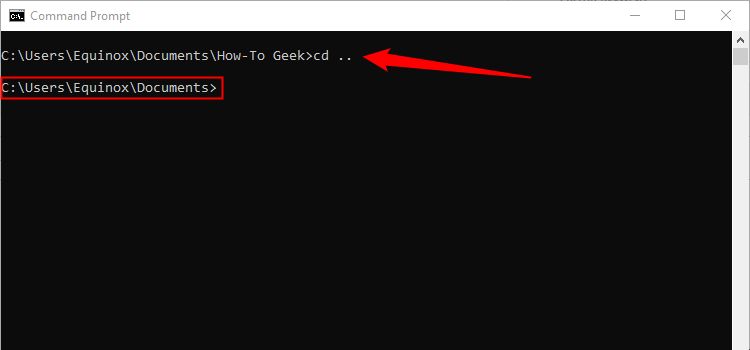
2つ上のディレクトリに戻りたい場合は、..を複数回使用できます。C:\Users\Equinox\Documents\How-To Geekにいる例を使用してみましょう。cd ..を実行すると、ディレクトリが「C:\Users\Equinox\Documents」に変更されます。しかし、ユーザーフォルダーまで戻りたい場合はどうでしょうか?その場合は、cd ..\..と入力するだけです。3つ上のディレクトリに戻りたい場合は..\..\..を使用します。
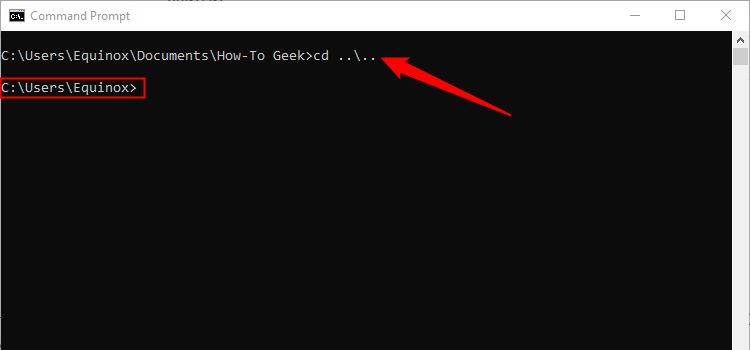
コマンドプロンプトでハードドライブを変更する
では、ドライブ内を十分に移動できるようになりましたが、PCに複数のドライブがある場合はどうでしょうか?これには、すでに使い慣れているcdコマンドを少しだけ調整する必要があります。(LETTER)を移動先のドライブの文字とするcd /D (LETTER):を入力します。システムの設定によっては、何でも構いませんが、ここでは例としてJ:\ドライブを使用してみましょう。
cd /D J:
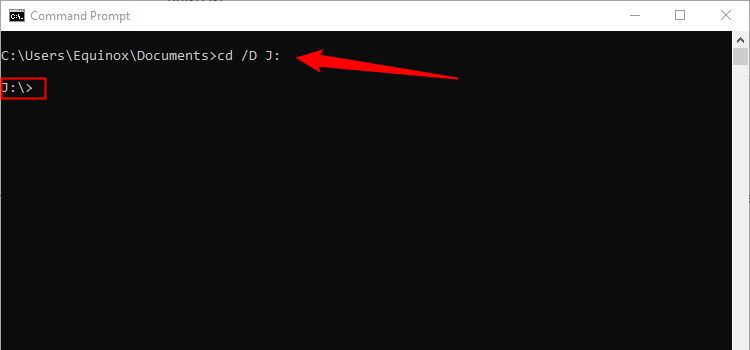
ナビゲーションのヒント
ディレクトリの変更をもう少し効率的に行いたい場合は、コマンドラインにcdと入力してからTabキーを押します。Tabキーを押すたびに、現在のディレクトリ内のフォルダーがアルファベット順に循環します(最初に特殊文字、次に数字、最後に文字)。

もう少し絞り込みたい場合は、cdと入力してからディレクトリの最初の文字を打ち、正しいディレクトリが表示されるまでTabキーを数回押します。目的のディレクトリの最初の数文字を入力し、その文字が目的のフォルダーに固有のものであれば、Tabキーを押してディレクトリ名を自動補完できます。
フォルダーにABCDEFHIJK、ROC1、ROC2、ROC3というディレクトリがあるとします。cd Aと入力してTabキーを押すと、cd ABCDEFHIJKが自動的に埋められます。cd R、cd RO、またはcd ROCと入力すると、ROC1、ROC2、ROC3の間で循環します。これは、R、RO、ROCに一致するディレクトリが3つあるためです。

ディレクトリの内容を確認する
迷子になって次にどこに行けばいいのかわからない場合は、コマンドラインにdirと入力して現在のディレクトリの内容を表示できます。

これにより、次に移動するディレクトリのヒントが得られます。
コメントする