- 7Zファイルは7-Zip圧縮ツールによって作成されるアーカイブファイルであり、ZIPやRARなどの他の圧縮形式と似ています。
- 7Zは高い圧縮率と暗号化をサポートしているため、インターネットからファイルをアップロードしたりダウンロードしたりするのに便利な形式です。
- ほとんどのオペレーティングシステムは7Zファイルを内蔵でサポートしていませんが、Windowsでは7-Zip、macOSではThe Unarchiverなどのサードパーティ製アプリを使用して開くことができます。7Zファイルを解凍するためのオンラインツールもあります。
ZIP、RARなど、アーカイブされたファイルはどこかで見たことがあるでしょう。単一のファイルのように見えますが、パッケージのように機能し、人々が複数のファイルやフォルダを1つの小さなファイルにまとめたり圧縮したりすることができます。7Zファイルも同じように機能し、特に7-Zipという人気の圧縮ツールに特有です。
7Zファイルとは?
7Zは、無料のオープンソースのファイル圧縮ツールである7-Zipを使用して作成されたアーカイブファイルに使用されるファイル拡張子です。7Zは、ZIP、TAR.GZ、RAR、ISOなどの他のアーカイブ形式と似ていますが、AES-256暗号化とともに、より高い圧縮率を使用しています。
7Zファイルは、インターネットからファイルを簡単かつ高速に送信およびダウンロードできるようにし、アーカイブ時に使用される高い圧縮率でハードドライブのスペースを節約します。また、最大160億GBという途方もないファイルサイズもサポートしています。
7-Zipは、最も人気のある圧縮ツールの一つですが、ほとんどの人は、独自の7Zファイルを使用するよりも、ZIPファイルを開いたり作成したりするために使用しています。主な理由は互換性です。ほとんどのシステムにはZIPファイルを開く方法がありますが、7Zファイルを使用するということは、人々が実際に7-Zipまたは他のサードパーティ製のアプリをインストールして、ファイルを使用できるようにする必要があることを意味します。それでも、それは確かな圧縮形式です。
7Zファイルを開くには?
ほとんどのオペレーティングシステムにはZIPファイル(およびISOなどの他の圧縮形式)を使用する組み込みの方法がありますが、7Zファイルの組み込みオプションはありません。
Windowsを使用している場合は、受信した7Zファイルを開く最善の方法は、無料のオープンソースの7-Zipツールを使用することです。ZIP、ISO、RAR、または他の圧縮形式の場合でも、Windowsで最もお気に入りの圧縮ツールでもあります。
macOSでは、The Unarchiverは、7Zを含む多くの圧縮形式を処理する優れたツールです(無料です)。
Linuxでは、メインの7-Zipダウンロードページの下部に、さまざまなディストリビューション用のさまざまな7-Zipパッケージを見つけることができます。
これらのツールが自分に合わない場合は、macOSとWindowsの両方で7Zファイルを処理できるサードパーティ製のアプリが他にもたくさんあります。
Windowsで7-Zipを使用して7Zファイルを開く
ここでは、Windowsで7Zファイルを開く方法を紹介しますが、macOSを使用している場合は、macOSで7Zおよびその他のアーカイブファイルを開く方法に関する完全なガイドを参照してください。
7-Zipを使用してファイルを開くのは非常に簡単で、わずか2ステップで完了します。
7-Zipをダウンロードしてインストールしたら、開きたいファイルに移動します。ファイルを右クリックし、「7-Zip」サブメニューをポイントしてから、「アーカイブを開く」コマンドをクリックします。
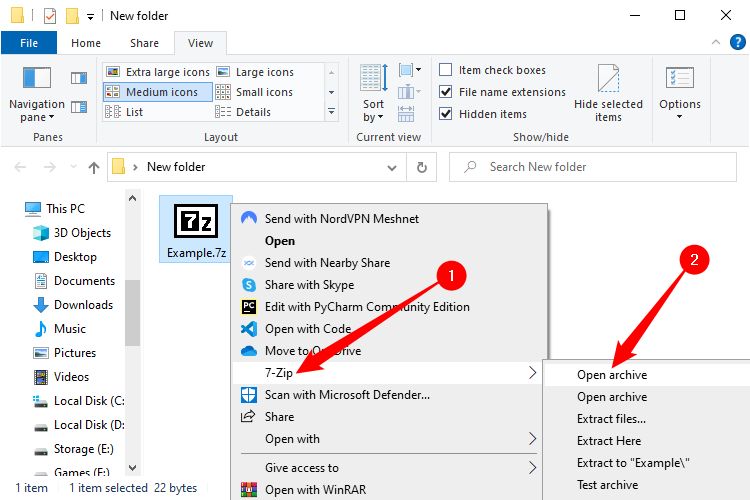
これにより7-zipが開き、アーカイブの内容が表示されます。ここから、上部の「抽出」ボタンを使用して、ハードドライブ上の別の場所に内容を抽出できます。または、アーカイブから必要なファイルが数個しかない場合は、それらをファイルエクスプローラーウィンドウにドラッグアンドドロップするだけです。
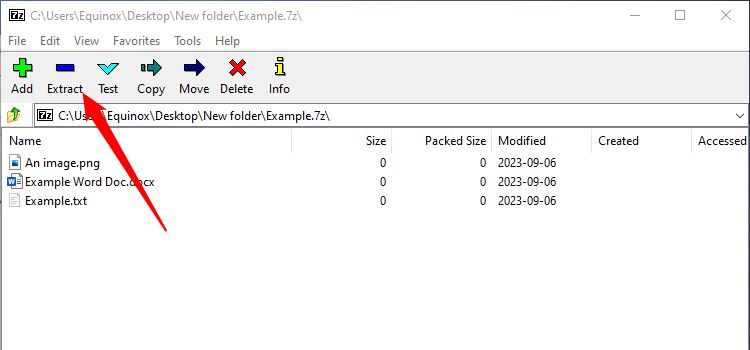
ファイルの新しい場所を選択し、「OK」をクリックします。
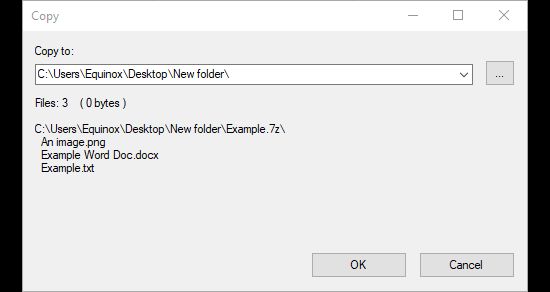
Webアプリを使用して7Zファイルを抽出する
抽出するアーカイブが数個しかない場合は、ソフトウェアのダウンロードは適さないかもしれません。幸いなことに、使用できる優れたオンラインサービスがあります。それらはあなたのファイルのいずれも保存せず、抽出後数分以内に削除します。
B1 Free Archiverに移動し、ホームページで大きな「ここをクリック」ボタンをクリックします。
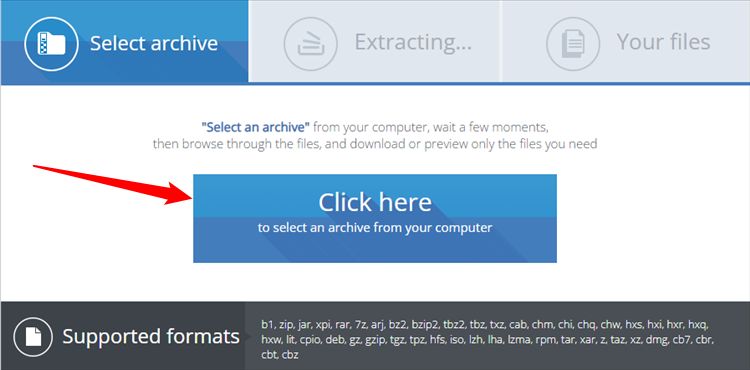
ポップアップウィンドウで、コンピューター上の7Zファイルに移動し、「開く」ボタンをクリックします。
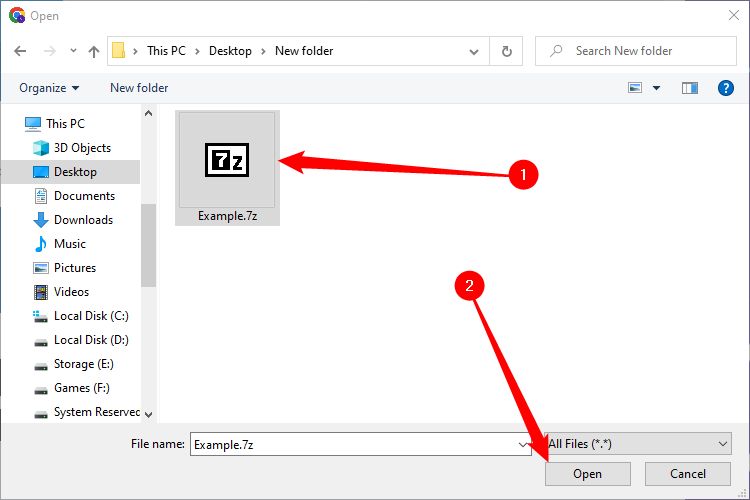
サイトは抽出を開始します。
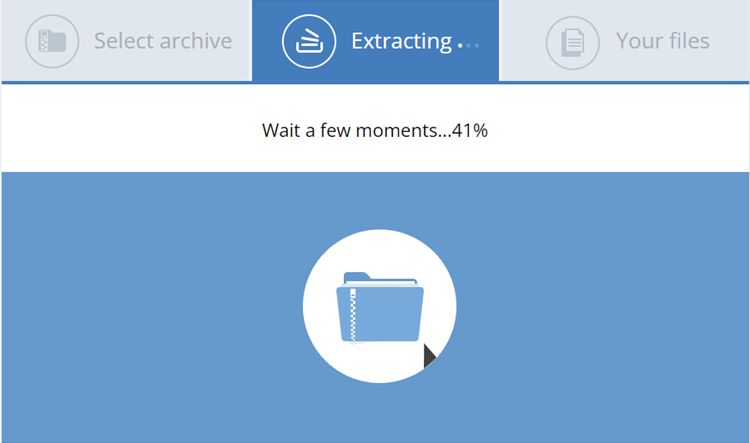
抽出が完了すると、7Zファイル内のすべてのファイルとフォルダのリストが表示されます。右にあるアイコンを使用して、コンピューターにファイルをダウンロードしたり、Webサイトから画像を表示したりすることができます。
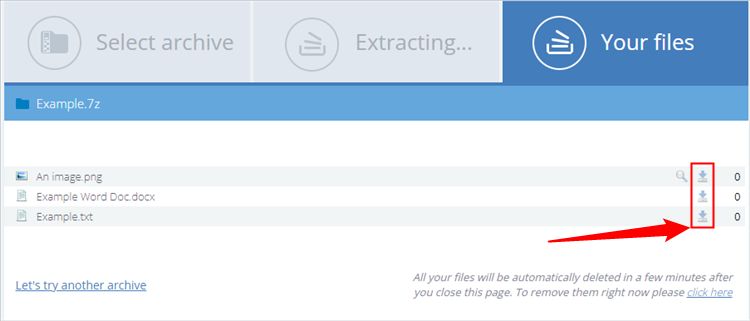
7Zファイルを別の形式に変換するにはどうすればいいですか?
7Zファイルを他のほとんどのアーカイブ形式に変換する最も簡単で安全な方法は、WinRARを使用することです。7Zをオンラインで他のアーカイブ形式に変換できるオンラインサービスはたくさんあります。そのほとんどは機能するでしょうが、そのようなシナリオであなたのデータで何が行われるかについて確信を持つことはできません。一般に、物事を自分のPCに保存し、安全性に定評のあるソフトウェアを使用するのが最善です。そのため、ここではWinRARを使用することにしました。
まず、WinRARで7Zファイルを開きます。前の例に従うと、次のようになります。
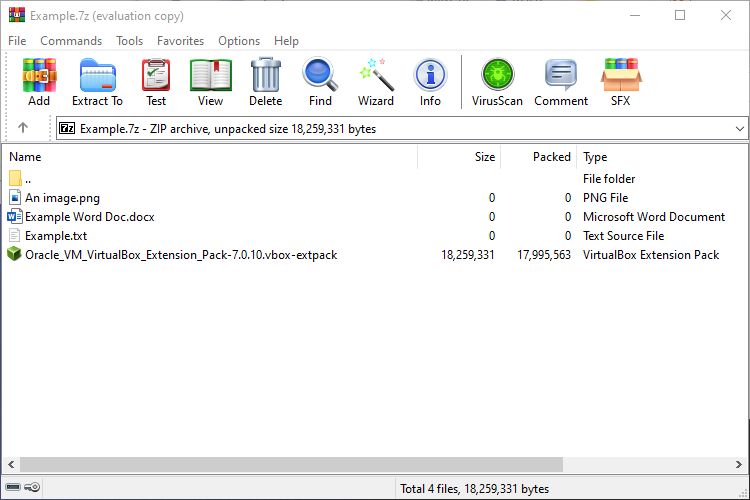
ツール>アーカイブの変換に進み、またはCtrl+Qを押します。
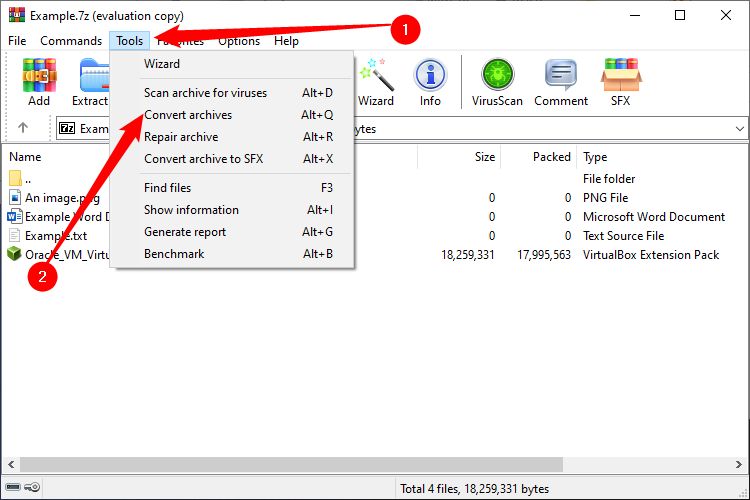
次に、WinRARに実際に使用する形式を伝える必要があります。デフォルトでは、RARファイルが作成されますが、ZIPも作成できます。「圧縮」をクリックしてアーカイブオプションを開きます。
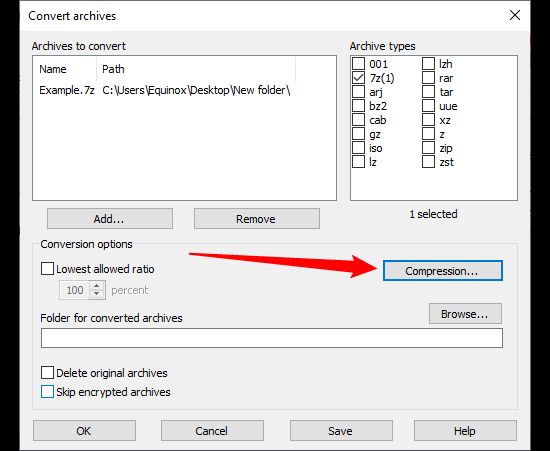
「ZIP」を選択し、変換されたアーカイブに適用したい他の設定を適用してから、「OK」をクリックします。
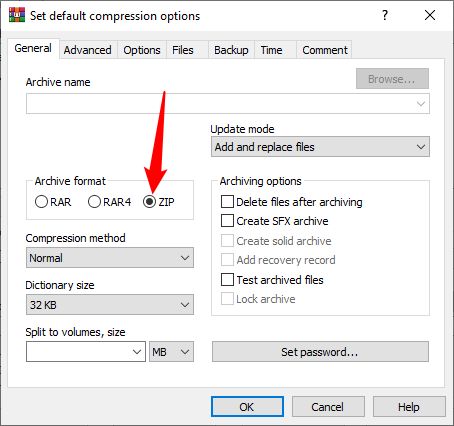
WinRARは、指定したオプションで新しいアーカイブファイルを作成している間、進行状況ウィンドウを表示します。元の7Zファイルのサイズによっては、しばらく時間がかかる場合があります。
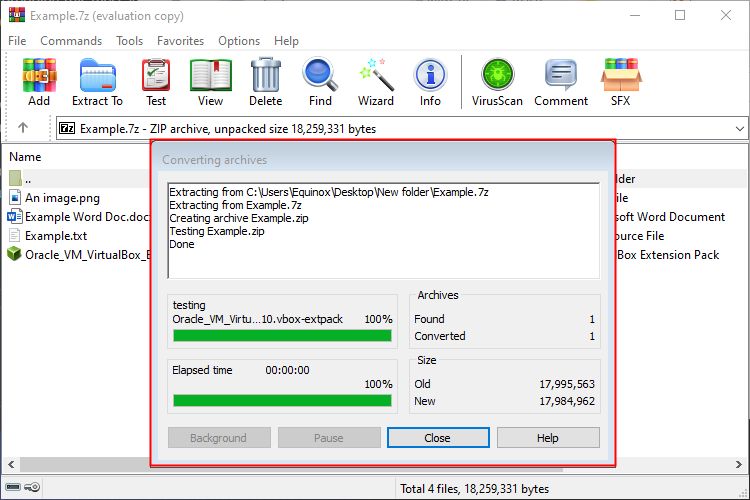
デフォルトでは、新しいZIPファイルは元の7Zファイルの横に配置されます。新しいアーカイブが機能し、すべてのファイルが存在することを確認したら、元の7Zファイルを削除できます。
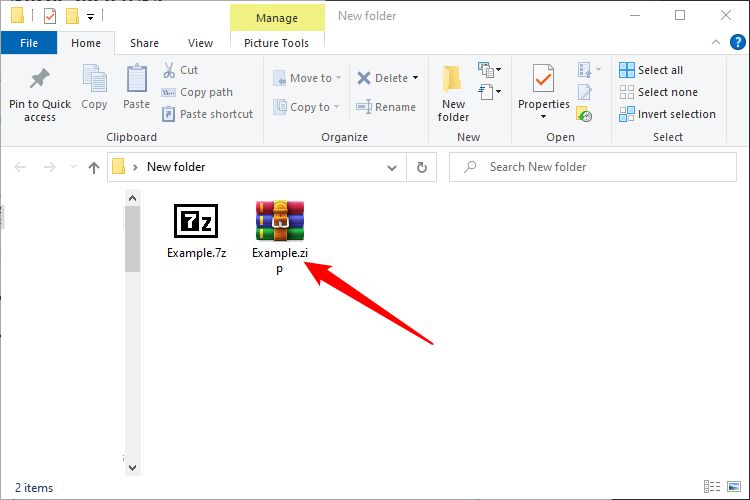
使用しているOSに関係なく、7Zファイルは、多くのサードパーティ製ソフトウェアの選択肢やオンラインアプリケーションを使用して抽出および管理できます。
コメントする