- Windowsタスクマネージャーは、システムリソースの使用状況とプロセス統計に関する貴重な情報を提供します。
- タスクマネージャーには、シンプルなビューと、より高度なタブ付きのインターフェースがあります。
- タスクマネージャーは、実行中のプロセスを管理し、スタートアッププロセスを有効または無効にするために使用できます。
Windowsタスクマネージャーは、システムの全体的なリソース使用状況から各プロセスの詳細な統計まで、役立つ情報が満載の強力なツールです。このガイドでは、タスクマネージャーのすべての機能と専門用語について説明します。
この記事ではWindows 10のタスクマネージャーに焦点を当てていますが、この情報の大部分はWindows 11やWindows 7にも当てはまります。Windows 11のタスクマネージャーの変更のほとんどは外観上のものなので、少し異なるように見えるかもしれません。
タスクマネージャーを起動する方法

Windowsでは、タスクマネージャーを起動する方法はたくさんあります。キーボードショートカットでCtrl+Shift+Escキーを押してタスクマネージャーを開くか、Windowsのタスクバーを右クリックして「タスクマネージャー」を選択します。
Ctrl+Alt+Deleteキーを押してから、表示された画面で「タスクマネージャー」をクリックするか、スタートメニューでタスクマネージャーのショートカットを見つけることもできます。
タスクマネージャーのシンプルビュー
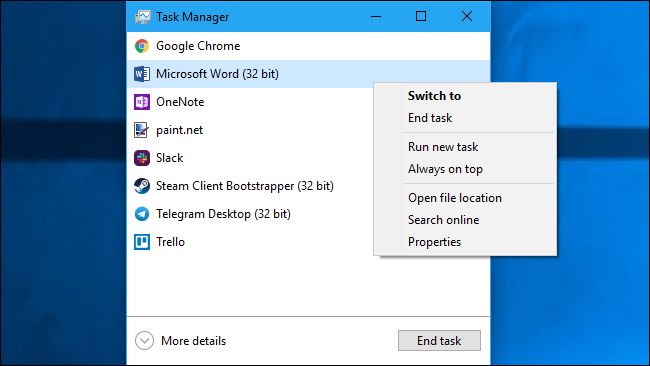
初めてタスクマネージャーを起動すると、小さくシンプルなウィンドウが表示されます。このウィンドウには、バックグラウンドアプリケーションを除く、デスクトップで実行されている表示可能なアプリケーションが一覧表示されています。ここでアプリケーションを選択して「タスクの終了」をクリックすると、アプリケーションを閉じることができます。これは、アプリケーションが応答していない場合(つまり、フリーズしている場合)で、通常の方法では閉じることができない場合に便利です。
このウィンドウでアプリケーションを右クリックして、さらに多くのオプションにアクセスすることもできます。
- 切り替え:アプリケーションのウィンドウに切り替えて、デスクトップの一番前に表示してフォーカスを当てます。どのウィンドウがどのアプリケーションに関連付けられているかわからない場合に便利です。
- タスクの終了:プロセスを終了します。これは「タスクの終了」ボタンと同じように機能します。
- 新しいタスクの実行:新しいタスクの作成ウィンドウを開きます。ここでは、プログラム、フォルダー、ドキュメント、またはWebサイトのアドレスを指定すると、Windowsが開きます。
- 常に手前に表示:タスクマネージャーのウィンドウ自体をデスクトップ上の他のウィンドウの「常に手前に表示」にして、いつでも見られるようにします。
- ファイルの場所を開く:プログラムの.exeファイルの場所を示すエクスプローラーウィンドウを開きます。
- オンラインで検索:プログラムのアプリケーション名とファイル名でBing検索を実行します。これにより、プログラムが何であるか、何をするのかを正確に知ることができます。
- プロパティ:プログラムの.exeファイルのプロパティウィンドウを開きます。ここでは、互換性オプションを調整したり、プログラムのバージョン番号を確認したりできます。

タスクマネージャーが開いている間、通知領域にタスクマネージャーのアイコンが表示されます。これは、システムで現在どの程度のCPU(中央処理装置)リソースが使用されているかを示しており、マウスをその上に置くとメモリ、ディスク、ネットワークの使用状況を確認できます。コンピュータのCPU使用状況を把握するための簡単な方法です。
タスクマネージャーがタスクバーに表示されないようにして、システムトレイアイコンだけを表示するには、完全なタスクマネージャーインターフェースで[オプション]>[最小化時に非表示]をクリックして、タスクマネージャーウィンドウを最小化します。
タスクマネージャーのタブの説明

タスクマネージャーのより高度なツールを表示するには、シンプルビューウィンドウの下部にある「詳細」をクリックします。完全なタブ付きのインターフェースが表示されます。タスクマネージャーはあなたの好みを記憶し、将来はより高度なビューで開きます。シンプルビューに戻りたい場合は、「詳細を少なく」をクリックします。
[詳細]を選択すると、タスクマネージャーには次のタブが含まれます。
- プロセス:システム上で実行されているアプリケーションとバックグラウンドプロセスのリストと、CPU、メモリ、ディスク、ネットワーク、GPU、およびその他のリソース使用状況の情報。
- パフォーマンス:システムの合計CPU、メモリ、ディスク、ネットワーク、およびGPUリソース使用状況を示すリアルタイムグラフ。コンピュータのIPアドレスからコンピュータのCPUとGPUのモデル名まで、他の多くの詳細もここにあります。
- アプリ履歴:現在のユーザーアカウントでアプリが使用したCPUとネットワークリソースの量に関する情報。これは、新しいユニバーサルWindowsプラットフォーム(UWP)アプリ(つまり、ストアアプリ)にのみ適用され、従来のWindowsデスクトップアプリ(Win32アプリケーション)には適用されません。
タスクマネージャーでプロセスを管理する
プロセス タブには、システムで実行されているプロセスの包括的なリストが表示されます。名前で並べ替えると、リストは 3 つのカテゴリに分類されます。[詳細を少なく]の簡略化されたビューで表示される実行中のアプリケーションと同じリストが、[アプリ]グループに表示されます。他の 2 つのカテゴリは、バックグラウンドプロセスと Windows プロセスであり、標準の簡略化されたタスクマネージャービューには表示されないプロセスが表示されます。
たとえば、Dropbox、ウイルス対策プログラム、バックグラウンド更新プロセス、通知領域(システムトレイ)アイコン付きのハードウェアユーティリティなどのツールは、バックグラウンドプロセスリストに表示されます。Windowsプロセスには、Windowsオペレーティングシステムの一部であるさまざまなプロセスが含まれますが、そのうちのいくつかは、何らかの理由で「バックグラウンドプロセス」の下に表示されます。

プロセスを右クリックして、実行できるアクションを確認できます。コンテキストメニューに表示されるオプションは次のとおりです。
- 展開:Google Chromeなどのアプリケーションの中には、複数のプロセスがここにグループ化されているものがあります。他のアプリケーションには、単一のプロセスの一部である複数のウィンドウがあります。展開を選択するか、プロセスをダブルクリックするか、左にある矢印をクリックして、プロセスのグループ全体を個別に表示できます。このオプションは、グループを右クリックした場合にのみ表示されます。
- 折りたたむ:展開されたグループを折りたたみます。
- タスクの終了:プロセスを終了します。リストの下にある「タスクの終了」ボタンをクリックすることもできます。
- 再起動:このオプションは、Windowsエクスプローラーを右クリックした場合にのみ表示されます。タスクを終了するのではなく、explorer.exeを再起動できます。以前のバージョンのWindowsでは、Explorer.exeタスクを終了してから手動で起動して、Windowsのデスクトップ、タスクバー、またはスタートメニューの問題を解決する必要がありました。現在では、この再起動オプションを使用するだけです。
- リソース値:メモリ、ディスク、ネットワークのパーセンテージ値または正確な値を表示するかを選択できます。言い換えると、システムのメモリアプリケーションが使用しているメモリ量を正確に表示するか、システムのメモリ使用率をパーセンテージで表示するかを選択できます。
- ダンプファイルを作成:これは、プログラマー向けのデバッグツールです。プログラムのメモリのスナップショットを取得してディスクに保存します。
- 詳細へ移動:詳細タブでプロセスに移動して、より詳細な技術情報を表示できます。
- ファイルの場所を開く:プロセスの.exeファイルを選択してエクスプローラーを開きます。
- オンラインで検索:Bingでプロセスの名前を検索します。
- プロパティ:プロセスに関連付けられた.exeファイルのプロパティウィンドウを表示します。
タスクの内容がわからない場合は、タスクを終了しないでください。これらのタスクの多くは、Windows自体にとって重要なバックグラウンドプロセスです。紛らわしい名前になっていることが多く、何をしているのかを知るにはWeb検索を行う必要がある場合があります。conhost.exeからwsappxに至るまで、さまざまなプロセスの役割を説明する全シリーズがあります。

このタブには、各プロセスとそのリソース使用量の合計に関する詳細情報も表示されます。リストの上部にある見出しを右クリックして、表示する列を選択できます。各列の値は色分けされており、濃いオレンジ(または赤)はリソース使用量が多いことを示します。
列をクリックして、その列で並べ替えることができます。たとえば、CPU列をクリックすると、実行中のプロセスがCPU使用率で並べ替えられ、CPUを最も多く消費しているプロセスが最上部に表示されます。列の上部には、システム上のすべてのプロセスの合計リソース使用量も表示されます。列をドラッグアンドドロップして並べ替えます。使用可能な列は次のとおりです。
- 種類:プロセスのカテゴリ。アプリ、バックグラウンドプロセス、またはWindowsプロセスのいずれかです。
- ステータス:プログラムがフリーズしているように見える場合、ここに「応答なし」と表示されます。プログラムはしばらくすると応答し始めることもあれば、フリーズしたままになることもあります。Windowsがプログラムを一時停止して電力を節約した場合、この列には緑の葉が表示されます。最新のUWPアプリは電力を節約するために一時停止することができ、Windowsは従来のデスクトップアプリも一時停止することができます。
- 発行元:プログラムの発行元の名前。たとえば、Chromeは「Google Inc.」と表示し、Microsoft Wordは「Microsoft Corporation」と表示します。
- PID:Windowsがプロセスに関連付けたプロセス識別番号。プロセスIDは、特定の関数またはシステムユーティリティによって使用される場合があります。Windowsはプログラムを起動するたびに一意のプロセスIDを割り当て、プロセスIDは、同じプログラムの複数のインスタンスが実行されている場合に、実行中のプロセスを区別する方法です。
- プロセス名:プロセスのファイル名。たとえば、エクスプローラーはexplorer.exe、Microsoft WordはWINWORD.EXE、タスクマネージャー自体はTaskmgr.exeです。
- コマンドライン:プロセスを起動するために使用された完全なコマンドライン。これには、プロセスの.exeファイルへの完全なパス(たとえば、「C:\WINDOWS\Explorer.EXE」)と、プログラムの起動に使用されたコマンドラインオプションが表示されます。
- CPU:プロセスのCPU使用率。使用可能なCPUリソース全体のパーセンテージとして表示されます。
- メモリ:システムの物理ワーキングメモリの中で、プロセスが現在使用している容量。MBまたはGBで表示されます。
- ディスク:プロセスによって生成されているディスクアクティビティ。MB/秒で表示されます。プロセスが現在ディスクの読み書きを行っていない場合は、0 MB/秒と表示されます。
- ネットワーク:現在のプライマリネットワーク上のプロセスのネットワーク使用量。Mbpsで表示されます。
- GPU:プロセスによって使用されるGPU(グラフィックプロセッシングユニット)リソース。GPUの使用可能なリソースのパーセンテージとして表示されます。
- GPUエンジン:プロセスによって使用されるGPUデバイスとエンジン。システムに複数のGPUがある場合、これはプロセスがどのGPUを使用しているかを示します。[パフォーマンス]タブを参照して、どの番号(「GPU 0」または「GPU 1」)がどの物理GPUに関連付けられているかを確認します。
- 電力使用量:現在のCPU、ディスク、GPUアクティビティを考慮した、プロセスの推定電力使用量。たとえば、プロセスがあまりリソースを使用していない場合は「非常に低い」と表示され、プロセスが多くのリソースを使用している場合は「非常に高い」と表示される場合があります。高くなると、より多くの電力を消費し、ノートパソコンを使用している場合はバッテリー寿命が短くなります。
- 電力使用量の傾向:時間の経過に伴う電力使用量への推定影響。[電力使用量]列には現在の電力使用量のみが表示されますが、この列では時間の経過に伴う電力使用量を追跡します。たとえば、プログラムが時々多くの電力を消費するが、現在はそれほど消費していない場合、[電力使用量]列には「非常に低い」と表示され、[電力使用量の傾向]列には「高い」または「中程度」と表示される場合があります。
見出しを右クリックすると、「リソース値」メニューも表示されます。これは、個々のプロセスを右クリックしたときに表示されるオプションと同じです。個々のプロセスを右クリックしてこのオプションにアクセスするかどうかに関係なく、常にリスト内のすべてのプロセスの表示方法が変更されます。
タスクマネージャーのメニューオプション

タスクマネージャーのメニューバーには、いくつかの便利なオプションもあります。
- ファイル >新しいタスクの実行:プログラム、フォルダー、ドキュメント、またはネットワークリソースのアドレスを入力して起動します。また、「このタスクを管理者権限で作成する」をチェックして、プログラムを管理者として起動することもできます。
- オプション >常に手前に表示:このオプションが有効になっている間、タスクマネージャーのウィンドウは常に他のウィンドウの手前に表示されます。
- オプション >使用時に最小化:プロセスを右クリックして「切り替え」を選択すると、タスクマネージャーが最小化されます。奇妙な名前にもかかわらず、このオプションが行うのはそれだけです。
- オプション >最小化時に非表示:このオプションを有効にすると、最小化ボタンをクリックしたときに、タスクマネージャーは通知領域(システムトレイ)で実行され続けます。
- 表示 >今すぐ更新:タスクマネージャーに表示されるデータをすぐに更新します。
- 表示 >更新速度:タスクマネージャーに表示されるデータの更新頻度を選択します:高、中、低、一時停止。一時停止を選択すると、より高い頻度を選択するか「今すぐ更新」をクリックするまでデータは更新されません。
- 表示 >種類別にグループ化:このオプションを有効にすると、[プロセス]タブのプロセスは3つのカテゴリ(アプリ、バックグラウンドプロセス、Windowsプロセス)にグループ化されます。このオプションを無効にすると、それらはリストに混在して表示されます。
- 表示 >すべて展開:リスト内のすべてのプロセスグループを展開します。たとえば、Google Chromeは複数のプロセスを使用しており、それらは「Google Chrome」グループに結合されて表示されます。名前の左にある矢印をクリックして、個々のプロセスグループを展開することもできます。
- 表示 >すべて折りたたむ:リスト内のすべてのプロセスグループを折りたたみます。たとえば、すべてのGoogle Chromeプロセスは、Google Chromeカテゴリの下に表示されます。
パフォーマンス情報の表示

パフォーマンスタブには、CPU、メモリ、ディスク、ネットワーク、GPUなどのシステムリソースの使用状況を表示するリアルタイムグラフが表示されます。複数のディスク、ネットワークデバイス、またはGPUがある場合は、すべてを個別に確認できます。
左側のペインには小さなグラフが表示され、オプションをクリックすると右側のペインに大きなグラフが表示されます。グラフには、過去60秒間のリソース使用状況が表示されます。
パフォーマンスページには、リソース情報に加えて、システムのハードウェアに関する情報が表示されます。リソース使用状況に加えて、さまざまなペインで表示される内容をいくつか紹介します。
- CPU:CPUの名前とモデル番号、速度、コア数、ハードウェア仮想化機能が有効で利用可能かどうか。また、システムの「稼働時間」も表示されます。これは、システムが前回起動してからどれだけの時間稼働しているかを示します。
- メモリ:RAMの容量、速度、マザーボードのRAMスロットの何個が使用されているか。また、メモリにキャッシュされたデータがどの程度あるかも確認できます。Windowsではこれを「スタンバイ」と呼びます。このデータは、システムが必要な場合はすぐに使用できますが、Windowsは必要に応じてキャッシュされたデータをダンプしてメモリを解放します。
- ディスク:ディスクドライブの名前とモデル番号、サイズ、現在の読み取り速度と書き込み速度。
- Wi-Fiまたはイーサネット:Windowsは、ネットワークアダプターの名前とIPアドレス(IPv4アドレスとIPv6アドレスの両方)をここに表示します。Wi-Fi接続の場合、現在の接続で使用されているWi-Fi規格(802.11acなど)も確認できます。
- GPU:GPUペインには、3D対ビデオエンコードまたはデコードなど、さまざまなアクティビティの個別のグラフが表示されます。GPUには独自の組み込みメモリがあるため、GPUメモリ使用量も表示されます。また、GPUの名前とモデル番号、および使用しているグラフィックスドライバのバージョンを確認することもできます。サードパーティのソフトウェアを使用せずに、タスクマネージャーから直接GPUの使用状況を監視できます。

常に画面に表示したい場合は、これを小さなウィンドウにすることもできます。右側のペインの空いている白い場所のどこでもダブルクリックすると、そのグラフを含むフローティングの常時手前に表示されるウィンドウが表示されます。グラフを右クリックして「グラフのサマリービュー」を選択して、このモードを有効にすることもできます。
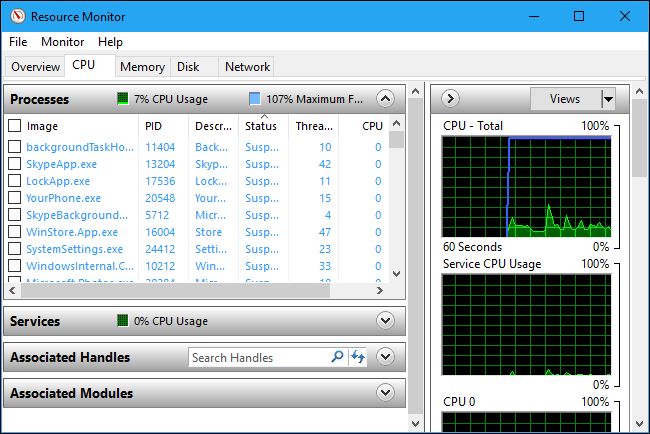
ウィンドウ下部の「リソースモニターを開く」ボタンをクリックすると、リソースモニターツールが開きます。これにより、個々の実行中のプロセスによるGPU、メモリ、ディスク、およびネットワークの使用状況に関する詳細情報が提供されます。
アプリ履歴の確認

アプリ履歴タブは、ユニバーサルWindowsプラットフォーム(UWP)アプリにのみ適用されます。従来のWindowsデスクトップアプリに関する情報は表示されないため、ほとんどの人にはあまり役に立たないでしょう。
ウィンドウの上部には、Windowsがリソース使用状況のデータの収集を開始した日付が表示されます。リストには、UWPアプリケーションと、その日付以降にアプリケーションが生成したCPU時間とネットワークアクティビティの量が表示されます。ここで見出しを右クリックすると、ネットワークアクティビティに関する詳細な情報を得るためのオプションをいくつか有効にできます。
- CPU時間:この時間枠内でプログラムが使用したCPU時間。
- ネットワーク:この時間枠内でプログラムによってネットワーク経由で転送されたデータの合計量。
- 従量制ネットワーク:従量制ネットワーク経由で転送されたデータ量。データ量を節約するために、ネットワークを従量制として設定できます。このオプションは、接続しているモバイルネットワークなど、データ量に制限があるネットワークを対象としています。
- タイルの更新:Windows 10のスタートメニューに更新されたライブタイルを表示するためにプログラムがダウンロードしたデータ量。
- 従量制以外のネットワーク:従量制以外のネットワーク経由で転送されたデータ量。
- ダウンロード:すべてのネットワークでプログラムによってダウンロードされたデータ量。
- アップロード:すべてのネットワークでプログラムによってアップロードされたデータ量。
スタートアップアプリケーションの制御

スタートアップタブは、Windows 10の組み込みスタートアッププログラムマネージャーです。現在のユーザーアカウントでWindowsが自動的に起動するすべてのアプリケーションが一覧表示されます。たとえば、スタートアップフォルダー内のプログラムと、Windowsレジストリで起動するように設定されたプログラムの両方がここに表示されます。
スタートアッププログラムを無効にするには、それを右クリックして「無効にする」を選択するか、選択して「無効にする」ボタンをクリックします。再度有効にするには、代わりにここに表示される「有効にする」オプションをクリックします。[設定]>[アプリ]>[スタートアップ]インターフェースを使用して、スタートアッププログラムを管理することもできます。
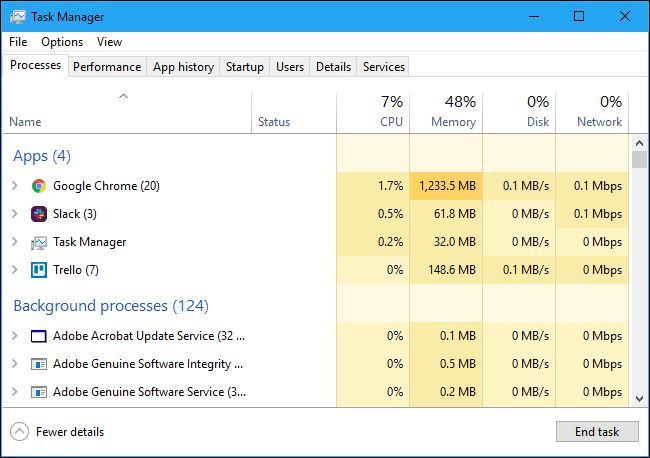
コメントする