Windows 10でPDFに印刷するには、印刷ボタンをクリックするか、Ctrl+Pを押すか、ファイル>印刷の順に選択します。次に、プリンターを選択するように求められたら、「Microsoft Print to PDF」を選択します。
Windows 10では、組み込みのPrint to PDF機能のおかげで、どのアプリケーションからでもドキュメントをPDFに印刷できます。古いXPSプリンターを使用したり、サードパーティ製のアプリケーションをインストールする必要はなくなりました。
Microsoft Print to PDFを使用する方法
まず、PDFファイルに印刷するドキュメントを開きます。アプリケーションで、印刷ダイアログボックスを見つけて開きます。これはプログラムによって場所が異なりますが、通常はファイル>印刷の順に選択するか、プリンターのアイコンをクリックするだけです。
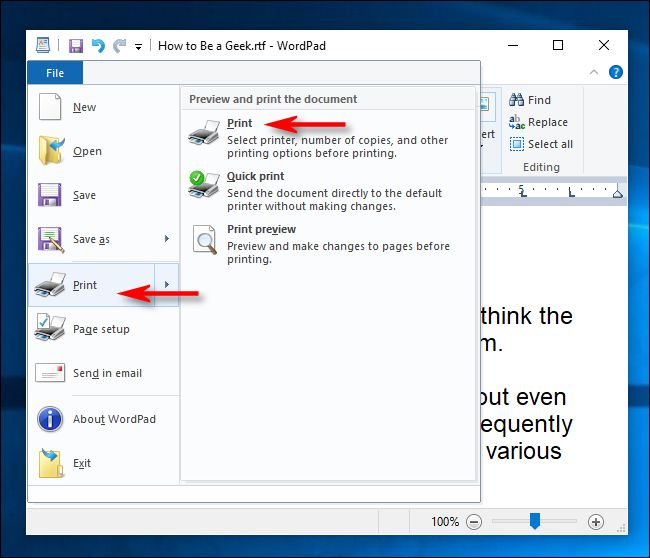
「印刷」ウィンドウが開いたら、「プリンターの選択」セクションで「Microsoft Print to PDF」をクリックします。次に、ウィンドウの下部にある「印刷」をクリックします。

「印刷出力を名前を付けて保存」ウィンドウが表示されたら、ファイル名を入力し、ファイルを保存する場所 (ドキュメントやデスクトップなど) を選択します。完了したら、「保存」をクリックします。

印刷されたドキュメントは、選択した場所にPDFファイルとして保存されます。作成したばかりのファイルをダブルクリックすると、ハードコピーを印刷した場合のように表示されます。

そこから、ファイルをコピーしたり、バックアップしたり、後で参照するために保存したりできます。
コメントする