- ISOファイルは、CDやDVDなどの光ディスクにあるデータの複製を格納したアーカイブファイルです。
- ISOイメージは、光ディスクのバックアップや、光ディスクに書き込むことを目的とした大規模なファイルセットの配布によく使用されます。
- ISOイメージは仮想ディスクとしてマウントすることができ、アプリはあたかも実際的光ディスクが挿入されているかのように扱うことができます。
ISOイメージとは何ですか?
ISOファイル(通常はISOイメージと呼ばれます)は、CDやDVDなどの光ディスクにあるデータの複製(またはイメージ)を格納したアーカイブファイルです。これらは、光ディスクのバックアップや、光ディスクに書き込むことを目的とした大規模なファイルセットの配布によく使用されます。
ISOという名前は、光メディアで使用されるファイルシステムの名前から取られており、通常はISO 9660です。ISOイメージは、CD、DVD、Blu-rayディスクなどの物理的な光ディスクに保存されているすべてのものの完全なコピー(ファイルシステム自体を含む)であると考えることができます。これらはディスクのセクター単位のコピーであり、圧縮は使用されていません。ISOイメージの背後にある考え方は、ディスクの完全なデジタルコピーをアーカイブし、後でそのイメージを使用して、元のイメージの完全なコピーとなる新しいディスクを書き込むことができるということです。ほとんどのオペレーティングシステム(および多くのユーティリティ)では、ISOイメージを仮想ディスクとしてマウントすることもできます。この場合、すべてのアプリはあたかも実際的光ディスクが挿入されているかのように扱います。
多くの人が光ディスクのバックアップを作成するためにISOイメージを使用していますが、最近のISOイメージは主に大規模なプログラムやオペレーティングシステムを配布するために使用されています。これにより、すべてのファイルを1つのダウンロードしやすいファイルに含めることができるようになります。その後、ユーザーはそのイメージをマウントするか、光ディスクに書き込むかを選択できます。
WindowsやさまざまなLinuxディストリビューションを含む、ほとんどのダウンロード可能なオペレーティングシステムはISOイメージとして配布されています。これは、マシンにインストールするためにUbuntuの最新バージョンをダウンロードしたり、物理ドライブのないラップトップに古いゲームディスクをインストールしたりする場合に便利です。
ISOイメージをマウントする方法
ISOイメージをマウントすると、ISOイメージを仮想光ディスクドライブにマウントすることができます。すべてのアプリは、あたかもそれが実際の物理ディスクであるかのようにイメージを扱います。
Windows 10とWindows 11では、いずれもサードパーティのソフトウェアを使用せずにISOイメージをマウントすることができます。エクスプローラーでイメージを選択し、[管理] > [マウント]の順に進みます。
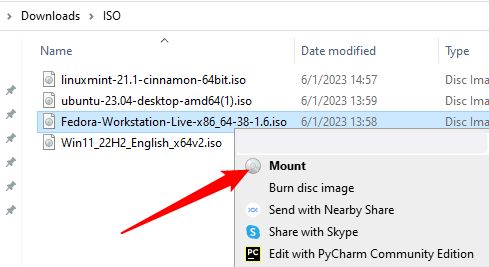
Windows 7(または以前)を使用している場合は、WinCDEmuユーティリティなどの無料のオープンソースでシンプルなサードパーティアプリが必要です。
ISOイメージをディスクに書き込む方法
ISOを物理ディスクに書き込むと、ソフトウェアやOSを別のマシンにインストールするために使用するディスクを作成する場合に便利です。これは、オペレーティングシステムをインストールしたり(またはユーティリティディスクを作成したり)して、そのディスクを使用してシステムを起動する必要がある場合に特に役立ちます。ディスクの物理的なバックアップコピーを作成する場合や、単に誰かにコピーを渡す必要がある場合にも便利です。
Windows 10とWindows 11を含むWindowsの最近のバージョンはすべて、ISOイメージをディスクに書き込む機能を備えています。書き込み可能な光ディスクを挿入し、ISOイメージを右クリックして、[ディスクイメージの書き込み]コマンドを選択するだけです。
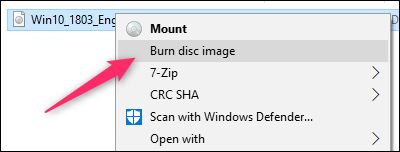
PCに光ディスクライターがない場合は、コマンドが表示されない場合があります。オプションが表示されていても、物理的な光ディスクライターがないとオプションは無効になります。また、7-Zipなどの圧縮アプリがインストールされていて、ISOファイル拡張子に関連付けられている場合も、コマンドは表示されません。これについては、次のセクションで詳しく説明します。
macOSもほぼ同じように機能します。Finderでイメージファイルを選択し、[ファイル] > [ディスクイメージ(名前)をディスクに書き込む]の順に進みます。
ISOイメージを抽出する方法
ISOをマウントしたりディスクに書き込んだりしたくないが、中のファイルにアクセスする必要がある場合は、その内容をPCに抽出することができます。これには、WinRARや7-Zipなどのサードパーティアプリが必要です。ここでは、無料でオープンソースで十分に強力な7-Zipが気に入っています。
7-Zipをインストールすると、.isoファイル拡張子がアプリに関連付けられます。そのため、ISOイメージをダブルクリックするだけで開き、その内容を閲覧することができます。ISOのサイズによっては、最大1分かかることがあるので、辛抱強くお待ちください。
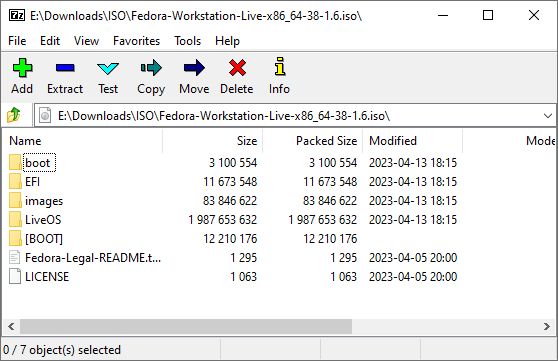
ISOから通常のフォルダに何でもコピーするには、ドラッグアンドドロップするだけです。
必要に応じて、ISOの全内容を通常のフォルダに抽出することもできます。ISOを右クリックして「7-Zip」メニューをポイントし、抽出コマンドの1つを選択します。「ファイルを抽出」コマンドでは場所を選択でき、「ここで抽出」コマンドではISOファイルと同じ場所にファイルを抽出でき、「フォルダー名に抽出」コマンドでは抽出する新しいフォルダーがその場所に作成されます。
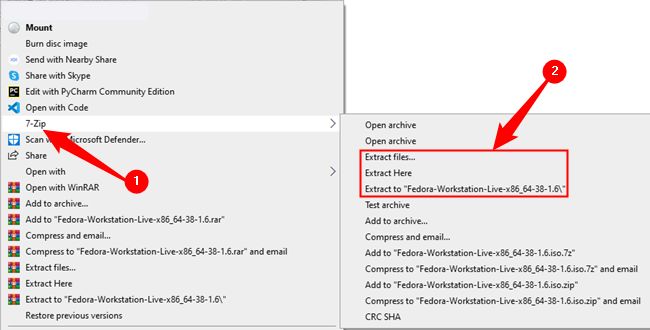
WinRarなどの他の圧縮アプリもほぼ同じように機能します。
ここで注意すべき重要な点がもう1つあります。7-ZipやWinRarなどの圧縮アプリをインストールし、そのアプリがISOファイルと関連付けられるようにした場合、それらのイメージファイルの操作に使用できる組み込みコマンドがエクスプローラーに表示されなくなります。WindowsエクスプローラーをISOファイルに関連付ける方がよいでしょう。そうすれば、引き続きそれらを右クリックして、いつでも圧縮アプリのコマンドにアクセスできるようになります。失うのは、それらをダブルクリックして圧縮アプリで開く機能だけです。
これらのアプリのいずれかをすでにインストールしている場合は、ISOファイル拡張子をWindowsエクスプローラーにすばやく再関連付けることができます。[設定] > [アプリ] > [既定のアプリ]の順に進みます。右側で、下にスクロールして「ファイルの種類別に既定のアプリを選択」リンクをクリックします。
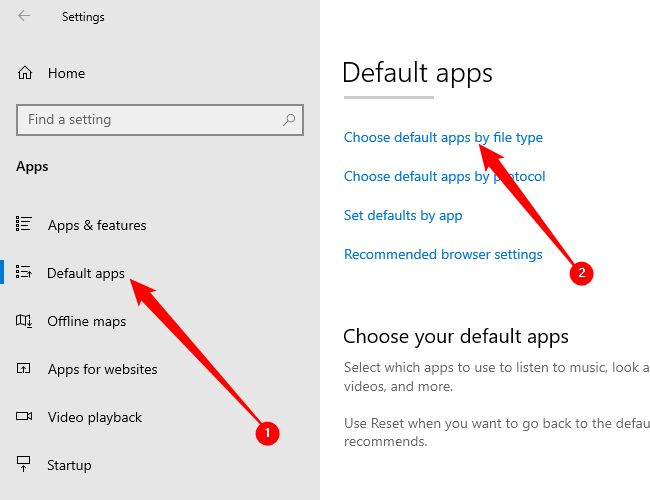
次のウィンドウには、非常に長いファイル拡張子のリストが表示されます。.iso拡張子までスクロールします。右側で、現在拡張子に関連付けられているアプリをクリックします。ポップアップメニューで、「Windowsエクスプローラー」オプションを選択します。
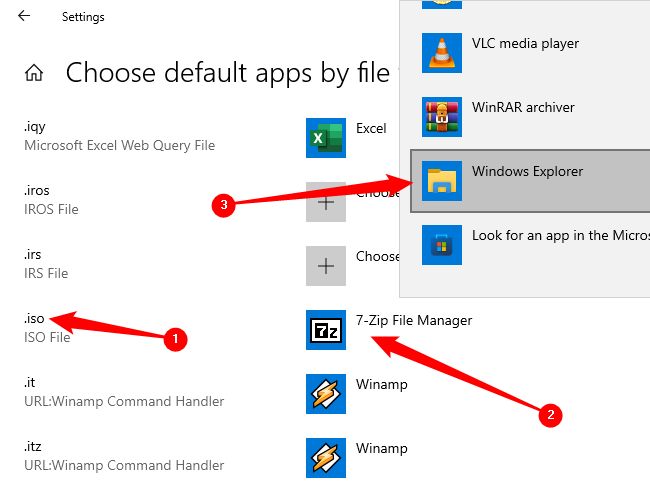
光ディスクから独自のISOファイルを作成する方法
ディスクからISOファイルを作成すると、物理ディスクのデジタルバックアップを作成することができます。その後、光学ドライブのないコンピューターにマウントしてファイルを使用することができます。また、後でそのファイルを使用してディスクの別のコピーを書き込むこともできます。もちろん、そのISOを他の人と共有することもできます。
macOSとLinuxには両方とも、物理ディスクからISOを作成できるソフトウェアがプリインストールされていますが、Windowsにはありません。代わりに、WindowsでISOファイルを作成するには、サードパーティのアプリをダウンロードする必要があります。そのために、私たちはあらゆる種類のツールを手に入れることができる安全な場所としてNiniteをお勧めします。Niniteには、ISOの観点から、InfraRecorder、ImgBurn、CDBurnerXPなどのツールが含まれています。Niniteからダウンロードするようにしてください。これらのプログラムの中には、ImgBurnのように、他の場所から入手するとインストーラーにジャンクウェアが含まれるものもあります。
どのOSを使用しているかに関係なく、ディスクからISOファイルを作成するための完全なガイドを必ず確認して、詳細を確認してください。
コメントする