ネットワークと共有センターを開いて「Wi-Fi」をクリックし、ワイヤレスのプロパティに移動して「文字を表示」ボックスをオンにすると、Windows 10でWi-Fiパスワードが表示されます。保存したすべてのWi-Fiネットワークを表示するには、PowerShellで「netsh wlan show profiles」を実行してから、「netsh wlan show profile name="NETWORK" key=clear」を実行してネットワークのパスワードを表示します。
Windowsはあなたがこれまで使用したすべてのWi-Fiパスワードを記憶しています。それにより、それらのネットワークに再接続します。Windows PCで接続したことがあるネットワークの保存されたパスワードを表示する方法を以下に示します。
Windows 10でWi-Fiパスワードを見つける方法
Windows 10の設定アプリは、保存していても、接続している現在のネットワークのWi-Fiパスワードを直接表示することはできません。少し掘る必要があります。
タスクバーのWi-Fiアイコンを右クリックし、「ネットワークとインターネットの設定を開く」をクリックします。

「詳細なネットワーク設定」セクションまでスクロールダウンし、「ネットワークと共有センター」をクリックします。
ネットワークと共有センターには、コントロールパネルからも直接アクセスできます。

画面中央付近にある小さな「Wi-Fi」ボタンをクリックして、Wi-Fiネットワークの状態ウィンドウを開きます。

「ワイヤレスのプロパティ」をクリックし、ポップアップ表示された「ワイヤレスネットワークのプロパティ」ウィンドウで「文字を表示」ボックスをオンにしてパスワードを表示します。

もちろん、この方法では、接続している現在のネットワークのパスフレーズのみを表示できます。PCに保存されているすべてのWi-Fiネットワークを表示する場合は、代わりに次の2つの方法のいずれかを使用する必要があります。
NirSoftのWirelessKeyViewを使用してWindows 10のすべてのWi-Fiパスワードを表示する
Windowsの組み込みのコマンドラインツールを使用して保存されたパスワードを表示できますが、NirSoftの無料のWirelessKeyViewアプリケーションをお勧めします。これは、インストールしなくても使用できる軽量ツールです。ダウンロードしてZIPファイルを解凍し、含まれているEXEファイルをダブルクリックするだけです(ファイル拡張子が非表示になっている場合は、「WirelessKeyView」アプリケーションファイルを開きます)。すると、保存されたネットワーク名とWindowsに保存されているパスワードのリストが表示されます。
一部のウイルス対策プログラムは、WirelessKeyViewをマルウェアとみなす場合があります。その場合は誤検出です。NirSoftの無料ユーティリティに問題はありません。多くの最新のWindowsプログラムとは異なり、アドウェアすら含まれていません。
「ネットワーク名」列にはWi-Fiネットワークの名前、つまりSSIDが表示されます。ネットワークに関連付けられたパスワードを見つけるには、そのネットワーク名の「キー(アスキー)」列の下を探します。これは、そのネットワークに接続するためにタイプするパスワードです。
この情報をバックアップするには、ファイル>すべての項目を保存を選択できます。この情報を含むテキストファイルが得られるので、新しいPCに持参したり、後で保存したりすることができます。

コマンドラインを使用してWi-Fiパスワードを確認する
Windows 10の標準のコントロールパネルでは、現在接続しているWi-Fiネットワークのパスワードのみを表示できます。サードパーティのソフトウェアをダウンロードしたくない場合は、コマンドラインツールを使用してこの情報を見つける必要があります。
サードパーティのソフトウェアを使用せずにWindowsでパスワードを見つけるには、コマンドプロンプトまたはPowerShellウィンドウを開きます。Windowsターミナルの使用もお勧めします。これを行うには、スタートボタンを右クリックするか、Windows+Xを押してから、「PowerShell」をクリックします。
次のコマンドを実行して、システムに保存されているネットワークプロファイルのリストを表示します。
netsh wlan show profiles
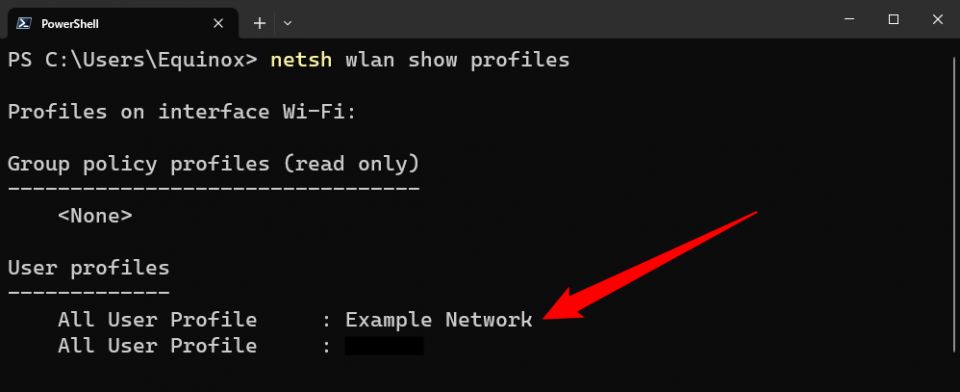
パスワードが必要なネットワークの名前を探してから、次のコマンドを実行して、「NETWORK」をそのネットワークの名前に置き換えます。
netsh wlan show profile name="NETWORK" key=clear
出力の「セキュリティ設定」の下を探します。「キーコンテンツ」フィールドに、Wi-Fiネットワークパスワードがプレーンテキストで表示されます。
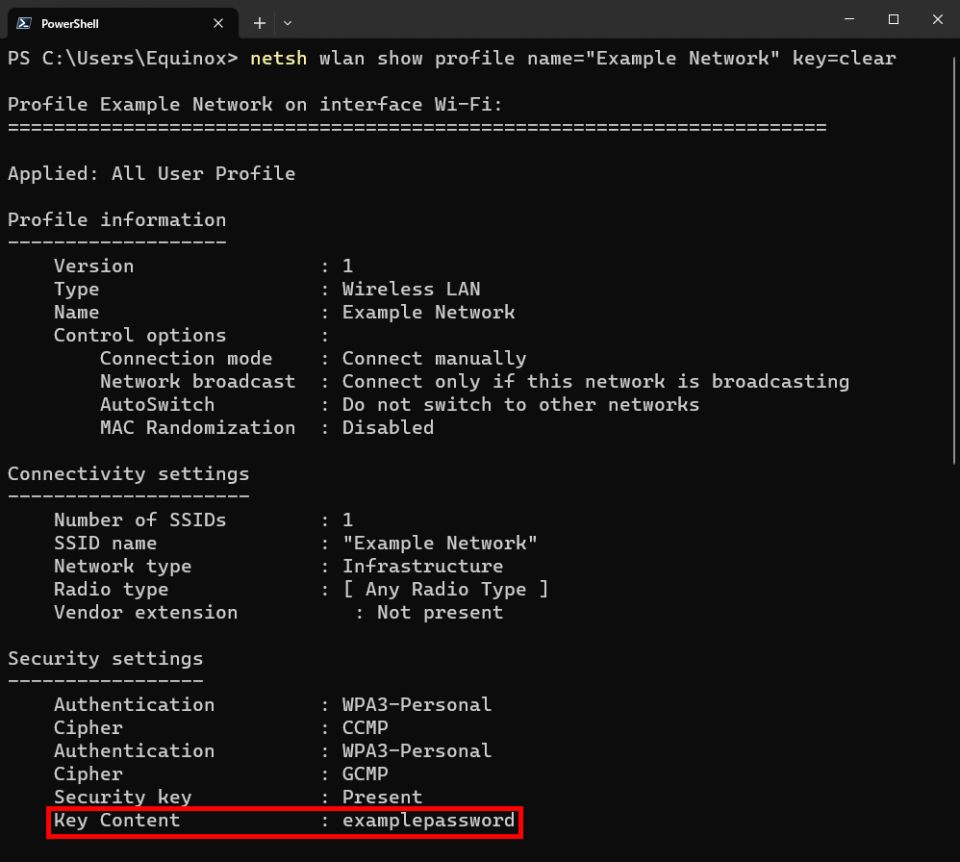
パスワードを見つけたいWi-Fiネットワークごとにこのプロセスを繰り返します。
Windowsに保存していない場合は、MacやAndroidなどの別のデバイスのルーターのWebインターフェース、またはルーター自体に印刷されているなど、他にも忘れたWi-Fiパスワードを見つける方法はたくさんあります。
コメントする