- Windows PCにGoogle Nearby Shareアプリをインストールします。
- WindowsとAndroidの両方でデバイスの可視性を「自分のデバイス」に変更します。
- Androidデバイスで、転送するファイルの共有メニューから「近く」を選択します。
- デバイスリストからWindows PCを選択します。
Windows PCとAndroidデバイス間でファイルを移動するのは簡単で、USB-Cケーブルは必要ありません。やり方はたくさんありますが、いくつかは他の方法より優れています。AndroidデバイスとWindows 10またはWindows 11 PC間でワイヤレスで実行する方法を紹介します。
WindowsからAndroidにファイルを転送する方法
Windows 10またはWindows 11 PCからAndroidスマートフォンまたはタブレットにファイルを転送するには、GoogleのNearby Shareアプリを使用するか、エクスプローラーでBluetooth経由でファイルを送信するか、クラウドストレージサービスを使用することをお勧めします。
WindowsからAndroidへのNearby Share
GoogleのNearby Shareアプリをダウンロードして、AppleのAirDropと同様に、ファイルをワイヤレスでAndroidに転送できます。開始するには、Windows用のNearby Shareアプリをダウンロードします。
アプリをインストールしたら、Androidデバイスにサインインしているのと同じGoogleアカウントでサインインします。

次に、AndroidデバイスでNearby Shareを有効にし、デバイスの可視性を「自分のデバイス」に調整します。

Windowsアプリに戻り、「ファイルを選択」または「フォルダーを選択」をクリックして、Androidデバイスに送信するファイルを選択します。

Androidデバイスのロックを解除し、Windowsアプリで選択します。
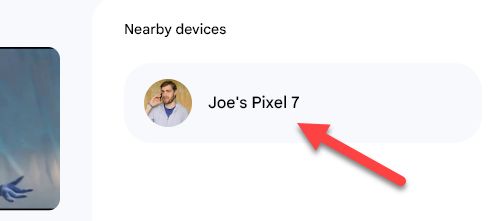
Androidデバイスで「受け入れる」をタップして、プロセスを完了します。
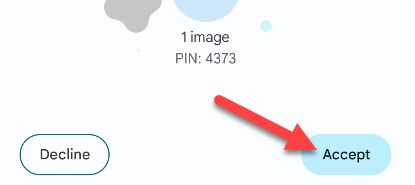
以上です。これは、PCからAndroidデバイスにファイルを送信するための非常にシームレスなプロセスであり、逆方向にも使用できます(以下を参照)。
BluetoothでPCからAndroidにファイルを転送する
Bluetoothは、デバイス間でファイルを転送するための信頼性の高い古い方法であり、追加の設定なしでWindowsからAndroidに機能します。ただし、WindowsからAndroidへの動作が最も優れています---AndroidからWindowsへの動作はお勧めしません。
まず、PCで設定アプリを開き、Windows 10では[デバイス]>[Bluetoothとその他のデバイス]に移動し、Windows 11では[Bluetoothとデバイス]に直接移動します。Bluetoothがオンになっていることを確認し、「デバイスの追加」をクリックします。
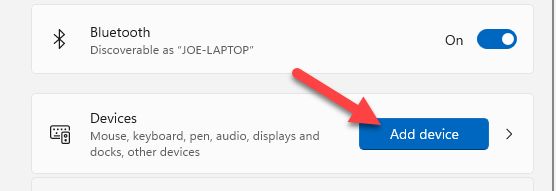
次に、Androidデバイスを手に取り、設定アプリを開きます。「接続済みデバイス」または「Bluetooth」セクションに移動し、Bluetoothがオンになっていることを確認してから、「新しいデバイスとのペア設定」をタップします。
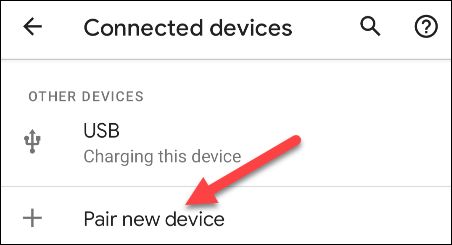
リストからPCを見つけて選択し、2つのデバイスをペア設定します。

各デバイスにプロンプトが表示され、コードが同じであることを確認するよう求められます。コードが各デバイスで一致したら、受け入れてペアリングプロセスを完了します。

デバイスをペアリングしたら、Bluetoothファイル転送を使用できます。送信するファイルを右クリックして、[送信先]>[Bluetoothデバイス]を選択します。Windows 11では、「その他オプションの表示」をクリックして「送信先」を表示します。

次に、PCに接続されているBluetoothデバイスのリストが表示されます。リストからAndroidデバイスを選択し、「次へ」をクリックします。

Androidデバイスに「受信ファイル」という通知が表示されます。それをタップし、ポップアップから「受け入れる」を選択します。
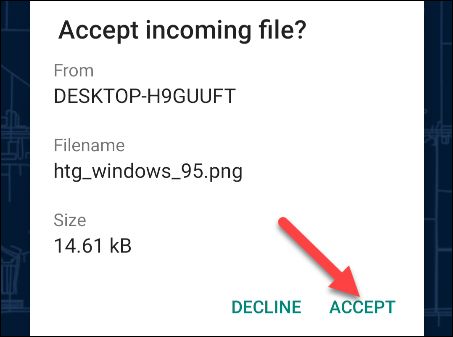
転送が行われ、ファイルがAndroid携帯またはタブレットに保存されます。
クラウドストレージを使用したファイルの転送
クラウドストレージを使用すると、Windows PCにファイルをアップロードし、Androidデバイスのコンパニオンアプリからダウンロードできます。このタスクには、GoogleドライブとMicrosoft OneDriveが人気のクラウドストレージサービスです。どちらも似たような動作になりますが、このガイドではOneDriveを使用して説明します。
まず、AndroidデバイスのPlayストアからOneDriveアプリをダウンロードします。Windowsコンピューターと同じMicrosoftアカウントを使用してアプリにサインインしていることを確認してください。

次に、Windows PC(EdgeやChromeなど)でWebブラウザーを開き、OneDriveのWebサイトに移動します。
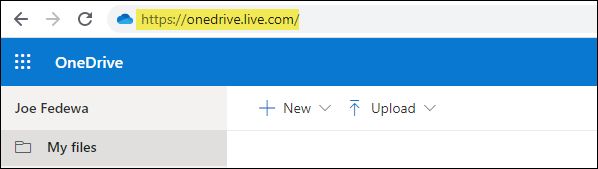
「アップロード」ドロップダウンメニューを選択し、「ファイル」を選択します。
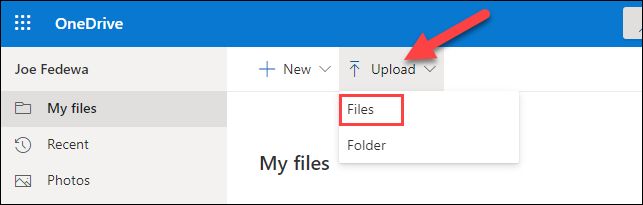
ファイルマネージャーが開き、転送するファイルを選択できます。

次に、Androidデバイスに戻り、OneDriveアプリを開きます。アップロードしたばかりのファイルを選択します。

「保存」をタップしてファイルをAndroidデバイスにダウンロードします。

OneDriveでは、デフォルトでファイルが携帯電話またはタブレットの「ダウンロード」フォルダーに保存されます。そこで「保存」をタップして挿入するか、戻る矢印をタップして他のフォルダーを表示します。

以上です。ファイルは選択したフォルダーに保存されます。
AndroidからWindowsへのファイル転送
AndroidデバイスからWindows 10またはWindows 11コンピューターにファイルを転送するには、GoogleのNearby Shareアプリを使用するか、選択したクラウドストレージサービスを介してファイルを転送することをお勧めします。
AndroidからWindowsへのNearby Share
GoogleのNearby Shareアプリを使用すると、AndroidデバイスからWindows PCにファイルを簡単に転送できます。何かを行う前に、Windows用のNearby Shareアプリをダウンロードします。
アプリをインストールしたら、Androidデバイスにサインインしたのと同じGoogleアカウントでサインインします。

次に、可視性を「自分のデバイスから受信」に変更します。
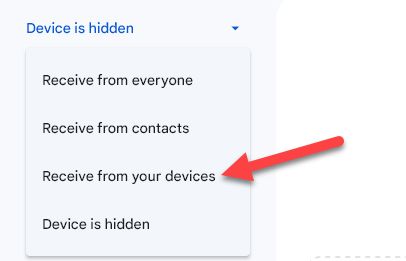
次に、AndroidデバイスでNearby Shareを有効にして、デバイスの可視性を「自分のデバイス」に調整します。

Windowsに送信するファイルまたは写真を見つけて、共有ボタンをタップします。
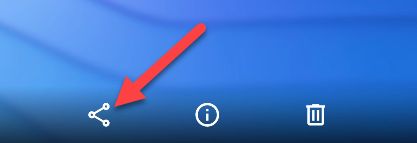
共有メニューから「近く」を選択します。メニューの上部にピン留めされている場合があります。

Nearby ShareメニューからWindowsデバイスを選択します。
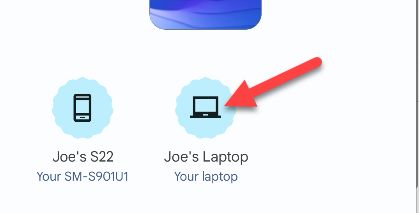
Windowsアプリに戻ると、ファイルが「近くのデバイス」のサイドバーに表示されます。「開く」をタップしてファイルを表示します。

以上です。この方法は非常にうまく機能し、信頼性の高いWi-Fi接続がある場合は高速です。Windowsアプリはバックグラウンドで開いたままになり、ファイルを受信する準備が整います。
クラウドストレージを使用したファイルの転送
Nearby Shareがオプションではない場合は、クラウドストレージサービスにファイルをアップロードして、Windowsデバイスでアクセスできます。Googleドライブはクラウドストレージの一般的な選択肢であり、上記のセクションでOneDriveで既にデモンストレーションを行っているため、ここで使用します。
まず、AndroidデバイスにGoogleドライブアプリをダウンロードし、Googleアカウントでサインインします。右下のプラスボタンをタップしてファイルをドライブにアップロードします。

ファイルをドライブにアップロードしたら、Windows PCに移動し、Webブラウザーでdrive.google.comにサインインします。最近アップロードしたファイルはドライブの一番上に表示されます。
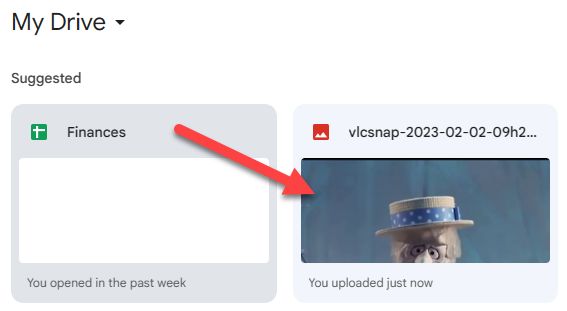
ファイルが開いたら、ブラウザーの右上隅にあるダウンロードボタンをクリックします。
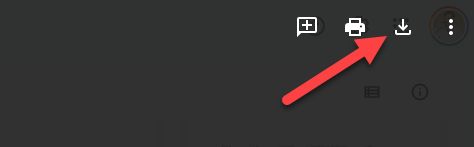
ファイルをWindows PCに正常に転送しました。
デバイス間でファイルを転送するのは面倒な場合がありますが、WindowsとAndroidでファイル転送を行うための簡単な方法があります。Nearby Shareは最も直接的な方法ですが、「Phone Link」アプリも検討すべき別のオプションです。Windowsデバイスが2台ある場合は、MicrosoftのNearby Sharingを使用できます---名前は似ていますが、機能は異なります。
コメントする