- Windows 10 または 11 で静的 IP アドレスを設定するには、設定 -> ネットワークとインターネットを開き、アクティブなネットワークのプロパティをクリックします。
- IP 割り当ての横にある「編集」ボタンを選択し、タイプを手動に変更します。
- IPv4 スイッチを「オン」にして、静的 IP の詳細を入力し、保存をクリックします。
ルーターが自動的に IP アドレスを割り当てるのではなく、PC に独自の IP アドレスを割り当てたほうがよい場合があります。Windows で静的 IP アドレスを割り当てる方法を見てみましょう。
静的 IP アドレスとは
静的 IP アドレスは、動的ホスト構成プロトコル (DHCP) と呼ばれるプロトコルを使用してルーターによって自動的に割り当てられるのではなく、手動で永続的な固定アドレスに設定されます。DHCP は、新しいデバイスごとに IP アドレスを自分で構成する必要がないため、デバイスがネットワークに簡単に接続できる便利な方法です。自動アドレス指定の欠点は、デバイスの IP アドレスが時々変更される可能性があることです。そのため、特定の種類のデバイスに静的 IP を選択する人がいます。例えば:
- ホーム メディア サーバーのように、毎回同じ IP アドレスまたはホスト名を使用して見つけることができるデバイスがあります。
- IP アドレスを使用してネットワーク デバイスにのみ接続できる特定のアプリがあります。特に、多くの古いネットワーク アプリは、この制限に苦しんでいます。
- ルーター経由でネットワーク上のデバイスにポートを転送します。一部のルーターはポート転送と動的 IP アドレスでうまく機能しますが、そうでないものもあります。
理由が何であれ、デバイスに静的 IP アドレスを割り当てるのは難しくありませんが、ルーターから行うかデバイス自体で行うかを選択する必要があります。
ルーターを介して静的 IP アドレスを割り当てる
この記事では、Windows 自体で PC に静的 IP アドレスを割り当てる方法について説明していますが、別の方法もあります。多くのルーターでは、特定のデバイス (デバイスの物理アドレスまたは MAC アドレスに基づいて) に配布される IP アドレスのプールを割り当てることができます。この方法には、次のような利点があります。
- IP アドレスは引き続きルーターによって管理されるため、各デバイスで変更を加えたり (および維持したり) する必要はありません。
- ルーターが使用する同じ IP アドレス プール内でアドレスを割り当てる方が簡単です。
この記事では、Windows を実行している PC に直接静的 IP アドレスを割り当てる方法について説明します。ルーターで静的 IP アドレスを設定する方法についてはすでに優れたガイドがあるため、その方法を使用したい場合は、必ずお読みください。
ただし、それを念頭に置いて、どのバージョンの Windows でも静的 IP アドレスを割り当てる方法を見てみましょう。
Windows 11 で静的 IP アドレスを設定する方法
Windows 11 で静的 IP アドレスを設定するには、設定を開き、ネットワークとインターネットに移動し、ネットワークのプロパティを見つけます。その中で、IP 割り当ての編集ボタンをクリックしてから、手動のネットワークの詳細を入力することができます。
最初に、設定アプリを開き、左側にネットワークとインターネットを見つけます。現在のネットワーク接続を示すパネルが表示されます。ネットワークの真下にある「プロパティ」と書かれている場所をクリックするか、複数のネットワーク接続がある場合は、特定のネットワークをドリルダウンして、それぞれの IP アドレスの詳細を表示します。この場合、「イーサネット」と呼ばれますが、「Wi-Fi」というオプションが選択される可能性が高くなります。
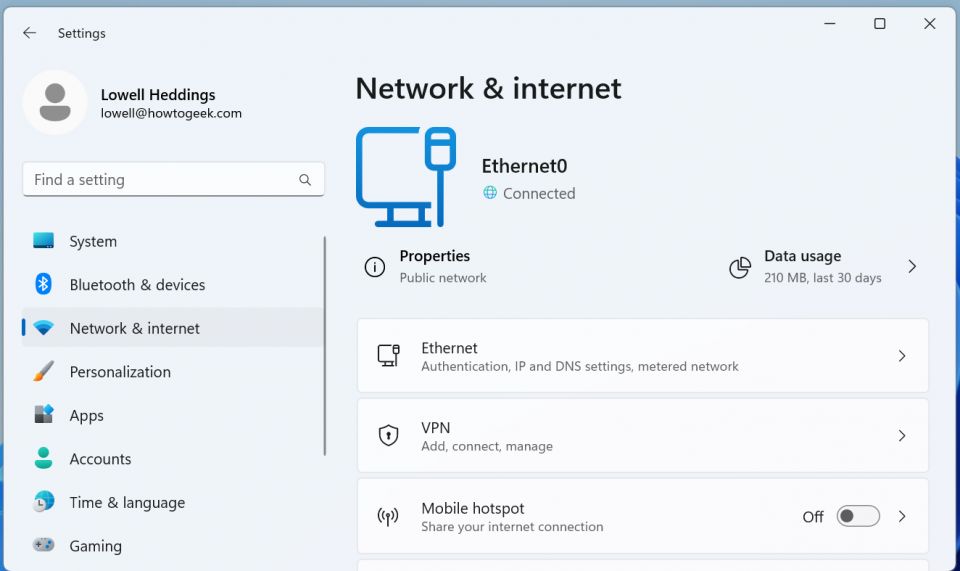
手動で IP を設定するネットワーク接続をドリルダウンしたら、「IP 割り当て」が表示されるまで下にスクロールし、右にある編集ボタンをクリックします。

そこに移動したら、ドロップダウンを「手動」に切り替え、IPv4 スイッチを「オン」に切り替えます。この時点で、ネットワークの詳細を入力して保存をクリックして終了することができます。

Windows 11 の従来のネットワーク接続パネルを使用することもできます。その方法を使用したい場合は、読み続けてください。
より高度なネットワークに興味がある場合は、静的 TCP/IP ルートを設定したり、Windows で TCP/IP スタック全体をリセットしたり、開いている TCP/IP ポートを確認したり、Windows で MAC アドレスを見つけたり、コマンド プロンプトから IP アドレスを見つけたりする必要があるかもしれません。それについてもカバーしています。
Windows 10 で静的 IP アドレスを設定する方法
Windows 10 で静的 IP アドレスを設定するには、設定アプリを開き、ネットワークとインターネットをドリルダウンする必要があります。そこから、ネットワークのプロパティを選択し、次に IP 割り当ての横にある編集ボタンを選択して、手動の IP アドレスを入力することができます。
最初に、設定アプリを開き、ネットワークとインターネットのボタンを見つけます。
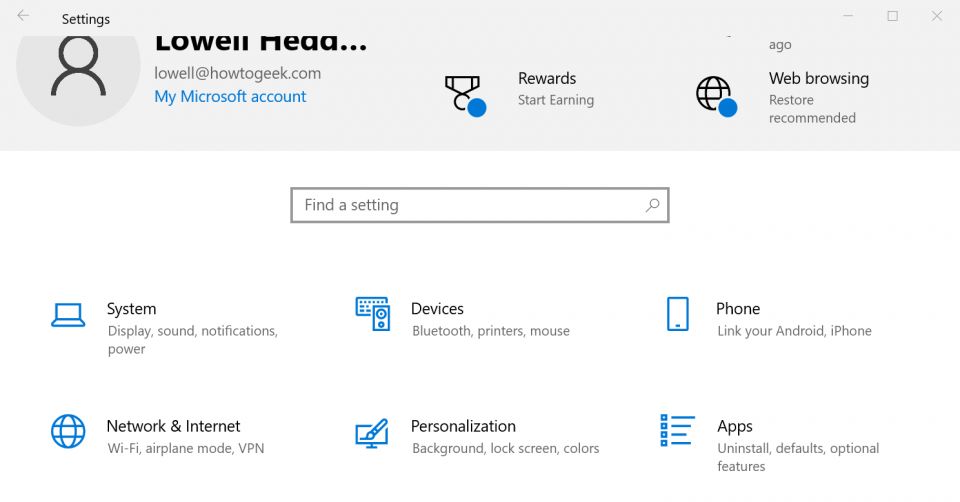
次の画面でネットワークの状態が表示されます。アクティブなネットワークが表示されます。ここで、プロパティボタンをクリックします。複数の異なるネットワークがある場合は、左側のメニューから選択できます。この場合は、Wi-Fi ネットワークとイーサネット ネットワークの両方があることに注意してください。手動で IP アドレスを設定しようとしているネットワークを選択する必要があります。これは、Windows 10 で IP アドレスを見つけようとしているときと同じ方法であることに注意してください。

ネットワークのプロパティ画面で、「IP 設定」が表示されるまで下にスクロールし、「IP 割り当て」の下にある編集ボタンをクリックします。
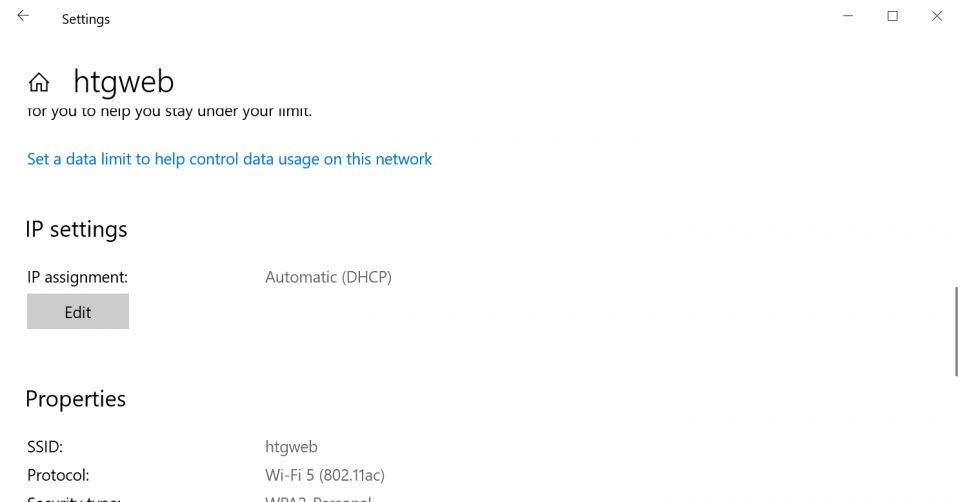
表示されたポップアップ ウィンドウで、IP 設定の編集ドロップダウンを手動に変更し、IPv4 スイッチを「オン」に切り替えます。詳細を入力し、保存をクリックすると、作業は完了です。

Windows の場合、すべてのアプリケーションを正しく動作させるために再起動が必要になる場合があります。
どのバージョンの Windows でも「ネットワーク接続」を使用して IP アドレスを設定できることに注意してください。その方法を好む場合は、読み続けてください。
「ネットワーク接続」を使用して Windows 7 または 8 で静的 IP アドレスを設定する方法
Windows 7 でコンピューターの IP アドレスを変更するには、「ネットワーク接続」ウィンドウを開く必要があります。Windows キーと R キーを押し、[ファイル名を指定して実行] ボックスに「ncpa.cpl」と入力して、Enter キーを押します。
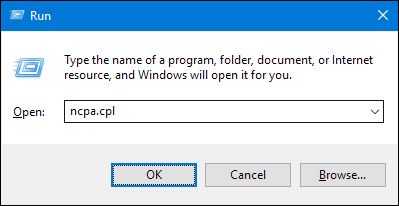
「ネットワーク接続」ウィンドウで、静的 IP アドレスを設定するアダプターを右クリックし、「プロパティ」コマンドを選択します。
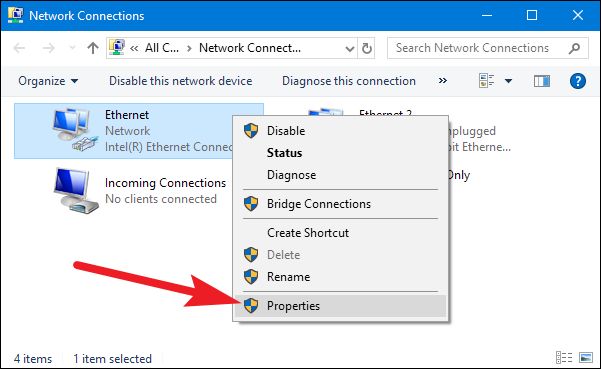
アダプターのプロパティ ウィンドウで、「インターネット プロトコル バージョン 4 (TCP/IPv4)」を選択し、「プロパティ」ボタンをクリックします。

「次の IP アドレスを使用する」オプションを選択し、ネットワーク設定に対応する IP アドレス、サブネット マスク、および既定のゲートウェイを入力します。次に、優先 DNS サーバー アドレスと代替 DNS サーバー アドレスを入力します。最後に、「終了時に設定を検証する」オプションを選択して、Windows がすぐに新しい IP アドレスと対応する情報をチェックし、機能することを確認します。準備ができたら、[OK] ボタンをクリックします。
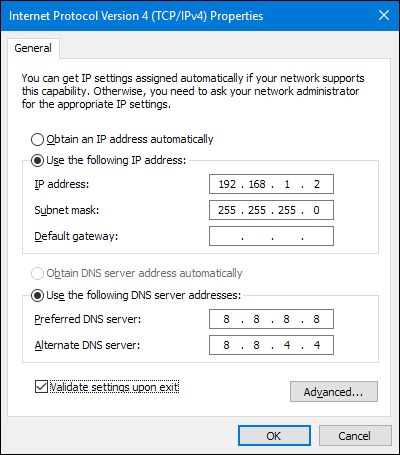
次に、ネットワーク アダプターのプロパティ ウィンドウを閉じます。

Windows は自動的にネットワーク診断を実行して、接続が良好であることを確認します。問題がある場合は、Windows がネットワーク トラブルシューティング ウィザードの実行オプションを提供します。ただし、問題が発生した場合は、ウィザードがあまり役に立たない可能性があります。設定が有効であることを確認し、再試行することをお勧めします。
Windows Vista で静的 IP アドレスを設定する
Vista で DHCP から静的アドレスに変更することは、他のバージョンの Windows と似ていますが、正しい場所にたどり着く方法は少し異なります。スタート メニューを開き、ネットワークを右クリックして、[プロパティ] を選択します。
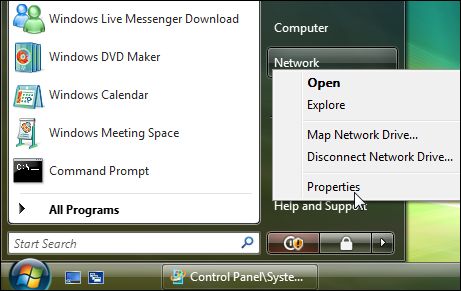
ネットワークと共有センターが開きます。[ネットワーク接続の管理] をクリックします。
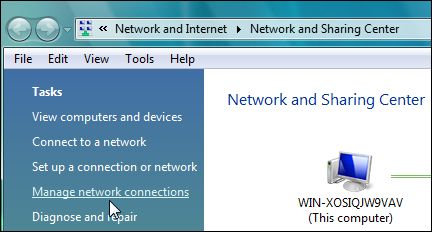
IP アドレスを割り当てたいネットワーク アダプターを右クリックし、[プロパティ] をクリックします。
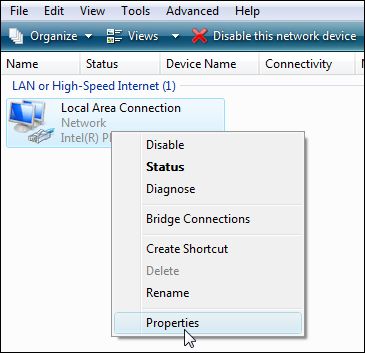
インターネット プロトコル バージョン 4 (TCP/IPv4) を強調表示し、[プロパティ] ボタンをクリックします。
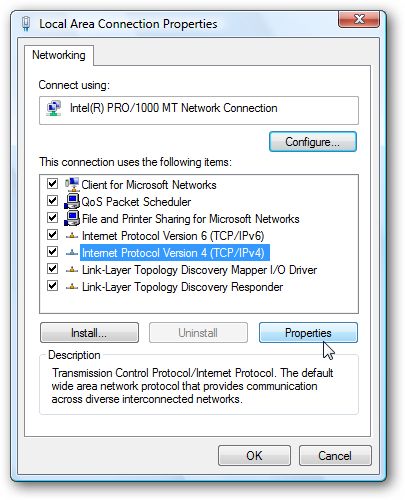
IP、サブネット マスク、既定のゲートウェイ、DNS サーバー アドレスを変更します。完了したら、[OK] をクリックします。
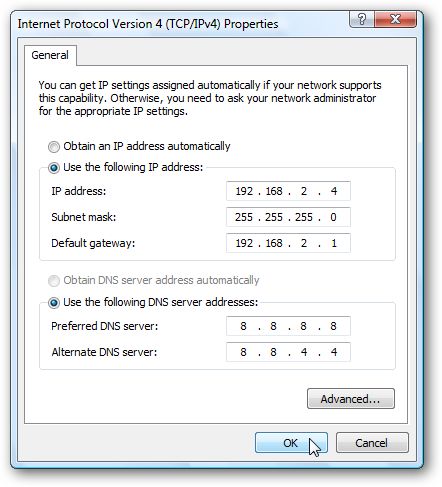
設定を有効にするには、[ローカル エリア接続のプロパティ] を閉じてください。

コマンド プロンプトを開き、
<code>ipconfig</code>
コマンドを使用して、変更が成功したことを確認します。
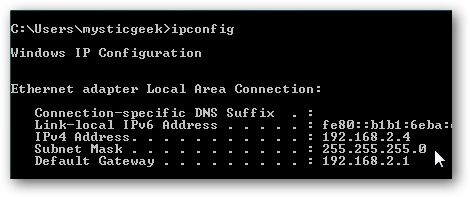
Windows XP で静的 IP アドレスを設定する
Windows XP で静的 IP を設定するには、「マイ ネットワークの場所」アイコンを右クリックして、「プロパティ」を選択します。
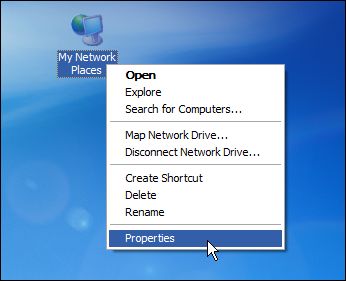
IP を設定するアダプターを右クリックし、コンテキスト メニューから「プロパティ」を選択します。
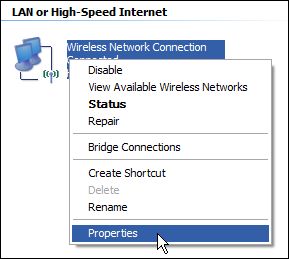
「インターネット プロトコル (TCP/IP)」エントリを選択し、「プロパティ」ボタンをクリックします。
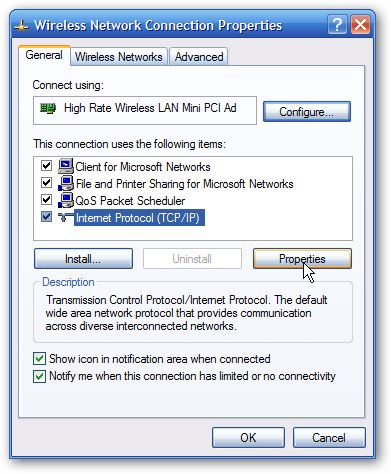
「次の IP アドレスを使用する」オプションを選択します。使用する IP アドレス、サブネット マスク、既定のゲートウェイ、および DNS サーバー アドレスを入力します。完了したら、[OK] ボタンをクリックします。

変更を有効にするには、アダプターのプロパティ ウィンドウを閉じる必要があります。
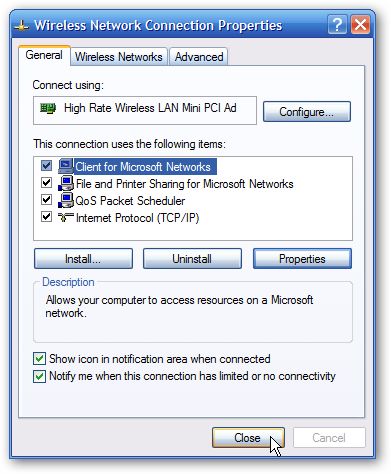
コマンド プロンプトで
<code>ipconfig</code>
コマンドを使用して、新しい設定を確認できます。

ほとんどの場合、ほとんどのデバイスの IP アドレスはルーターによって自動的に割り当てられるようにしておくのがよいでしょう。ただし、特定のデバイスに静的 IP アドレスを設定したい場合もあります。静的 IP アドレスはデバイスで直接設定できます (この記事では、Windows PC でのやり方を示しました)。ただし、可能であればルーターで静的 IP アドレスを設定することをお勧めします。そうすれば、より簡単に管理できます。
コメントする