Windows 10を使用していてディスク容量を解放する必要がある場合は、コマンドプロンプトから直接、使用しなくなったアプリをアンインストールできます。方法は次のとおりです。
まず、プログラムをアンインストールするには、管理者としてコマンドプロンプトを実行する必要があります。Windowsの検索ボックスに「cmd」または「コマンドプロンプト」と入力し、表示されるメニューで「管理者として実行」をクリックします。

これでコマンドプロンプトが管理者権限で起動します。コマンドプロンプトを使用してプログラムをアンインストールするには、Windows Management Instrumentation コマンドライン(WMIC)ソフトウェアユーティリティを使用する必要があります。
プロンプトで、次のコマンドを入力してEnterキーを押します。
wmic

WMICコマンドを実行すると、コンソールにwmic:root\cli>プロンプトが表示されます。これは、Windows Management Instrumentation(WMI)操作を今すぐ使用できることを意味します。

次に、コンピューターにインストールされているプログラムのリストが必要になります。このリストを取得することは不可欠です。アンインストールコマンドを正常に実行するには、正確な製品名を提供する必要があるためです。
次のコマンドを入力してリストを取得します。
product get name
「wmic」を実行して最初にWMICプロンプトを入力しなくても、標準のコマンドラインから直接wmicコマンドを実行することもできます。これを行うには、コマンドの先頭に「wmic」を付けます。たとえば、「wmic product get name」は「wmic,」を実行してから「product get name.」を実行するのと同じように機能します。
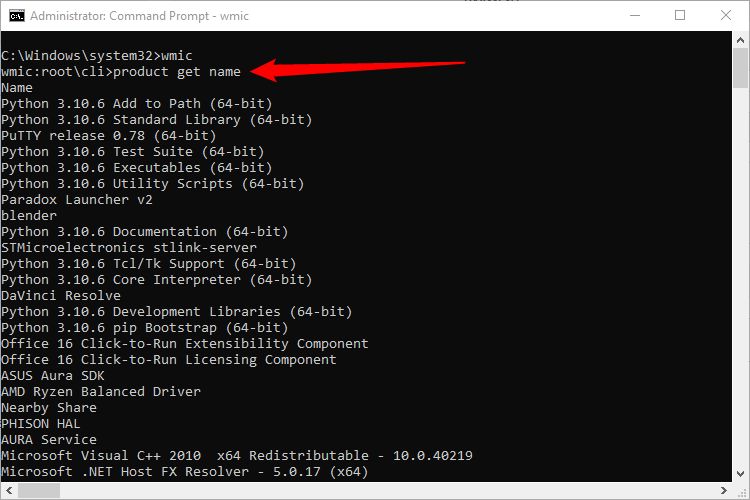
アンインストールするプログラムの名前をリストから見つけます。次のコマンドを実行してプログラムをアンインストールできます。
product where name="program name" call uninstall
program nameをインストールするプログラムの名前に置き換えるだけです。たとえば、iTunes Appをアンインストールする場合は、次のコマンドを入力します。
product where name="iTunes" call uninstall
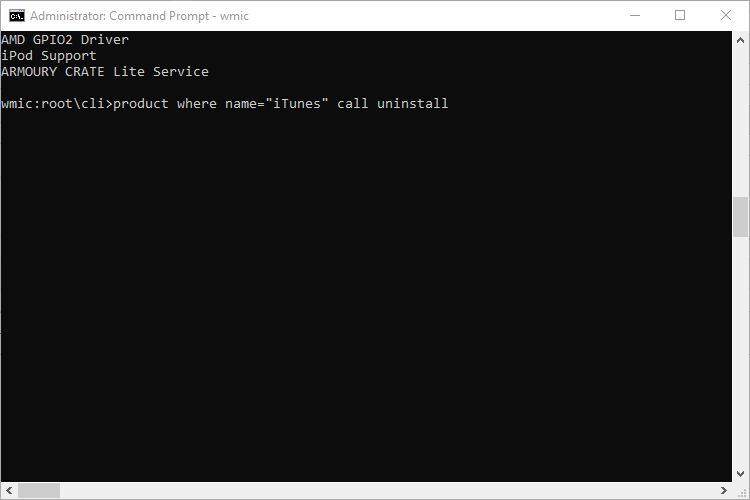
コマンドを本当に実行するかどうかを確認するメッセージが表示されます。確認する場合はYと入力してEnterキーを押します。操作をキャンセルする場合はNと入力します。
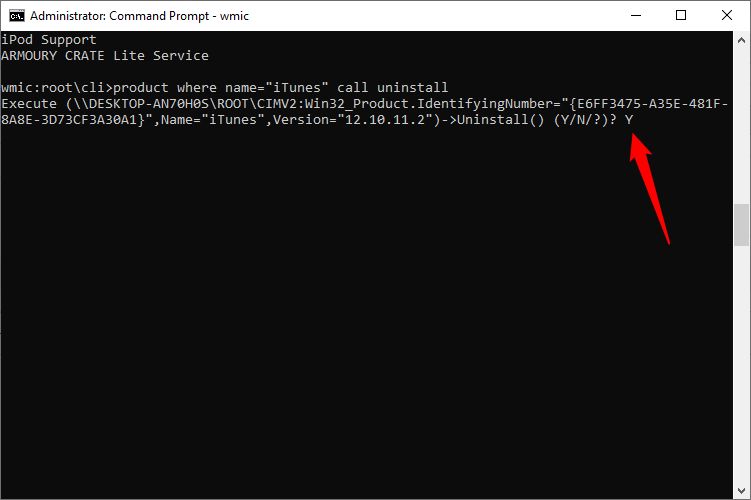
しばらくすると、メソッドが正常に実行されたことを示すメッセージが表示されます。
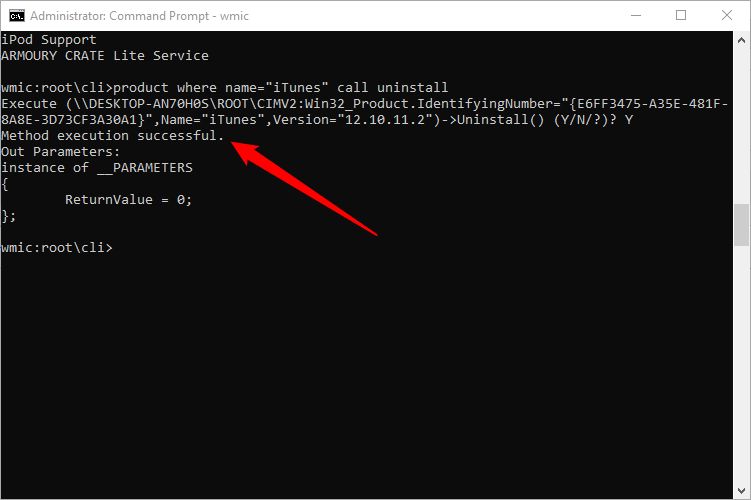
これでアプリケーションがコンピューターからアンインストールされました。
これは、Windows 10でアプリケーションをアンインストールできる多くの方法の1つにすぎません。コントロールパネル、スタートメニュー、または設定ウィンドウからアンインストールすることもできます。
コメントする