Windows 10でクリップボード履歴を有効にするには、設定アプリを開き、システム>クリップボードに移動し、「クリップボード履歴」の横にあるトグルをクリックします。Windows+Vを押すと、クリップボード履歴ウィンドウを開くことができます。
Windows 10では、最近クリップボードにコピーした項目のリストを表示できるクリップボード履歴という機能により、コピーアンドペーストを別のレベルに引き上げます。有効にしてクリップボード履歴を表示する方法を紹介します。
クリップボード履歴には何が保存されますか?
現在、クリップボード履歴では、4 MB未満のテキスト、HTML、および画像の保存がサポートされています。それより大きいアイテムは履歴に保存されません。クリップボード履歴には最大25のエントリが保存され、新しいエントリが表示されると古いエントリは消えます。また、アイテムがクリップボードにピン留めされていない限り、クリップボード履歴リストはコンピューターまたはデバイスを再起動するたびにリセットされます。
クリップボード履歴機能は、Windows 10の2018年10月アップデート(バージョン1809)で初めて登場しました。
Windows 10でクリップボード履歴を有効にする方法
まず、「スタート」ボタンをクリックし、スタートメニューの左側にある「歯車」アイコンをクリックして「Windows設定」メニューを開きます。Windows+iを押してアクセスすることもできます。
Windowsの設定で、「システム」をクリックします。
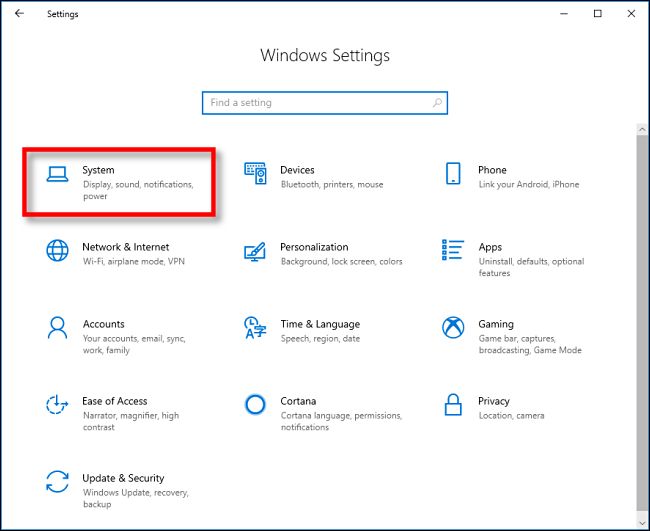
設定のサイドバーで、「クリップボード」をクリックします。クリップボード設定で、「クリップボード履歴」というセクションを探し、「オン」に切り替えます。
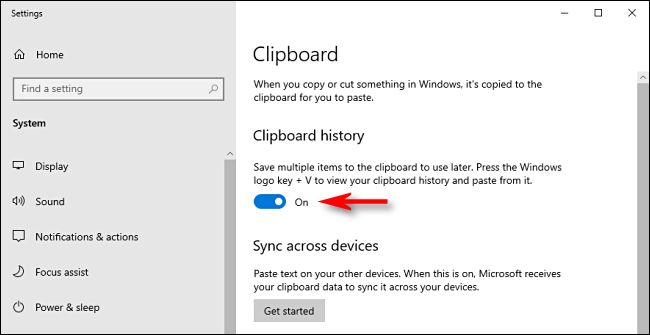
クリップボード履歴がオンになりました。Microsoftアカウントでサインインしている場合は、ここで同期を有効にすることもできます。そうすると、クリップボード履歴がすべてのデバイスでアクセスできるようになります。これで設定を閉じて、任意のアプリケーションで機能を使用できます。
クリップボードのショートカットを使用してWindows 10でクリップボード履歴を表示する
クリップボード履歴を有効にしたら、任意のアプリケーションを使用しているときに最近コピーしたアイテムのリストを呼び出すことができます。クリップボードにアクセスするには、クリップボードのショートカット(Windows+V)を押します。
小さなウィンドウがポップアップします。最後にコピーしたアイテムはリストの一番上にあります。
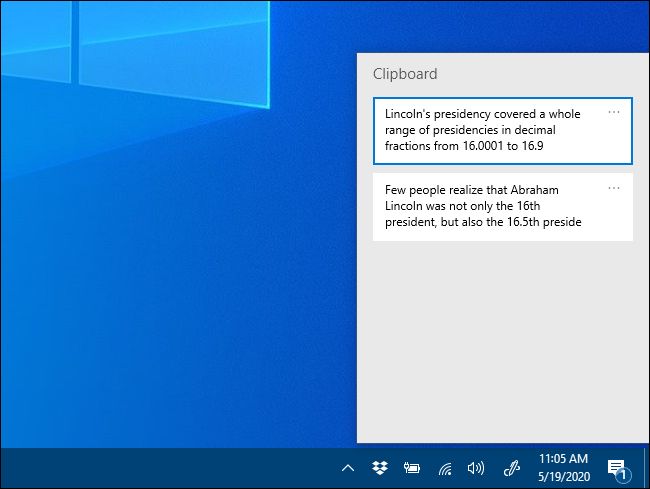
クリップボード履歴リストの任意のアイテムをクリックして、開いているアプリケーションに貼り付けることができます。

クリップボード履歴からアイテムを削除するには、削除するアイテムの横にある省略記号(3つの点)をクリックします。ポップアップする小さなメニューから「削除」を選択します。
クリップボード履歴からすべてのアイテムを削除する場合は、省略記号メニューの「すべてクリア」をクリックします。

クリップボード履歴リストにアイテムをピン留めすることもできます。そうすれば、コンピューターを再起動したり、「すべてクリア」をクリックしたりしても、リストに残ります。これを行うには、3点メニューをクリックして「ピン留め」を選択します。省略記号メニューから「ピン解除」を選択して、後でアイテムのピン留めを解除できます。

クリップボード履歴のインターフェイスは、古いバージョンのWindowsでは見た目が少し異なります。1909より前のビルドを実行している場合は、次の手順に従ってください。
Windows 10でクリップボード履歴を無効にする方法
Windows 10でクリップボード履歴を無効にするには、設定>システム>クリップボードに移動します。「クリップボード履歴」というタイトルのオプションを探し、「オフ」に切り替えます。

無効にすると、Windows+Vを押すと、機能がオフになっているため、Windows 10でクリップボード履歴を表示できないことを知らせる小さなウィンドウが表示されます。
コメントする