ドラッグアンドドロップ機能を使用すると、ファイルやフォルダーを新しい場所に簡単に移動できます。ファイルの添付が必要な場合は、常にCtrl + XとCtrl + Vを押してファイルを移動したり、フォルダーを参照したりできますが、ドラッグアンドドロップ機能の方がはるかに便利です。
この便利な機能がコンピュータで機能しなくなると非常に煩わしくなります。そのような場合は、ご心配なく。解決策を 8 つご紹介します。
1. 使用しているプログラムを再起動する
特定のプログラムでドラッグアンドドロップできないことに気付いた場合は、ソフトウェアがフリーズしている可能性があります。すばやく修正するには、作業を保存してプログラムを再起動します。次に、もう一度ドラッグアンドドロップしてみてください。
2. ハードウェアを確認する
Windows コンピュータでドラッグアンドドロップできないのは、ハードウェアの問題が原因である可能性があります。まず、マウスの左ボタンを詳しく調べて、何も引っかかっていないこと、通常通り機能していることを確認します。

次に、デバイスがマウスの機能を妨げていないかを確認します。ジョイスティックまたは同様のデバイスを接続した場合は、それを取り外して、ドラッグアンドドロップできるかどうかを確認してください。
さらに、マウスにサードパーティ製のアプリを使用している場合は、その設定を確認してください。このほか、アプリを最新バージョンにアップデートしてみてください。
3. Windows に前回のドラッグアンドドロップを忘却させる
コンピュータが前回のドラッグアンドドロップ処理をまだ処理しているため、新しいドラッグアンドドロップを開始できない場合があります。幸い、コンピュータを再起動したり、システム設定を構成したりすることなく、簡単に修正できます。
エクスプローラーで、任意のファイルまたはフォルダーをクリックして、マウスの左ボタンを押したままにします。次に、Escキーを押します。これで、もう一度ドラッグアンドドロップしてみてください。
4. タッチパッドのジェスチャーを確認する
ノートパソコンのタッチパッドを使用してドラッグアンドドロップできない場合は、タッチパッドの設定が正しくない可能性があります。Windows キー + Iを押して設定メニューを開き、デバイス > タッチパッドに進みます。そこで、タップセクションを下にスクロールして、2 回タップしてマルチ選択するオプションを確認します。

ノートパソコンのタッチパッドを最大限に活用したい場合は、Windows 10 の必須タッチパッドジェスチャーを確認することもできます。
5. エクスプローラーを再起動する
エクスプローラーでドラッグアンドドロップに問題が発生する場合があります。幸い、サービスを再起動することでこの問題を解決できます。しかし、サービスは常にバックグラウンドで実行されているため、開いているエクスプローラーのウィンドウをすべて閉じるほど簡単ではありません。
以下の手順に従ってエクスプローラーを再起動します。
- スタートボタンを右クリックし、タスク マネージャーを選択します。
- 詳細タブで、explorer.exeを探します。
- それを右クリックして、タスクの終了を選択します。デスクトップは消えますが、ご心配なく。これはプロセスの一部です!
- ファイル > 新しいタスクの実行をクリックします。
- explorer.exeと入力し、OKをクリックしてプロセスを再起動します。

この方法がコンピュータで機能しない場合は、Windows 10 でエクスプローラーを再起動する方法は他にもあります。
6. Windows のバージョンを確認する
古いバージョンの Windows 10 を実行している場合、コンピュータでドラッグアンドドロップできない可能性があります。そのため、以下の手順に従って Windows を最新バージョンに手動で確認して更新します。
- 設定を開きます。
- 更新とセキュリティに進みます。
- 左ペインで、Windows Updateを選択します。
- 更新プログラムの確認をクリックします。
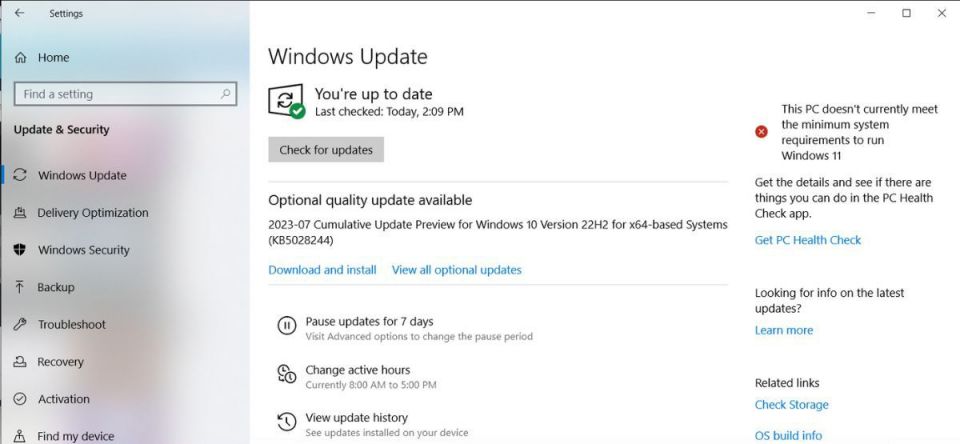
Windows は利用可能な更新プログラムを検索してインストールします。完了したら、ドラッグアンドドロップを試して、システムの更新で問題が修正されたかどうかを確認します。
7. マウス ドライバーを確認する
マウスを使用してドラッグアンドドロップできない場合は、マウスのドライバーを更新する必要がある場合があります。ノートパソコンを使用していて、タッチパッドを使用してドラッグアンドドロップできる場合は、特に当てはまります。
以下の手順に従って、マウス ドライバーを確認します。
- スタートボタンを右クリックし、デバイス マネージャーを選択します。
- マウスおよびその他のポインティング デバイスメニューを展開します。
- マウス ドライバーを右クリックし、ドライバーの更新を選択します。
- ドライバーを自動的に検索> Windows Update でドライバーを検索を選択すると、Windows が利用可能なドライバーの更新プログラムを検索してインストールします。
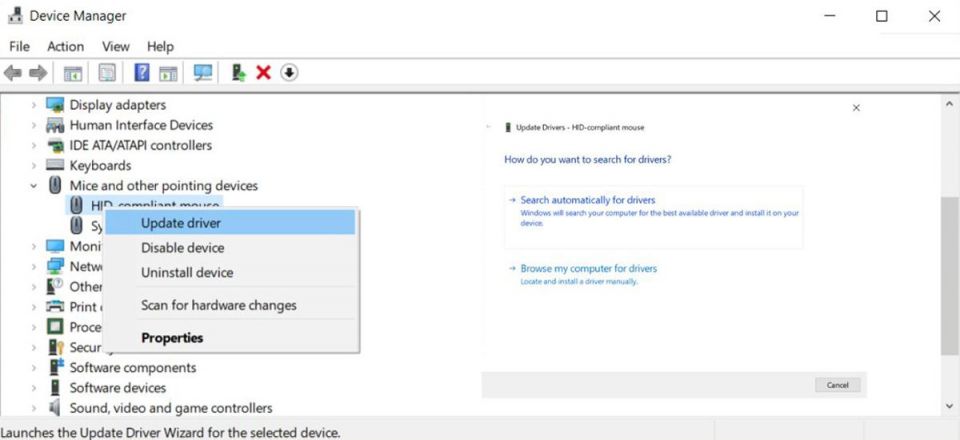
さらに、マウスの制御設定をカスタマイズするためにサードパーティ製のアプリを使用している場合、それが通常どおりに機能することを妨げる可能性があります。アプリの設定を確認して、マウスが適切に機能しない原因となる可能性のあるものがないか確認してください。
ゲーム用に使用するアプリの場合は、スタートアップ時に実行されないようにします。タスク マネージャーを開き、スタートアップに移動し、アプリを選択して無効化をクリックします。
8. SFC スキャンと DISM スキャンを実行する
SFC は、システム ファイルの破損または損傷がないかシステム ファイルをすべてチェックします。そのようなファイルが検出されると、自動的に置き換えられます。さらに、システム ファイル チェッカーは、ログ ファイルでアクセスできるスキャンの詳細情報を提供します。
SFC スキャンを実行するには、以下の手順に従います。
- スタートメニューの検索バーにコマンド プロンプトを入力し、管理者として実行を選択します。
- sfc /scannowと入力します。
- Enterキーを押してスキャンを開始します。

スキャンが完了するまで、コマンド プロンプト ウィンドウを閉じないでください。スキャンの長さは、システム リソースの合計によって異なります。
システム ファイル チェッカーが破損または損傷したシステム ファイルを検出すると、Windows リソース保護で破損したファイルが見つかり、正常に修復されましたというメッセージが表示されます。破損したファイルが見つからない場合は、Windows リソース保護で整合性の違反は見つかりませんでしたというメッセージが表示されます。
SFC スキャンで問題が解決しない場合は、DISM スキャンを実行してみてください。先に示したように管理者権限でコマンド プロンプトを開き、次のコマンドを入力します。
- Dism/Online/Cleanup-Image0/ScanHealth
- Dism/Online/Cleanup-Image/RestoreHealth
システムがスキャンを完了したら、ドラッグアンドドロップできるかどうかを確認します。
9. ハードウェアとデバイスのトラブルシューティングを実行する
問題を解決するために使用できるもう 1 つのツールは、ハードウェアとデバイスのトラブルシューティングです。以前の Windows 10 バージョンでは、このツールはコントロール パネルにありました。現在、起動するにはコマンド プロンプトを使用する必要があります。方法は次のとおりです。
- 先に示したように、管理者権限でコマンド プロンプトを開きます。
- msdt.exe -id DeviceDiagnosticと入力します。
- Enterキーを押します。
- 詳細設定 > 修復を自動的に適用するをクリックします。
- 次へをクリックします。

10. Windows レジストリを編集する
Windows レジストリは、Windows とソフトウェアの設定、ドライバー情報、ユーザー パスワードが含まれているため、システムの主要な要素の 1 つです。したがって、コンピュータで問題が発生した場合は、Windows レジストリを確認する価値があります。
Windows レジストリに変更を加える前に、レジストリ データベースのバックアップを作成する必要があります。編集ミスがシステムに悪影響を及ぼした場合、バックアップから元の設定を取得できます。
ドラッグアンドドロップを再び機能させるために Windows レジストリを安全に編集する方法を次に示します。
- スタート メニューの検索バーにレジストリ エディターを入力し、管理者として実行を選択します。
- コンピューター > HKEY_LOCAL_MACHINE > SOFTWARE > Microsoft > Windows > CurrentVersion > Policies > Systemに進みます。
- ウィンドウの右側で、EnableLUAを開きます。
- Baseを16 進数に設定します。
- Value dataを0に設定し、OKをクリックします。
- コンピュータを再起動し、ドラッグアンドドロップできるかどうかを確認します。

ドラッグの高さおよび幅を編集する
レジストリ エディターには、ドラッグの高さおよび幅の設定も含まれています。前の解決策で問題が解決しない場合は、これを試してみてください。続行するには、次の手順に従います。
- 先に示したように、管理者権限でレジストリ エディターを開きます。
- コンピューター > HKEY_CURRENT_USER > Control Panel > Desktopに進みます。
- 右ペインから、DragHeightを開きます。
- Value dataフィールドに新しい値を入力し、OKをクリックします。
- DragWidthを開きます。
- Value fieldに新しい値を入力し、OKをクリックします。
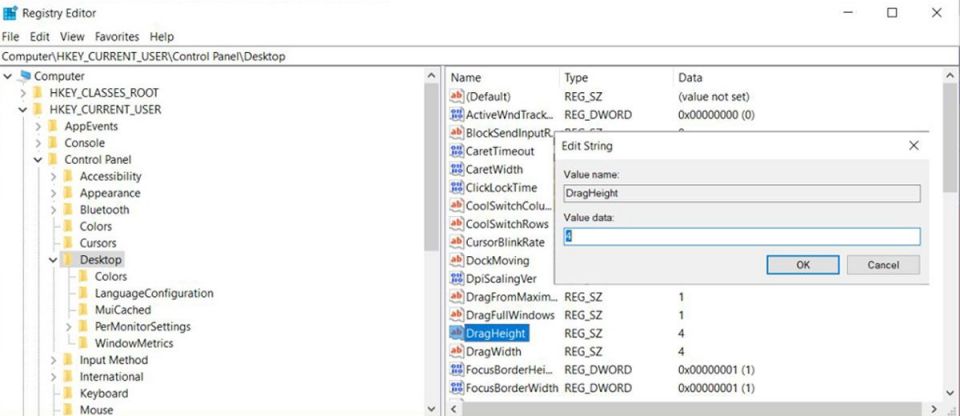
DragWidth と DragHeight の既定値は 4 です。変更する場合は、2000 のように非常に高い値に設定しないでください。新しい問題が発生する可能性があるためです。
ドラッグアンドドロップ機能の簡単な修正方法
リストされている解決策の 1 つで、コンピュータのドラッグアンドドロップ機能が修正されることを願っています。ほとんどの場合、エクスプローラーを再起動したり、Windows に前回のドラッグアンドドロップを忘却させたりすることで修正できる一時的な不具合です。
それでもドラッグアンドドロップできない場合は、別の方法を使用してファイルを移動する必要があります。コマンド プロンプトを使用したり、Windows に自動的に移動させたりすることもできます。
コメントする