学校で整理整頓するために役立つ、完璧な学習ツールをお探しですか?ノート作成は、特に一度に管理する授業が複数ある場合は、面倒になる可能性があります。
Evernoteは、学習をより簡単にする機能を備えた、スマートなノート作成ツールです。整理整頓が苦手な場合は、Evernoteが悪習慣を断ち切って学校生活を元に戻すのに役立ちます。Evernoteを使って授業で簡単にノートを取る方法を紹介します。
1. ノートブックを使用して授業を整理する
ノートブックは、Evernoteがノートを整理するために使用するものです。ノートブックには複数のノートページを含めることができ、物理的なフォルダや各授業の演習帳のように機能します。Evernoteで新しいノートブックを作成する方法は次のとおりです。
- ノートブックタブのプラス(+)ボタン、別名新しいノートブックを選択します。または、Alt + Shift + Nを押します。
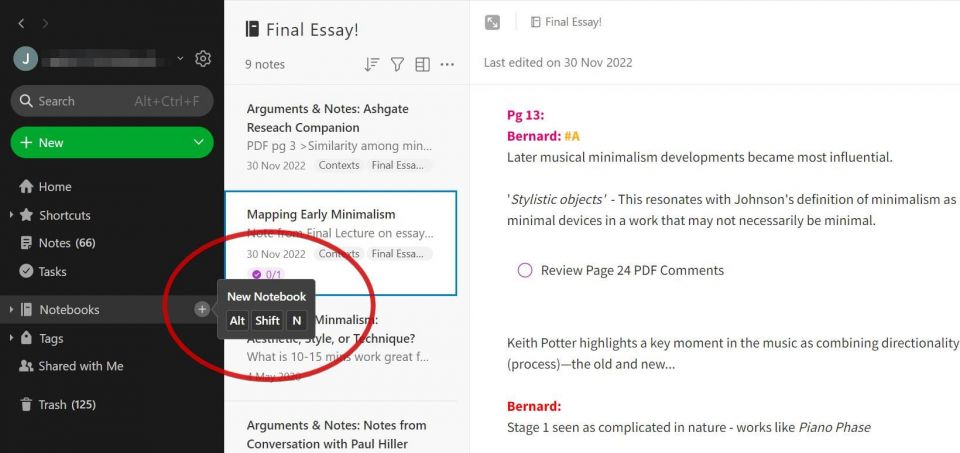
- ノートブック名を入力し、作成を押します。
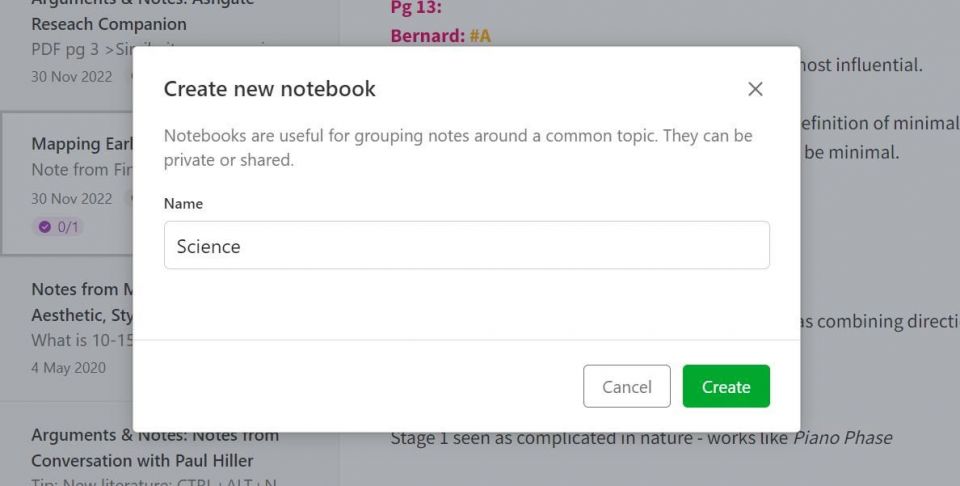
より深いレベルの整理が必要な場合は、Evernoteはノートブックスタックを提供します。スタックには、類似した授業をグループ化するために使用できる複数のノートブックを含めることができます。
たとえば、生物、化学、物理というタイトルのノートブックを科学というタイトルのスタックにグループ化できます。新しいスタックを追加するには、ノートブックを右クリックしてスタックに追加にカーソルを合わせ、スタックを追加をクリックします。
2. ノートにタスクを追加する
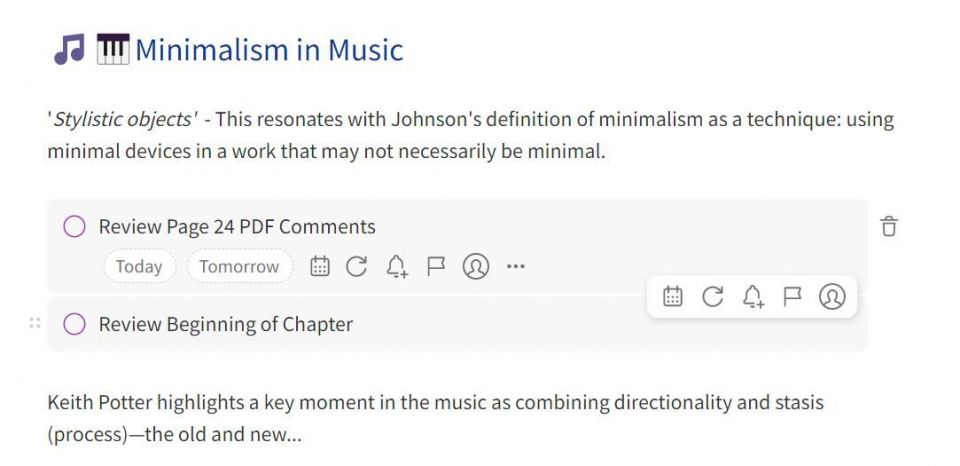
ノートを取るとき、自分自身に思い出させる必要がある科目関連のタスクに気付くかもしれません。フォローアップが必要なサブトピックや、まもなく期限が迫っている宿題があるかもしれません。Evernoteのタスク機能を使用すると、タスクをノートページに統合し、すべてを1か所でアクセスできます。
編集ウィンドウのチェックボックスアイコンをクリックするか、ショートカットのAlt + Tを使用して、任意のノートにタスクを追加できます。すべてのノートページのタスクを表示するには、サイドバーのタスクタブに移動します。Evernoteの有料プランへのアップグレードを検討している場合は、Evernote Personalで期日を設定したり、カスタムリマインダーを作成したりできます。
3. トピック間のアイデアをリンクする
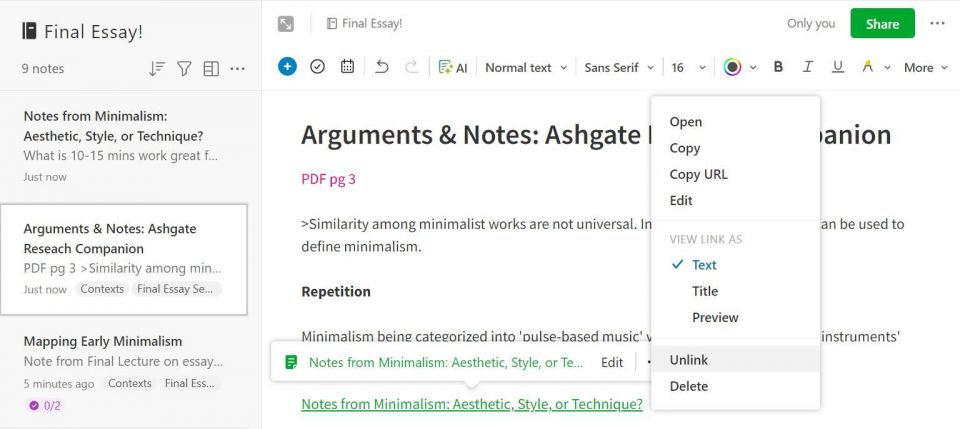
多くの一般的なノート作成アプリが提供する機能の1つは、バックリンクです。バックリンクを使用すると、ドキュメント内の別のノートページを参照できます。バックリンクをクリックすると、リンクされたアイデアに直接移動できます。これを使用して、科学や数学の授業で取ったノートなど、類似した授業のテーマを接続することができます。
ノートリンクを作成するには、キーボードショートカットCtrl +Alt + Kを使用します。次に、リンクするノートを検索して挿入を押します。ノートリンクを右クリックして3つのドットを押すと、さらに多くのオプションにアクセスできます。ここで、リンクをコピーしたり、テキスト、タイトル、またはプレビューオプションを使用してビューを変更したりできます。
4. エディターを活用する
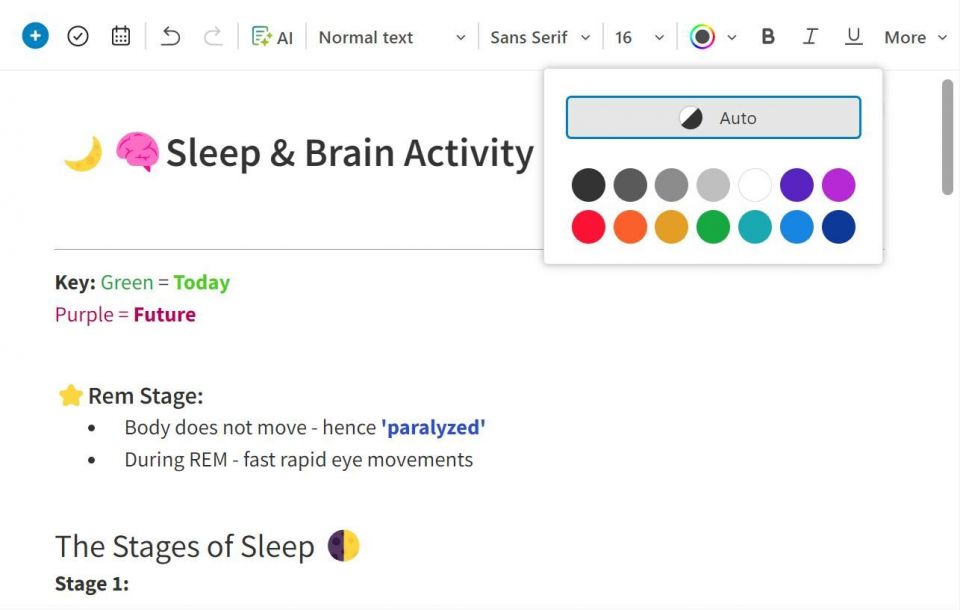
Evernoteのリッチテキストエディターは、主要な資産の1つであり、学生に最適です。編集リボンには、ノートの書式を設定するさまざまな方法が用意されており、重要な情報を強調表示し、構造化されたノートページを作成するのに役立ちます。
編集ウィンドウの右側には、色の選択ツールと、利用可能な色が複数あるハイライターオプションがあります。さまざまなハイライターの色を使用して、さまざまなレベルの重要度を示すことができます。Evernoteは、フォントスタイルを変更できる数少ないノート作成アプリの1つであるため、創造的なノート作成に最適です。
授業でコンテンツの塊を整理することも簡単です。Evernoteには、フォントオプションの隣にある3つの見出しサイズが用意されています。見出しにカーソルを合わせて「見出し」を更新オプションを選択すると、デフォルトの見出しサイズを変更できます。
5. ノートページにリマインダーを追加する
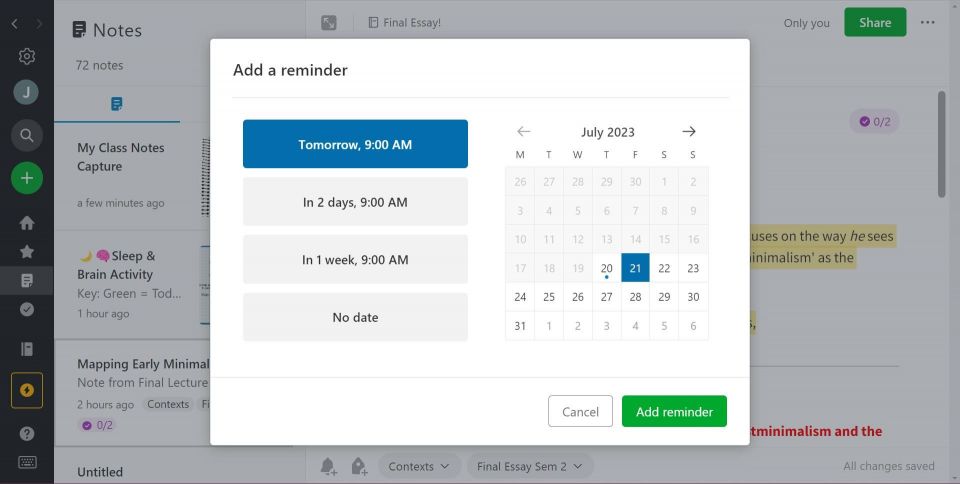
すべての学習を追跡することは簡単な作業ではありません。一度に多くの情報を覚えようとすると、日常的に圧倒される可能性があります。これを支援するために、Evernoteは最も重要なノートを通知するリマインダー機能を提供します。
リマインダーを作成するには、編集ウィンドウの下部にある小さなベルアイコンを押します。次に、Evernoteの提案のいずれかを選択するか、カレンダーポップアップを使用してカスタムリマインダーを設定します。EvernoteのWindowsデスクトップアプリを使用している場合は、Windowsの設定でデスクトップ通知が有効になっていることを確認してください。Windows + Iを押してWindowsの設定に移動し、システム>通知に移動して通知が有効になっていることを確認します。
6. モバイルアプリで手書きのノートをスキャンする
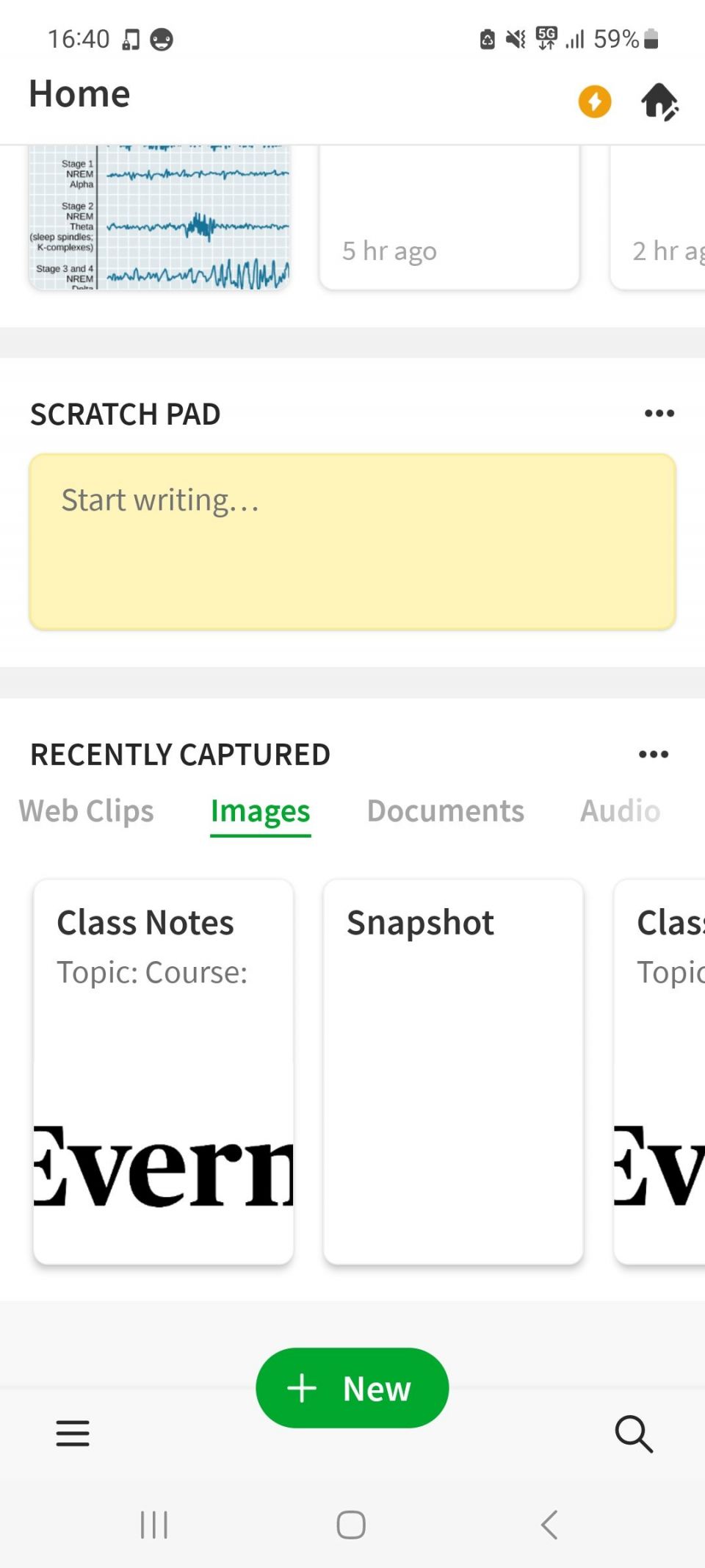
Evernoteのモバイルアプリは、外出先でメモを取るのに最適です。また、手書きのドキュメントをスキャンしてワークスペースにアップロードする独自の機能も提供しています。さらに、アップロードしたノートに注釈を付けたり、OCRテクノロジーを使用してテキストを検索したりできます。
Evernoteアプリでノートをスキャンするには、ホームページの新規ボタンを押してカメラを選択します。写真を撮ったら、画像を切り取って、ドキュメント(カラー)やポストイットノートなど、複数の保存オプションから選択できます。
スキャンしたページは、Evernoteアプリのノートタブにあります。画像をクリックして鉛筆アイコンをタップすると、画像を編集して注釈を付けることができます。注釈ウィンドウには、図形、マーカー、ハイライターなど、さまざまなツールが用意されているため、Evernoteは学習のための情報を注釈付けするのに最適な選択肢です。
7. テンプレートを使用する
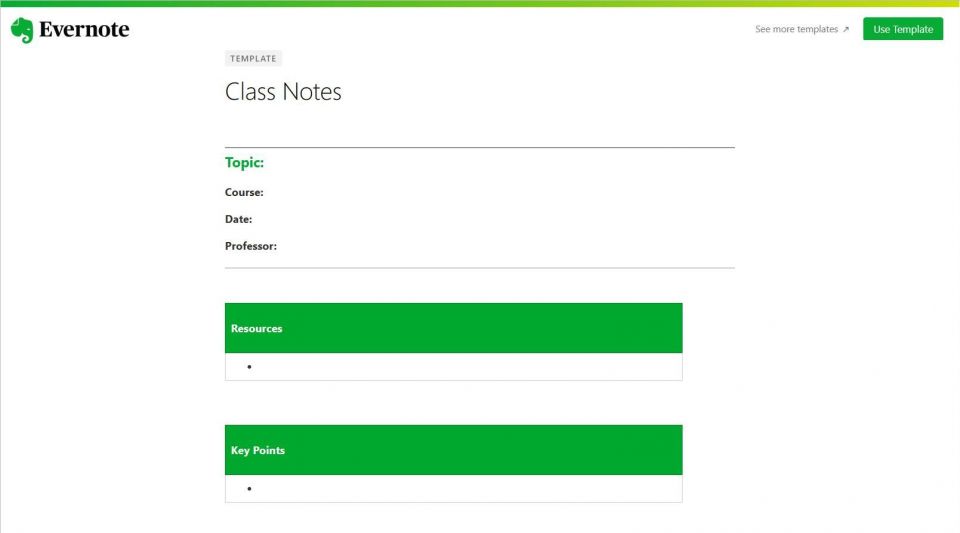
Evernoteのテンプレートを使用すると、授業中のノートを取るときに多くの時間を節約できます。Evernoteのテンプレートギャラリーには、学習を強化するための学校関連のテンプレートが多数用意されています。どのテンプレートも無料でワークスペースに直接適用できます。
ライブラリには、仕事と学校の生活のバランスをとるのに役立つ週次プランナーがあります。授業ノートテンプレートは、授業中のノートを取るのに最も便利です。テンプレートをワークスペースに適用するには、Webページにアクセスして右上隅のテンプレートを使用ボタンを押します。また、以下の図のように、ノートを作成するときにギャラリーを開くボタンを押してテンプレートにアクセスすることもできます。
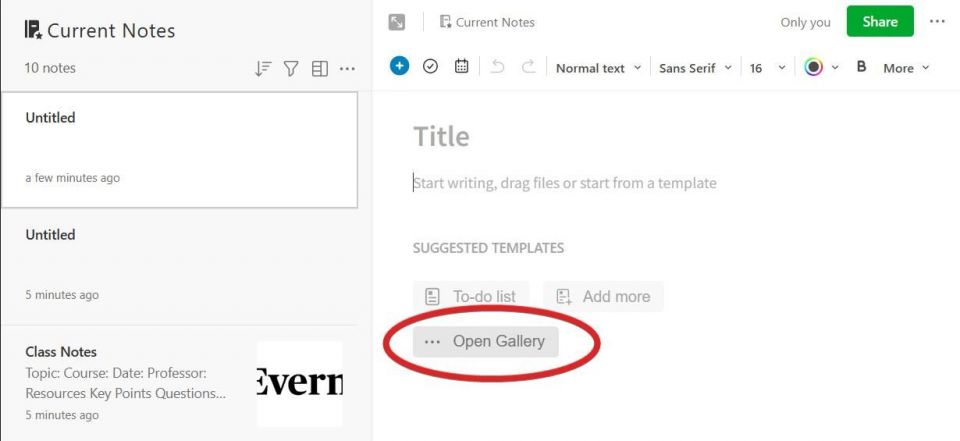
Evernoteでより生産的な学生になる
「勉強は量より質」というフレーズを聞いたことがあるかもしれません。Evernoteは、無駄な時間を削減し、脳が考えることを少なくするさまざまな方法を提供します。Evernoteは、学習を支援する優れた生産性ツールです。学生としてより効率的に行動し、より多くの自由な時間を作り出すために試してみてください。
コメントする