qBittorrentクライアントでダウンロードが「停止」状態になっていますか? これは、トレントクライアントを介してダウンロードアクティビティが行われていないことを示しています。トレントソフトウェアがこの状態を表示している場合、それは、ダウンロードされたトレントデータを持つ人々であるシーダーと、このデータをダウンロードしているあなたのような人々であるピア間の接続を確立できなかったことを意味します。しかし、なぜでしょうか?
この記事では、qBittorrentクライアントのダウンロードステータスが「停止」でスタックしている理由と、ダウンロードを再開する方法について詳しく説明します。
qBittorrentのダウンロードステータスが「停止」でスタックしているのはなぜですか?
qBittorrentクライアントでダウンロードが停止する原因はいくつかあります。そのうちのいくつかを以下に示します。
- ピアとして、シーダーへのアクセスが非常に限られているか、まったくありません。
- シーダーは利用可能ですが、インターネット接続が十分に強くなく、シーダーとの接続を安定的に維持できません。
- アンチウイルスプログラムまたはWindows DefenderがqBittorrentのダウンロードをブロックしています。
- ダウンロードに使用しているトレントファイルが破損しています。
- トレントクライアントの設定が誤って構成されているため、ダウンロードプロセスが中断されています。
- データをダウンロードしているドライブの空き容量が不足しています。
- インターネットサービスプロバイダがトレントファイルをダウンロードすることを許可していません。
原因がわかったら、次の修正を適用して停止したダウンロードを再開します。
1. 予備的なチェックを行う
最初に、次の予備的なチェックを実行します。
- バックグラウンドで実行されているすべてのqBittorrentプロセスを終了します。これを行うには、タスクマネージャーを開き、qBittorrentプロセスを見つけて、それぞれを右クリックして、タスクの終了をクリックします。その後、トレントクライアントを最初から再起動します。
- qBittorrentを含む、バックグラウンドで実行されているすべてのアプリケーションを閉じて、デバイスを再起動します。
- オペレーティングシステムの制限がこの問題を引き起こしていないことを確認するために、qBittorrentクライアントを管理者として実行します。これを行うには、Windows検索で「qBittorrent」を検索し、トレントクライアントを右クリックして、管理者として実行を選択します。
- あなたの国でトレントクライアントを使用することが許可されていますか? そうでない場合は、デバイスでVPNを有効にして、地理的な制限を回避する必要があります。
- qBittorrentが可能な限り多くの帯域幅を使用できるように、他のダウンロードとアップロードをキャンセルします。
- トレントクライアントで複数のダウンロードが同時に実行されていますか? その場合は、緊急にダウンロードしたいもの以外は、他のダウンロードをキャンセルします。
- 停止したダウンロードを強制的に再開します。それを行うには、停止したダウンロードを右クリックして、強制再開をクリックします。
- データをダウンロードしているドライブに、新しいダウンロードを収容するのに十分な空き容量があることを確認します。
- DNSサーバーを変更します。そうすることで、ISPによって設定された制限をバイパスできます。
上記の予備的なチェックが機能せず、問題が解決しない場合は、残りの修正を適用します。
2. バックエンドの問題を確認する
あなただけでなく、すべてのqBittorrentユーザーが同じ問題に直面している可能性があります。理由? トレントクライアントのバックエンドの問題です。したがって、この可能性を排除すれば、自分の能力を超えた問題を解決するのに苦労することから解放されます。
それを行うには、ブラウザを開き、「QBittorrentがダウンしている?」と入力して、Enterを押します。次に、トレントクライアントの現在のステータスを表示するいくつかのWebサイトにアクセスします。さまざまなWebサイトでこの問題の報告がたくさん見つかった場合、問題はバックエンドにあります。したがって、数時間待って、バックエンドの問題が解決したらダウンロードを再開します。
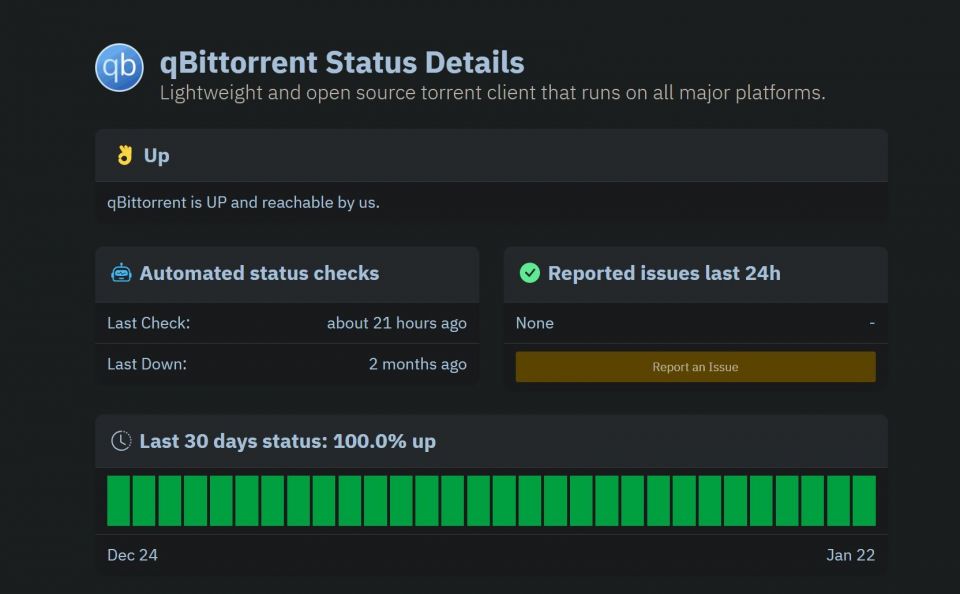
ただし、問題が発生しているのがあなただけの場合、次の修正に進みます。
3. 不安定なインターネット接続を修正する
ファイルのダウンロード、特にサードパーティのクライアントを介したダウンロードには、安定した接続が必要です。インターネット接続が十分に強く安定していない場合、ダウンロードが中断される可能性があります。これは、あなたが直面している問題の原因でもあり、qBittorrentが信頼できるインターネット接続にアクセスできないことを意味します。
接続が不安定であることが判明した場合は、別のインターネット接続に切り替えるか、不安定なWi-Fi接続を修正する方法に関するガイドをご覧ください。接続がすでに安定している場合は、次の修正に進みます。
4. 接続設定を構成する
着信接続のためにトレントクライアントが現在使用しているポートを変更します。そうすることで、ISPが現在のトレントポートをブロックしていないことを確認できます。これを行うには、次の手順に従います。
- qBittorrentクライアントを起動します。
- ツールタブに移動し、オプションをクリックします。
- 左側のサイドバーで、接続タブをクリックします。
- 「ルーターからUPnP/NAT-PMPポートフォワーディングを使用する」ボックスがオンになっていることを確認します。
- ランダムボックスをクリックして着信接続に使用されるポートを変更し、ダウンロードが再開されるかどうかを確認します。再開されない場合は、ポートを数回変更して違いがあるかどうかを確認します。
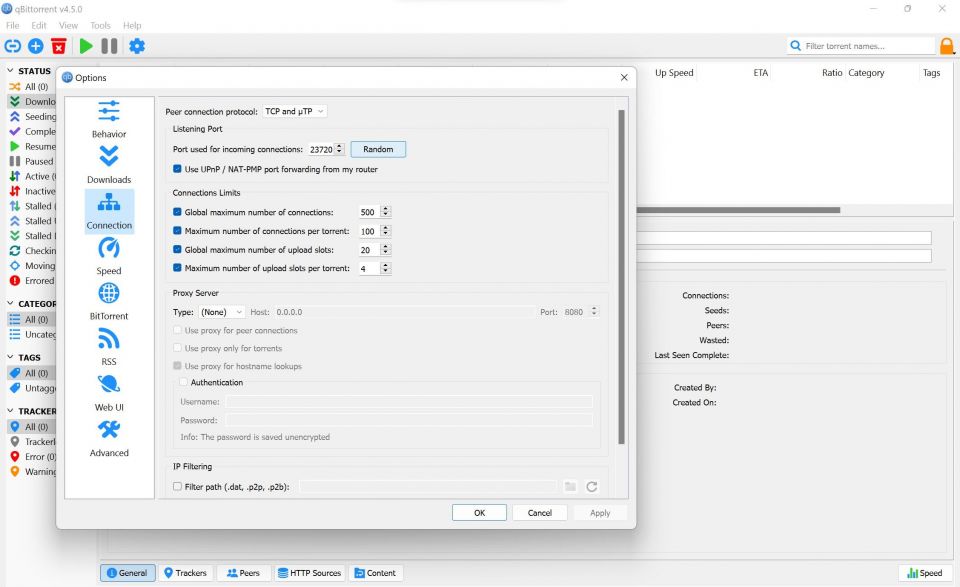
ポートの変更が役に立たない場合は、次の修正に進みます。
5. トレントキューイング設定を変更する
qBittorrentクライアントでは、ユーザーは一度にアクティブなダウンロード、アップロード、トレントの数に制限を設定できます。たとえば、qBittorrentの設定でアクティブなダウンロードに制限が設定されている場合、2つの同時ダウンロードの場合、トレントクライアントは3番目のダウンロードを停止し、そのステータスを「停止」として表示します。
これを防ぐには、トレントキューイングをオフにして、以前に設定された制限をすべて削除する必要があります。方法は次のとおりです。
- ツールメニューから、オプションを選択します。
- 左側のサイドバーにあるBitTorrentタブに移動します。
- トレントキューイングの横にあるボックスのチェックを外して、設定されている制限をすべて削除します。
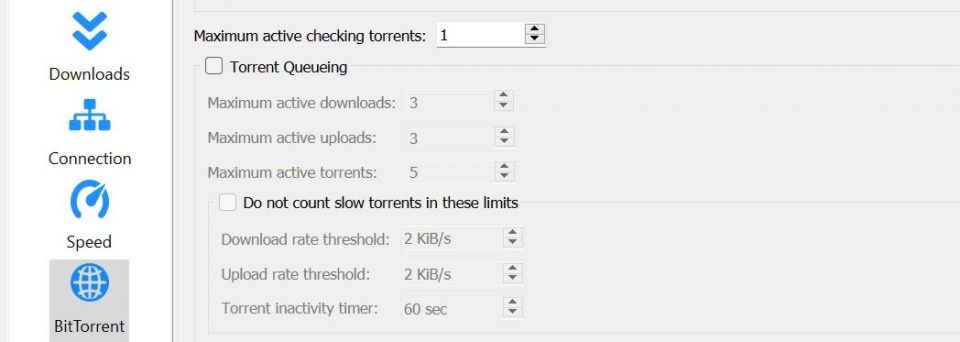
- 適用をクリックしてから、OKをクリックします。
その後、接続タブに移動し、接続制限の下にリストされている接続とスロットを変更します。または、これらのボックスのチェックをすべて外して、設定されている制限を削除することもできます。これにより、トレントクライアントは、必要に応じて多くの接続を確立したり、多くのスロットを獲得したりすることができ、ダウンロードが停止することを防ぐことができます。

6. 部分的なダウンロードを削除して再起動する
数時間または数日間一時停止した後、ダウンロードを再開すると停止する場合、トレントファイルの部分的にダウンロードされたデータが問題である可能性があります。この可能性を排除するには、現在ダウンロードしているトレントを削除し、ハードドライブからダウンロードしたファイルを削除し、トレントのダウンロードを最初から開始します。
方法は次のとおりです。
- 部分的にダウンロードされた停止したトレントファイルを右クリックして、削除を選択します。
- 削除の確認ポップアップが表示されたら、ファイルも完全に削除の横にあるボックスをオンにして、トレントクライアントが以前にダウンロードしたファイルを自動的に削除できるようにします。
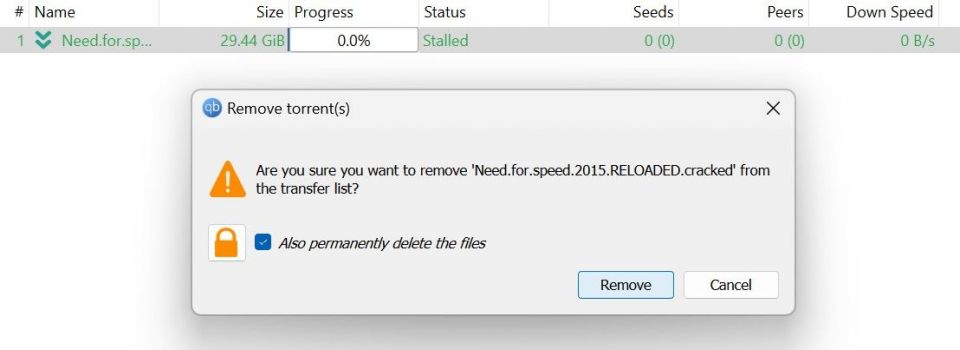
- 完了したら、最初に実行したときと同じようにトレントファイルを追加してダウンロードプロセスを開始します。
7. 後でダウンロードを再開する

上記の修正のいずれも役に立たなかった場合、シーダーがまったく利用できないことが原因である可能性があります。シーダーとは、すでにあなたがダウンロードしようとしているトレントファイルを持っているユーザーのことです。すべてのシーダーがオフラインになると、トレントクライアントはファイルをダウンロードできません。このため、ダウンロードが停止する可能性があります。したがって、数時間待ってからダウンロードを再開します。
または、ダウンロードをバックグラウンドで続行し、定期的に進行状況を確認することもできます。ダウンロードが進行していることがわかれば、シーダーの不足以外に問題はなく、ダウンロードには時間がかかると予想されますが、完了することは間違いありません。
ダウンロードが常に停止したままの場合、どうすればよいでしょうか?
8. トレントクライアントまたはトレントファイルの問題を確認する
この問題は特定のトレントファイルでのみ発生しますか?それとも、実行するすべてのダウンロードで発生しますか?前者が当てはまる場合は、別のトレントファイルを見つければ問題は解決します。後者の場合、問題はトレントクライアントにあります。したがって、次の手順を実行します。
- Windows DefenderまたはアンチウイルスソフトウェアでqBittorrentクライアントをホワイトリストに登録します。これまでに実行したことがない場合は、Windows Defenderでアプリをホワイトリストに登録するためのガイドの手順に従います。
- ファイアウォールの制限がない場合は、トレントクライアントをアンインストールしてもう一度ダウンロードします。
どちらのオプションも機能しない場合はどうでしょうか?その場合は、トレントクライアントを再インストールするか、最後の手段として別のトレントクライアントに切り替えます。
9. トレントクライアントを再インストールする
上記の修正のいずれも問題を解決しない場合は、トレントクライアントを再インストールする必要があります。そうすることで、ダウンロードが停止する原因となっているクライアントの問題がすべて解消されます。したがって、qBittorrentをアンインストールして再インストールします。プロセスに慣れていない場合は、Windowsでソフトウェアをアンインストールする方法に関するガイドをご覧ください。
10. 別のトレントクライアントを試す
あらゆる努力にもかかわらずダウンロードが進まない場合は、別のトレントクライアントに切り替える必要があります。多くのオプションがありますが、uTorrentが最も信頼性があります。トレントクライアントを切り替えることで、停止したダウンロードを再開することができます。uTorrentを使用する必要はありません。他の最高のトレントクライアントの1つに切り替えることができます。
qBittorrentで停止したダウンロードを再開する
ダウンロードが長時間停止しているとイライラすることがあります。記事で説明されている修正を使用すると、停止したダウンロードを再起動して、主な問題を修正することができます。トレントクライアントを頻繁に使用する場合は、リスクを回避するためのすべての予防措置を講じてください。
コメントする