- Windows ルーティング テーブルに静的なルートを追加すると、複数のインターネット接続を管理したり、特定のサブネットにトラフィックを誘導したりする場合に役立ちます。
- Windows ルーティング テーブルは、コマンド プロンプトで「route print」と入力することで表示でき、パケットの宛先とゲートウェイを確認できます。
- 静的なルートを追加するには、「route add destination_network MASK subnet_mask gateway_ip metric_cost」コマンドを使用し、「-p」オプションで永続化します。静的なルートを削除するには、「route delete destination_network」を使用します。
特定の種類の環境では、ルーティング テーブルに静的なルートを追加すると便利です。ここでは、Windows 10 および Windows 11 でそれを行う方法について説明します。
ルーティング テーブルとは
ルーティング テーブルは、システムからパケットが送信される場所を決定します。そのシステムが物理的なルーターでも PC でもかまいません。Windows PC に組み込まれているものも含め、ほとんどのルーターは、他のルーターから得た情報に基づいてパケットを転送する最適な場所を選択できる動的なルーティングを使用しています。traceroute コマンドを使用して、パケットが最終的な宛先に到達するまでの接続を監視すると、その動作を確認できます。
ほとんどのルーターでは、特定のトラフィックを常に特定のルーターまたはゲートウェイに転送する静的なルート(動的に更新されないルート)を追加することもできます。なぜでしょうか?自宅や小規模なビジネスで Windows を使用しているほとんどの人は必要ないかもしれませんが、次のような状況では役立ちます。
- 通常の使用と職場のネットワークに接続するための 2 つのインターネット接続があり、特定の IP アドレス範囲のすべてのトラフィックをいずれかの接続経由で送信したい場合。
- ネットワークに複数のサブネットを設定していて、トラフィックを特定のサブネットに誘導する必要がある場合。静的なルートは、このような環境をテストする際に特に役立ちます。
- Windows PC をネットワークのルーターとして実際に使用しており、それをより細かく制御したい場合。
このような状況に当てはまる場合は、読み進めてください。Windows ルーティング テーブルに静的なルートを追加するには、コマンド プロンプトを使用する必要がありますが、簡単なので手順を説明します。
Windows ルーティング テーブルを表示する
ルートの追加を開始する前に、まずルーティング テーブルを表示するとよいでしょう。Windows+X キーを押して電源ユーザー メニューを開き、「PowerShell (管理者)」または「コマンド プロンプト (管理者)」を選択して、コマンド プロンプトまたは PowerShell を起動します。
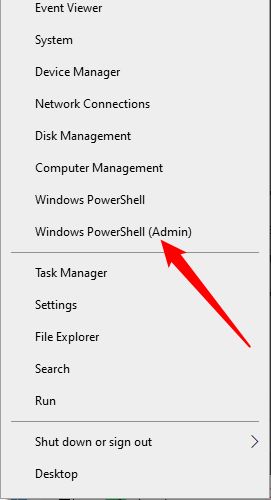
電源ユーザー メニューには、コマンド プロンプトではなく PowerShell が表示されるでしょう。必要に応じて、コマンド プロンプトの表示に戻すことも、PowerShell を試すこともできます。コマンド プロンプトでできることはほぼすべて PowerShell でもでき、さらに他の便利な機能も備えています。
コマンド プロンプトまたは PowerShell で、次のコマンドを入力して Enter キーを押します。
route print
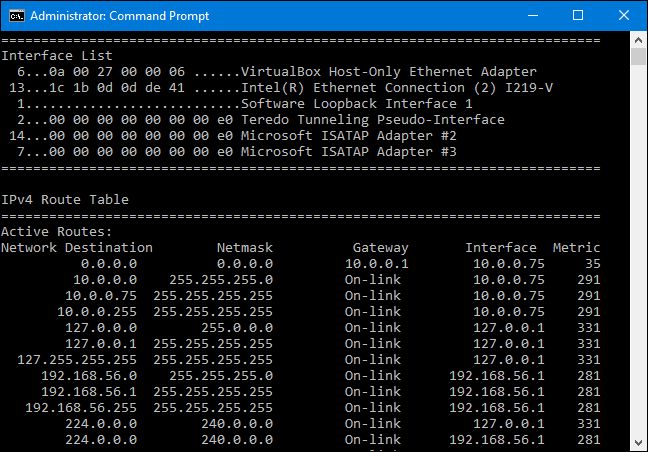
ネットワークの宛先と、パケットがその宛先に送信される際に転送されるゲートウェイの長い一覧が表示されます。テーブルに静的なルートをすでに追加していない限り、ここに表示されるものはすべて動的に生成されます。
Windows ルーティング テーブルに静的なルートを追加する
テーブルに静的なルートを追加するには、次の構文を使用してコマンドを入力します。
route add destination_network MASK subnet_mask gateway_ip metric_cost
subnet_maskとmetric_costコンポーネントは、コマンドに対してオプションです。サブネット マスクを指定しない場合、255.255.255.0 が自動的に使用されます。メトリック コストを指定しない場合、0.0.0.0 宛先のメトリック コストよりも 1 大きいコストが使用されます。メトリック コストの値は、テーブル内の他のコストに対する相対的なコストであり、Windows が同じ宛先に到達できる複数のルートの中から決定する際に使用されます。
たとえば、192.168.35.0 サブネットにバインドされたすべてのトラフィックが 192.168.0.2 のゲートウェイに送信され、自動メトリック コストを使用するルートを追加したい場合は、次のコマンドを使用します。
route add 192.168.35.0 MASK 255.255.255.0 192.168.0.2
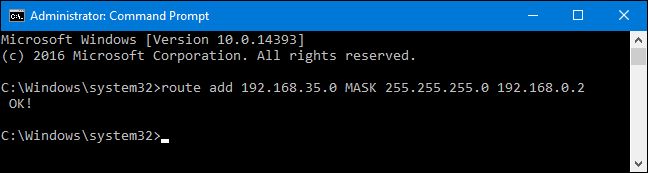
route printコマンドを使用してテーブルを今すぐ確認すると、新しい静的なルートが表示されます。

ここまで十分簡単ですが、もう1つだけ注意点があります。静的ルートを追加した場合、デフォルトでは次回Windowsを起動するまでしか保持されません。これは、多くの企業が頻繁に更新される静的ルートの調整済みリストを使用していることが理由です。すべてのマシンでそれらのルートをすべて追加して更新するのではなく、Windowsの起動時に最新のルートを追加するバッチスクリプトファイルを配布するだけです。これにより、ルーティングテーブルが比較的整理された状態に保たれます。
もちろん、バッチスクリプト方式を自分で使用することもできます。バッチスクリプトの記述は難しくありません。ただし、頻繁に変更されることが予想されない静的ルートを1つまたは2つ追加する場合、代わりにコマンドに-pオプションを追加してルートを永続的にすることができます。永続的なルートは、Windowsが起動しても保持されます。先ほど使用したのと同じコマンドを使用すると、次のように変更を加えることでそのルートを永続的にすることができます:
route -p add 192.168.35.0 MASK 255.255.255.0 192.168.0.2
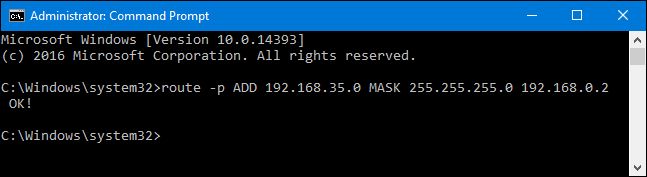
Windowsルーティングテーブルから静的ルートを削除する
もちろん、テーブルから静的ルートを削除したいときが来るでしょう。必要なことは、次の構文を使用してコマンドを入力することだけです:
route delete destination_network
そのため、前に作成した宛先ネットワーク192.168.35.0のルートを削除するには、このコマンドを入力してEnterキーを押すだけです:
route delete 192.168.35.0
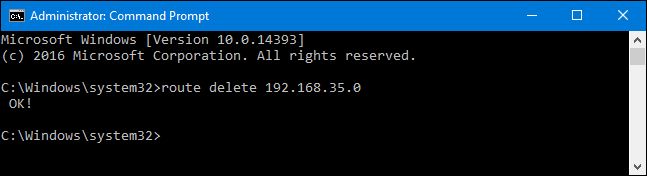
はい、静的ルートの使用は、ほとんどの家庭や小規模ビジネスのネットワークを管理する場合には少し難解です。しかし、それを行う必要がある場合、それは非常に簡単なプロセスです。そして、今すぐそれを行う必要がなくても、少なくともそれが将来の選択肢であることを知っておいてください。
コメントする