スタートボタンをクリックし、検索バーに「cmd」または「コマンドプロンプト」と入力し、「コマンドプロンプト」を右クリックして、「管理者として実行」を選択します。また、[実行] ボックスまたはパワーユーザーメニューを使用して、コマンドプロンプトウィンドウを管理者として起動することもできます。
通常、コマンドプロンプトを一般ユーザーとして開くだけで必要な作業をすべて行うことができます。ただし、管理者権限を必要とするコマンドを実行できるように、コマンドプロンプトを管理者として開く必要がある場合があります。Windows 10で管理者権限でコマンドプロンプトを開くための3つの簡単な方法を以下に示します。
スタートメニューを使用して管理者としてコマンドプロンプトを開く
スタートメニューだけを使用して、管理者としてコマンドプロンプトを開くこともできます。スタートボタンをクリックして「コマンド」と入力すると、メインの結果として「コマンドプロンプト」がリストされます。その結果を右クリックして、「管理者として実行」を選択します。

管理者権限でコマンドプロンプトを起動すると、続行の許可を求める「ユーザーアカウント制御」ウィンドウが表示されることがあります。そのまま進んで「はい」をクリックします。
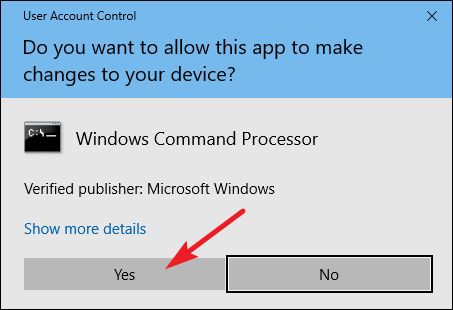
「管理者: コマンドプロンプト」ウィンドウが開いたら、管理者権限が必要なコマンドでも必要でないコマンドでも、すべての実行が可能です。
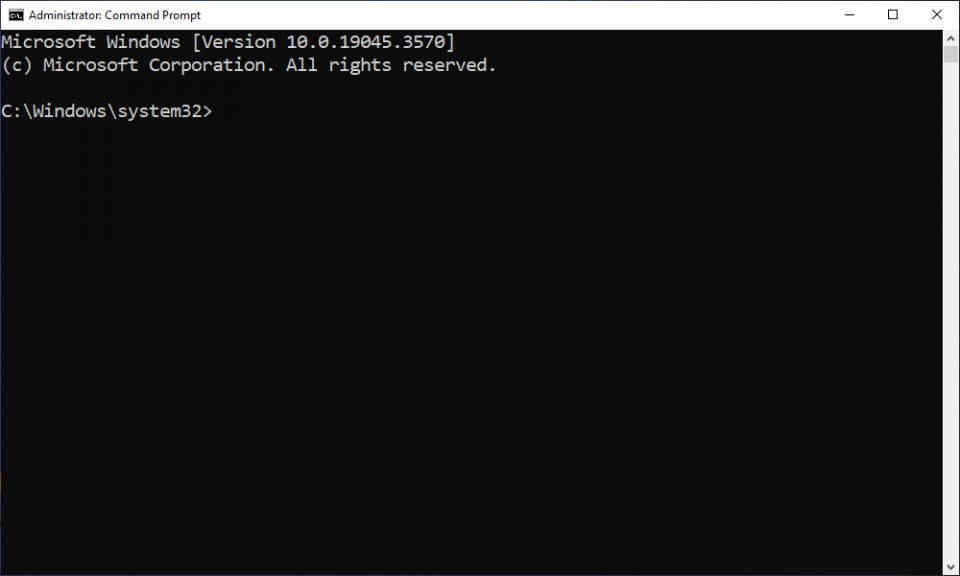
Windows 10でWindows Terminalを設定している場合、ウィンドウはスクリーンショットとは少し異なる場合があります。これは問題ではなく、実行しようとしているコマンドには影響しません。
[実行] ボックスを使用して管理者としてコマンドプロンプトを実行する
「[実行]」ボックスを使用してアプリを開いている場合は、それを使用して管理者権限でコマンドプロンプトを起動できます。Windowsキー+Rを押して「[実行]」ボックスを開きます。ボックスに「cmd」と入力し、Ctrl+Shift+Enterを押してコマンドを管理者として実行します。
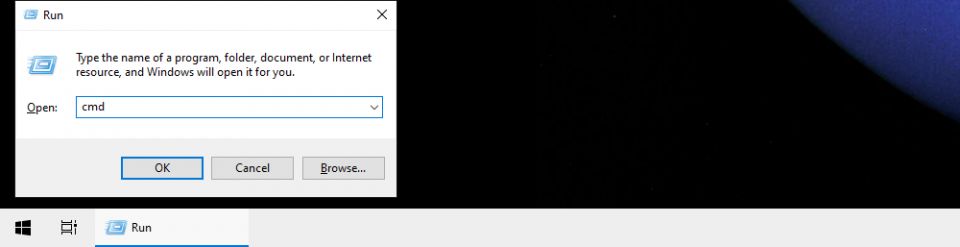
パワーユーザーメニューを使用して管理者としてコマンドプロンプトを開く
Windows 10には、Windowsキー+Xを押すか、スタートボタンを右クリックするだけでアクセスできる「パワーユーザー」メニューが用意されています。パワーユーザーメニューで、「コマンドプロンプト(管理者)」を選択します。

Windows 10の非常に古いバージョンを使用していない限り、コマンドプロンプトの代わりにPowerShellが表示される可能性があります。Windows 10のCreators Updateでは、パワーユーザーメニューでコマンドプロンプトがPowerShellに置き換えられましたが、必要に応じてコマンドプロンプトに戻すことができます。理想的には、PowerShellを試してみるべきです。PowerShellはコマンドプロンプトと同じことをほとんど実行でき、さらに多くの便利な機能があります。
以上で、コマンドプロンプトウィンドウで管理者としてコマンドを実行する3つの非常に簡単な方法がわかりました。
コメントする