- グラフィカル ユーザー インターフェイスの時代でも、コマンドライン ツールは依然として役立ちます。コマンドライン コマンドとして実行する方がグラフィカルな同等のコマンドがないタスクを実行したり、実行が高速だったりすることがよくあります。
- 役立つコマンド プロンプト コマンドには、ipconfig で IP アドレスを検索、ping と tracert でネットワーク接続の問題のトラブルシューティング、sfc /scannow でシステム ファイルをスキャンして問題を検索、telnet コマンドで telnet サーバーに接続、cipher コマンドでディレクトリを上書きなどが含まれます。
コマンドライン ツールは、CRT 画面とグラフィカル ユーザー インターフェイス (GUI) のないコンピューターが主流だった時代の名残のように思えるかもしれませんが、今でも十分に役立つ場合があります。その中でも、使い方を学ぶ価値があるものをいくつか紹介します。
コマンド プロンプト (CMD) コマンドを使用する理由
Windows でも、コマンドラインでしかできないことがいくつかあります。これらのツールのいくつかにはグラフィカルな同等のコマンドがなく、他のツールは GUI の同等のコマンドよりも CMD コマンドの方が実行が高速です。
コマンド プロンプトより PowerShell を使用する方が好みであれば、この記事で取り上げるすべてのコマンドはどちらのツールでも同じように機能することに注意してください。また、当然ですが、これらのツールが提供するすべての役立つコマンドを網羅することは不可能です。その代わりに、コマンドラインに詳しくない人にとっても役立つコマンドに焦点を当てます。これらは Windows 10 と Windows 11 の両方で同じです。
PowerShell を使用しているか、コマンド プロンプトを使用しているかに関係なく、Windows ターミナルの使用を真剣に検討する必要があります。
ipconfig: IP アドレスをすばやく検索
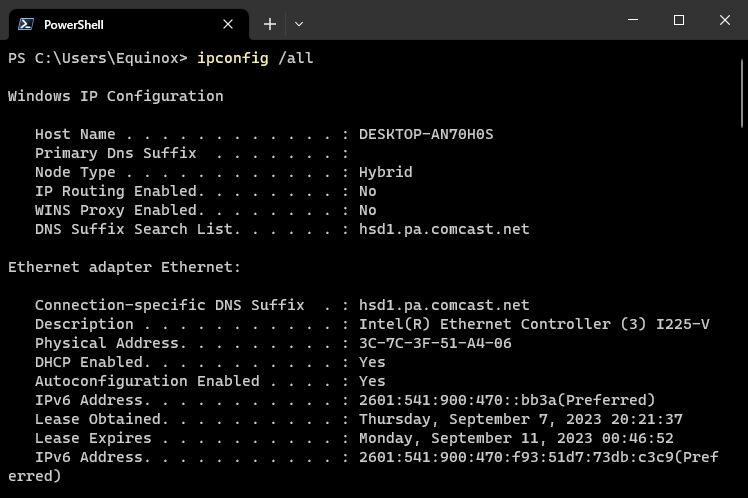
IP アドレスはコントロール パネルから検索できますが、そこへたどり着くには数回クリックする必要があります。ipconfig コマンドは、コンピューターの IP アドレスや、そのデフォルト ゲートウェイのアドレスなどの情報をすばやく特定する方法です。これは、ルーターの Web インターフェイスの IP アドレスを知りたい場合に役立ちます。
コマンドを使用するには、コマンド プロンプトで ipconfig と入力するだけです。コンピューターが使用しているすべてのネットワーク接続の一覧が表示されます。Wi-Fi に接続している場合は「ワイヤレス LAN アダプター」の下を、有線ネットワークに接続している場合は「イーサネット アダプター」の下を確認します。さらに詳しい情報が必要な場合は、ipconfig /all コマンドを使用できます。
ipconfig /flushdns: DNS リゾルバー キャッシュをフラッシュ
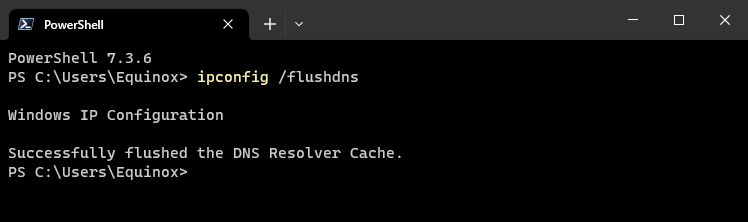
DNS サーバーを変更した場合、その効果がすぐに現れるとは限りません。Windows は、受信した DNS 応答を記憶するキャッシュを使用しており、将来同じアドレスに再びアクセスすると時間を節約できます。Windows が古いキャッシュ エントリを使用するのではなく、新しい DNS サーバーからアドレスを取得していることを確認するには、DNS サーバーを変更した後に ipconfig /flushdns コマンドを実行します。
ping と tracert: ネットワーク接続の問題をトラブルシューティング
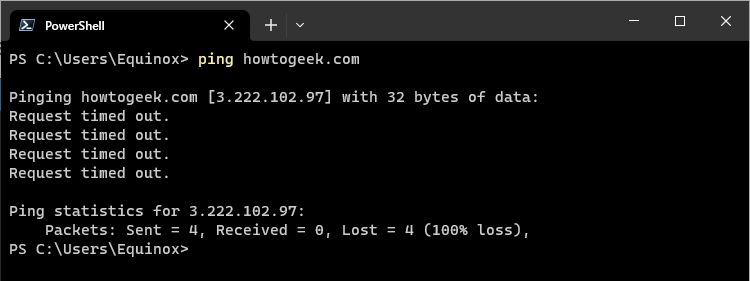
Web サイトまたはその他のネットワーク接続の問題への接続で問題が発生している場合、Windows やその他のオペレーティング システムには、問題を特定するために使用できる標準ツールがいくつかあります。
まず、ping コマンドがあります。ping howtogeek.com(またはテストしたい任意のインターネット サーバー)と入力すると、Windows はそのアドレスにパケットを送信します。名前または実際の IP アドレスのいずれかを使用できます。その IP アドレスのサーバー(この例では How-To Geek サーバー)が応答し、パケットを受信したことを知らせます。パケットが宛先に届かなかったかどうか(パケット損失が発生している可能性があります)、応答を取得するのにどれくらい時間がかかったか(ネットワークが飽和していてパケットが宛先に届くまでに時間がかかっている可能性があります)を確認できます。
tracert コマンドは、パケットが宛先に到達するまでの経路を追跡し、その経路上の各ホップに関する情報を示します。たとえば、tracert howtogeek.com を実行すると、パケットが当社のサーバーに到達するまでの間に相互作用する各ノードに関する情報が表示されます。Web サイトへの接続で問題が発生している場合、tracert を使用すると、問題が発生している場所を確認できます。
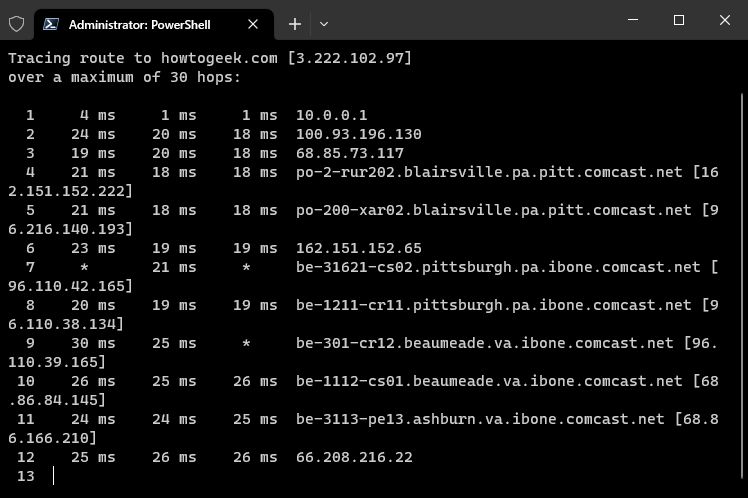
これらのコマンドには、接続の問題が発生している場合に非常に役立つトラブルシューティング オプションなど、他にも多くの機能があります。
shutdown: Windows のシャットダウン ショートカットを作成

shutdown コマンドを使用すると、Windows をシャットダウンしたり、再起動したりできます。Windows 8(シャットダウン ボタンへのアクセスが困難でした)ではより便利でしたが、どのバージョンの Windows を使用していても便利です。このコマンドを使用すると、独自のショートカットを作成して、スタート メニュー、デスクトップ、タスクバーに配置できます。
Windows 10 と Windows 11 では、特別なスイッチを使用して、コンピューターを再起動して詳細なスタートアップ オプション メニューに移動することもできます。コマンド プロンプトでコマンドを使用したり、ショートカットを作成したりするには、次のいずれかを入力するだけです。
- shutdown /s /t 0: 通常のシャットダウンを実行します。
- shutdown /r /t 0: コンピューターを再起動します。
- shutdown /r /o: コンピューターを再起動して詳細オプションに移動します。
/t の後の数字を調整すると、PC の再起動までの時間を(秒単位で)設定できます。スケジュールされたシャットダウンをキャンセルする場合は、次を入力するだけです。
shutdown -a
sfc /scannow: システム ファイルをスキャンして問題を検出
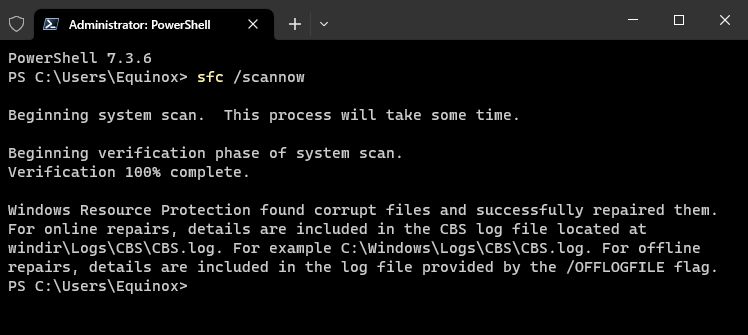
Windows には、すべての Windows システム ファイルをスキャンして問題を検索するシステム ファイル チェッカー ツールが含まれています。システム ファイルが欠落していたり、破損していたりする場合、システム ファイル チェッカーによって修復されます。これにより、一部の Windows システムの問題が解決される場合があります。
このツールを使用するには、管理者としてコマンド プロンプト ウィンドウを開いて、次を実行します。
<code>sfc /scannow</code>
telnet: Telnet サーバーに接続

Telnet クライアントは、デフォルトではインストールされていません。これは、コントロール パネルからインストールできるオプションの Windows 機能の 1 つです。インストールすると、telnet コマンドを使用して、サードパーティ製のソフトウェアをインストールせずに Telnet サーバーに接続できます。
可能であれば、Telnet は使用しないようにしてください。ただし、デバイスに直接接続していて、Telnet を使用して何かを設定する必要がある場合は、それを行う必要があります。
cipher: ディレクトリを完全に削除して上書き
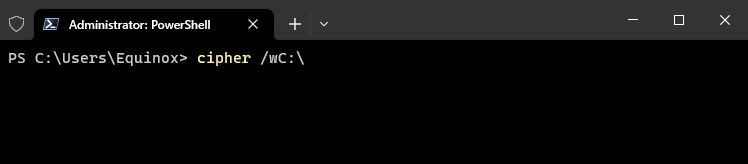
cipher コマンドは主に暗号化の管理に使用されますが、ドライブにガベージ データを書き込んで空き領域を消去し、削除されたファイルが復元されないようにするオプションもあります。削除されたファイルは、通常はソリッド ステート ドライブを使用していない限り、ディスク上に残ります。Cipher コマンドを使用すると、サードパーティ製のツールをインストールせずにドライブを「ワイプ」できます。
コマンドを使用するには、次のようにワイプするドライブを指定します。
cipher /w:C:\
スイッチ (/w:) とドライブ (C:\) の間にスペースがないことに注意してください。
netstat -an: ネットワーク接続とポートを一覧表示

netstat コマンドは特に便利で、さまざまなオプションと一緒に使用すると、あらゆる種類のネットワーク統計情報を表示します。最も興味深い netstat のバリアントの 1 つは netstat -an で、コンピューター上のすべての開いているネットワーク接続を、使用しているポートと接続している外部 IP アドレスとともに一覧表示します。
nslookup: ドメインに関連付けられた IP アドレスを検索
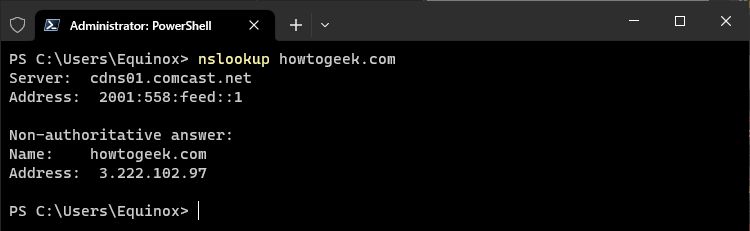
ドメイン名(ブラウザのアドレスバーなど)を入力すると、コンピューターはそのドメイン名に関連付けられた IP アドレスを検索します。nslookup コマンドを使用して、その情報を自分で見つけることができます。たとえば、コマンド プロンプトで nslookup howtogeek.com と入力して、サーバーの割り当てられた IP アドレスをすばやく見つけることができます。
また、IP アドレスを入力して関連するドメイン名を見つけることで、逆引きルックアップを実行することもできます。
これは、役立つ可能性のあるすべてのコマンドの包括的なリストではありませんが、表面下に潜む強力なツールの多くについて理解を深めていただけたことを願っています。私たちが言及していないあなたのお気に入りのものがありますか? ぜひディスカッションに参加して、お知らせください!
コメントする